Как очистить кэш Центра обновления Windows (3 способа для вас) [Новости MiniTool]
How Clear Windows Update Cache 3 Ways
Резюме :
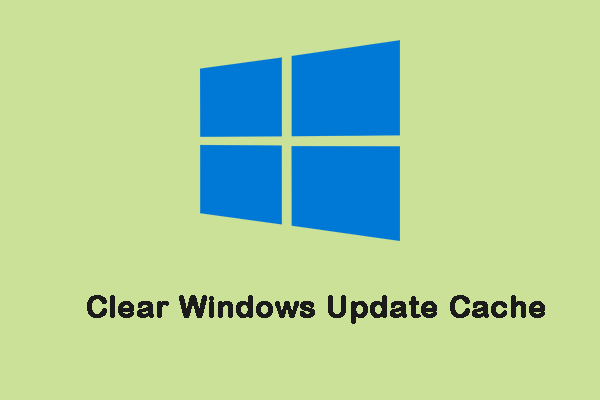
Очистка кеша обновлений Windows 10 вручную решит большинство проблем, которые вы могли установить на свой компьютер. В этом сообщении MiniTool рассказывается, как очистить кеш обновлений Windows.
Если у вас возникли проблемы с запуском Центра обновления Windows, вероятно, проблема связана с файлом обновления, или файл не полностью очищен для загрузки или поврежден. Расположение кэша обновлений Windows - C: Windows SoftwareDistribution Download. Здесь хранятся все установочные файлы обновлений Windows.
Также см: Как очистить системный кеш Windows 10 [Обновлено 2020 г.]
Как очистить кеш Центра обновления Windows
Для вас есть 3 способа. Вы можете выбрать тот, который вам нужен. Вот как это сделать:
Способ 1: очистить кеш Центра обновления Windows через проводник
Во-первых, давайте посмотрим, как очистить кеш обновлений Windows с помощью проводника.
Шаг 1: введите Проводник в Поиск коробка, чтобы открыть его.
Шаг 2. Найдите и щелкните правой кнопкой мыши Локальный диск (C) выбирать Характеристики .
Шаг 3. Затем нажмите Очистка диска . После этого нажмите кнопку Очистить системные файлы вариант.
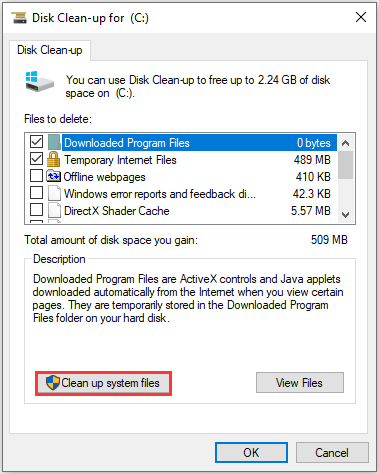
Шаг 4. Затем проверьте Файлы журнала обновления Windows и Временные установочные файлы Windows коробки и щелкните хорошо .
Шаг 5: Нажмите кнопку Окна и р ключи одновременно, чтобы открыть Запустить диалоговое окно. Тип services.msc и нажмите хорошо открыть Услуги применение.
Шаг 6: В списке приложений щелкните правой кнопкой мыши Центр обновления Windows выбирать Останавливаться .

Шаг 7. Затем откройте проводник и перейдите в C: > Windows> Распространение программного обеспечения . Удалите все файлы в папке.
Затем вы успешно очистили кеш обновлений Windows.
Способ 2: очистить кеш Центра обновления Windows через командную строку
Второй способ сбросить кеш обновлений Windows - через командную строку. Подробные шаги следующие:
Шаг 1: введите Командная строка в Поиск меню. Затем щелкните его правой кнопкой мыши, чтобы выбрать Запустить от имени администратора чтобы открыть его.
Шаг 2: введите чистая остановка wuauserv и нажмите Войти ключ в Командная строка окно.
Шаг 3: введите C: и нажмите Войти . Тип компакт-диск% Windir% SoftwareDistribution и нажмите Войти . Тип del / f / s / q Скачать и нажмите Войти .
Затем все файлы кэша Windows 10 на вашем компьютере будут удалены.
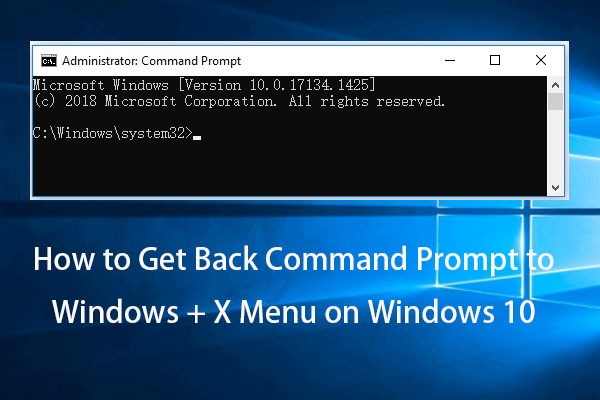 Исправить командную строку, отсутствующую в Windows 10 Win + X Menu
Исправить командную строку, отсутствующую в Windows 10 Win + X MenuКомандная строка отсутствует в меню Windows 10 Win + X Power Users? Узнайте, как вернуть командную строку в меню Windows + X в Windows 10.
Прочитайте большеСпособ 3: очистить кеш Центра обновления Windows с помощью сценария
Вы также можете попробовать очистить кеш Центра обновления Windows с помощью скрипта. Следуйте инструкциям ниже:
Шаг 1. Откройте Блокнот и вставьте приведенный ниже код жирным шрифтом.
@Echo On
чистая остановка wuauserv
C:
компакт-диск% Windir% SoftwareDistribution
Введите del / f / s / q Скачать
Пауза
Шаг 2: Сохраните файл как Cleardown.cmd на рабочем столе.
Шаг 3. Щелкните правой кнопкой мыши Cleardown.cmd файл и выберите запустить от имени администратора .
Шаг 4: Когда сценарий завершится, он приостановится, чтобы вы могли увидеть результат того, что он сделал.
Как сбросить кеш Центра обновления Windows
Вы также можете задаться вопросом, как сбросить кеш обновлений Windows. Вот шаги:
Шаг 1: введите Командная строка в Поиск меню. Затем щелкните его правой кнопкой мыши, чтобы выбрать Запустить от имени администратора чтобы открыть его.
Шаг 2: Поочередно введите следующую команду:
чистая остановка wuauserv
чистая остановка cryptSvc
чистые стоповые биты
net stop msiserver
Шаг 3: Затем выполните одну за другой следующую команду.
ren C: Windows SoftwareDistribution SoftwareDistribution.old
ren C: Windows System32 catroot2 Catroot2.old
Заключительные слова
В этом посте рассказывается, как очистить кеш обновлений Windows и как сбросить кеш обновлений Windows. Я надеюсь, что этот пост может быть вам полезен.

![[Решено]: Как увеличить скорость загрузки в Windows 10 [Новости MiniTool]](https://gov-civil-setubal.pt/img/minitool-news-center/45/how-increase-upload-speed-windows-10.png)
![13 советов по работе с Windows 10, которая работает очень медленно и не отвечает [Обновление 2021] [Советы по MiniTool]](https://gov-civil-setubal.pt/img/backup-tips/25/13-tips-windows-10-very-slow.png)





![Исправлено - iTunes не удавалось подключиться к этому iPhone. Значение отсутствует [советы по MiniTool]](https://gov-civil-setubal.pt/img/ios-file-recovery-tips/93/fixed-itunes-could-not-connect-this-iphone.jpg)






![Введение в постоянное запоминающее устройство (ПЗУ) и его типы [MiniTool Wiki]](https://gov-civil-setubal.pt/img/minitool-wiki-library/47/introduction-read-only-memory.png)
![[Решено] Xbox 360 Red Ring of Death: Четыре ситуации [Новости MiniTool]](https://gov-civil-setubal.pt/img/minitool-news-center/91/xbox-360-red-ring-death.jpg)


