Два метода изменения размера раздела USB без потери данных
Two Methods To Resize A Usb Partition Without Data Loss
USB-накопитель — это желанное устройство хранения данных, поскольку оно имеет небольшой размер и портативный способ передачи данных. Некоторые люди склонны разбивать свои USB-накопители на разделы для хранения различных данных. Отсюда возникает проблема: как разбить USB-накопитель на разделы или как изменить размер USB-раздела без потери данных? Этот Миниинструмент пост познакомит вас с подробным руководством.Обычно на USB-накопителе имеется только один раздел. Однако с увеличением емкости USB-накопителя вы можете разделить его на разделы для хранения файлов. Если вы уже разбили USB-накопитель на разделы и хотите расширить часто используемый раздел, в этом посте будут показаны некоторые безопасные способы изменить размер раздела USB без потери данных .
Шаг 1. Сохраните файлы с USB-накопителя
Ваши файлы могут быть перезаписаны при попытке расширить или сжать раздел. Как только файлы будут перезаписан , вы не сможете их восстановить, особенно удаленные/потерянные файлы. Поэтому мы настоятельно советуем вам сохранять файлы с USB-накопителя перед изменением размера разделов.
Вариант 1. Резервное копирование файлов с помощью MiniTool ShadowMaker
Если вы просто хотите обеспечить безопасность существующих файлов, лучшим выбором будет их резервное копирование на другое устройство. Учитывая количество файлов, вы можете выбрать разные способы резервного копирования файлов.
Когда файлов всего несколько, копирование и вставка могут оказаться самым простым способом. Для людей, которые сохраняют большое количество файлов на USB-накопителе, профессиональный программное обеспечение для резервного копирования , например MiniTool ShadowMaker, может быть лучшим выбором.
MiniTool ShadowMaker позволяет вам резервное копирование файлов , папки, диски и разделы быстро. Кроме того, он предлагает три типа резервных копий: полное, инкрементное и дифференциальное резервное копирование. Помимо резервного копирования файлов, вы также можете запускать это программное обеспечение для синхронизации файлов, клонирования дисков, создания загрузочных дисков и выполнения других операций.
Вы можете быстро получить это программное обеспечение для резервного копирования, нажав кнопку загрузки ниже. Пробная версия дает вам 30-дневную бесплатную пробную версию.
Пробная версия MiniTool ShadowMaker Нажмите, чтобы скачать 100% Чисто и безопасно
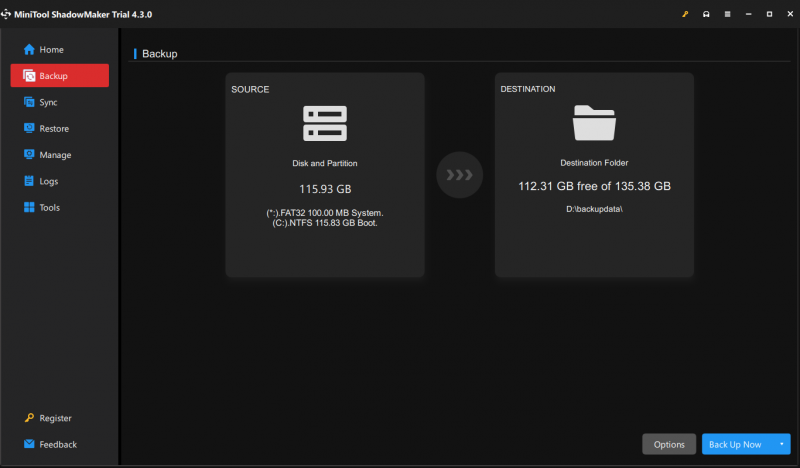
Вариант 2. Восстановление файлов с помощью MiniTool Power Data Recovery
Другая ситуация заключается в том, что перед изменением размера вам необходимо восстановить потерянные полезные файлы с USB-раздела. Таким образом, MiniTool Power Data Recovery может вам очень помочь в этой ситуации. Запуск этого программное обеспечение для восстановления данных может обнаружить существующие, потерянные и удаленные файлы одновременно. Вы можете выбрать все полезные файлы и восстановить их на другое устройство.
Поддерживаются для восстановления изображения, документы, видео, аудио, архивы и другие типы файлов. Кроме того, программное обеспечение содержит множество практических функций, которые помогут вам быстро найти файлы и проверить их перед сохранением.
Вы можете получить MiniTool Power Data Recovery бесплатно и восстановите 1 ГБ файлов бесплатно.
MiniTool Power Data Recovery бесплатно Нажмите, чтобы скачать 100% Чисто и безопасно
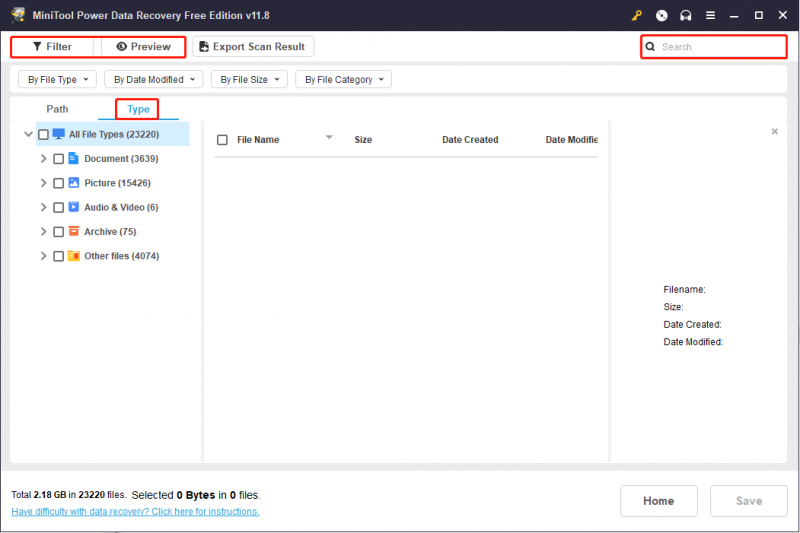
Шаг 2. Измените размер раздела на USB-накопителе.
Теперь вы можете попробовать следующие методы, чтобы изменить размер раздела USB, не беспокоясь о данных. Вот несколько способов изменения разделов. Вы можете выбрать тот, который подходит вам лучше всего.
Способ 1: изменить размер раздела с помощью Diskpart
Если вы знакомы с командной строкой, вы также можете попытаться изменить размер раздела USB с помощью команды Diskpart.
Шаг 1: Запустите командную строку от имени администратора .
Шаг 2. Введите следующие командные строки и нажмите Входить в конце каждой команды.
- часть диска
- объем списка
- выберите том х (измените x на номер целевого USB-раздела)
- уменьшить желаемый размер = xxx/увеличить размер = xxx (xxx относится к размеру раздела, который вы хотите сжать/расширить. Обратите внимание, что размер указан в МБ, а 1024 МБ соответствует 1 ГБ.)
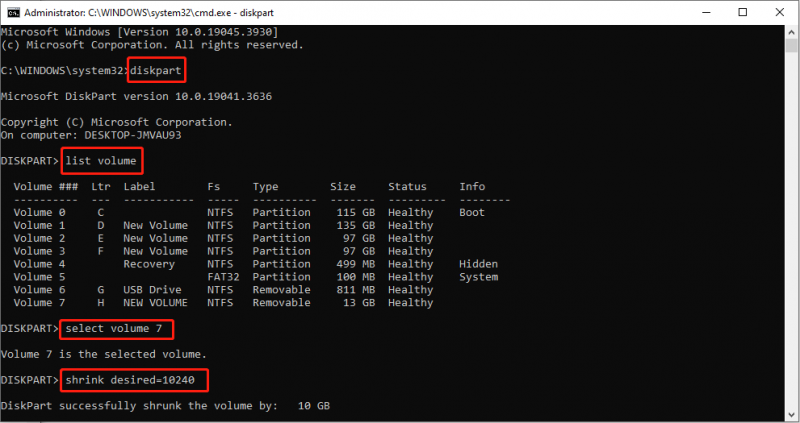
Способ 2: изменить раздел с помощью мастера разделов MiniTool
Однако вы можете столкнуться с ошибками при запуске командной строки. Мастер разделов MiniTool может помочь вам легко изменить размер разделов USB без каких-либо дополнительных условий. Даже если вы новичок, вы легко сможете завершить операцию.
Шаг 1. Загрузите MiniTool Partition Wizard, нажав кнопку загрузки ниже.
Мастер создания разделов MiniTool бесплатно Нажмите, чтобы скачать 100% Чисто и безопасно
Шаг 2. Подключите USB-накопитель и запустите программное обеспечение. Вы можете выбрать целевой раздел в главном интерфейсе и щелкнуть по нему правой кнопкой мыши. Выбирать Продлевать или Переместить/изменить размер из контекстного меню в зависимости от вашей ситуации.
Шаг 3. Переместите ползунок, чтобы отрегулировать размер раздела, затем нажмите ХОРОШО чтобы сохранить изменения.
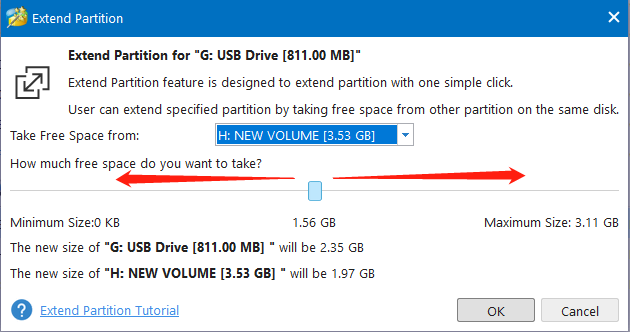
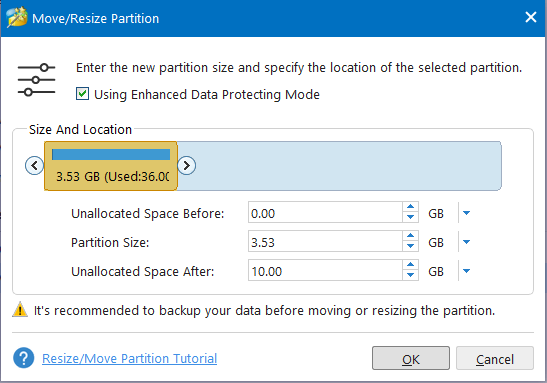
Шаг 4: Вы можете просмотреть состояние разделов USB. Затем нажмите Применять чтобы завершить процесс приостановки.
Нижняя граница
В этом посте представлено подробное руководство, которое поможет вам изменить размер разделов USB без потери данных. Вы можете создать резервную копию или восстановить файлы с USB-накопителя, а затем попробовать два вышеуказанных метода, чтобы изменить размер USB-раздела. Надеюсь, вы сможете получить полезную информацию из этого поста.

![Программное обеспечение Oculus не устанавливается в Windows 10/11? Попробуйте исправить это! [Советы по мини-инструменту]](https://gov-civil-setubal.pt/img/news/1E/oculus-software-not-installing-on-windows-10/11-try-to-fix-it-minitool-tips-1.png)



![3 способа легко создать автоматическое резервное копирование файлов в Windows 10 [Советы по MiniTool]](https://gov-civil-setubal.pt/img/backup-tips/32/3-ways-create-automatic-file-backup-windows-10-easily.jpg)

![Как исправить синий экран смерти 0x0000007B? Попробуйте 11 методов [Советы по MiniTool]](https://gov-civil-setubal.pt/img/backup-tips/36/how-fix-blue-screen-death-0x0000007b.png)





![Что такое RtHDVCpl.exe? Это безопасно и нужно ли его удалять? [Новости MiniTool]](https://gov-civil-setubal.pt/img/minitool-news-center/01/what-is-rthdvcpl-exe.png)



![Как использовать Dell OS Recovery Tool для переустановки Windows 7/8/10 [Советы по MiniTool]](https://gov-civil-setubal.pt/img/backup-tips/69/how-use-dell-os-recovery-tool-reinstall-windows-7-8-10.jpg)
![Как загрузить и установить браузер CCleaner для Windows 11/10 [Советы MiniTool]](https://gov-civil-setubal.pt/img/news/5E/how-to-download-and-install-ccleaner-browser-for-windows-11/10-minitool-tips-1.png)