[2 способа] Как легко удалить комментарии из PDF
How Remove Comments From Pdf With Ease
Вам нужно удалить комментарии из PDF файлы? В этом посте представлено пошаговое руководство по удалению комментариев из PDF-файлов с помощью MiniTool PDF Editor и Adobe Acrobat. Первый предлагает вам больше возможностей настройки.
На этой странице :
- Как удалить комментарии из PDF с помощью MiniTool PDF Editor
- Как удалить комментарии из PDF с помощью Adobe Acrobat
- Нижняя граница
Иногда вам нужно добавить комментарии к PDF-файлу, когда вам нужно исправить ошибки или проблемы, написанные другими. Это делает ваши PDF-файлы более понятными за счет добавления аннотаций для выделения точек или важных строк в ваших PDF-файлах.
Однако в некоторых случаях вам может потребоваться удалить комментарии из PDF-файлов, чтобы создать окончательный документ. Удалив комментарии из ваших PDF-файлов, ваши PDF-файлы будут восстановлены до исходных версий для более удобного архивирования и печати.
Ниже перечислены способы удаления комментариев из файлов PDF с помощью двух разных программ.
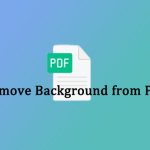 Как удалить фон из PDF-файлов? Попробуйте эти способы
Как удалить фон из PDF-файлов? Попробуйте эти способыФоновое изображение или цвет в PDF-файле иногда могут вас беспокоить. Как удалить фон из PDF? Этот пост может вам помочь.
Читать далееКак удалить комментарии из PDF с помощью MiniTool PDF Editor
Как удалить комментарии из PDF-файлов в Windows? Здесь мы настоятельно рекомендуем вам использовать MiniTool PDF Editor. Это PDF-редактор для Windows. Это ваш идеальный выбор независимо от Windows 10/11, Windows 8/7 или XP.
MiniTool PDF Editor — мощный и легкий PDF-редактор, позволяющий удалять аннотации из PDF-файла одним щелчком мыши. Добавлять комментарии к PDF-файлам, управлять ими и изменять их очень легко, благодаря чему MiniTool PDF Editor становится одним из лучших аннотаторов PDF-документов на этом рынке.
Помимо управления комментариями PDF, MiniTool PDF Editor также может помочь редактировать, конвертировать, сжимать и защищать PDF-файлы и т. д.
Советы: MiniTool PDF Editor позволяет удалять комментарии из PDF только в течение 7-дневной бесплатной пробной версии. По истечении срока действия пробной версии вам необходимо перейти на версию Pro, чтобы продолжить использование этой функции.Как удалить комментарий из PDF
Вот шаги, как удалить комментарий из PDF в Windows:
Шаг 1 : нажмите кнопку «Загрузить», чтобы загрузить MiniTool PDF Editor. Затем дважды щелкните загруженный файл и следуйте инструкциям на экране, чтобы установить это программное обеспечение на свой компьютер.
Редактор PDF-файлов MiniToolНажмите, чтобы скачать100%Чисто и безопасно
Шаг 2 : Запустите это программное обеспечение и нажмите Открыть чтобы загрузить PDF-файл, комментарии к которому вы хотите удалить.
Шаг 3 : после открытия определенного файла найдите текст, комментарий к которому вы хотите удалить, щелкните его правой кнопкой мыши и выберите Удалить .
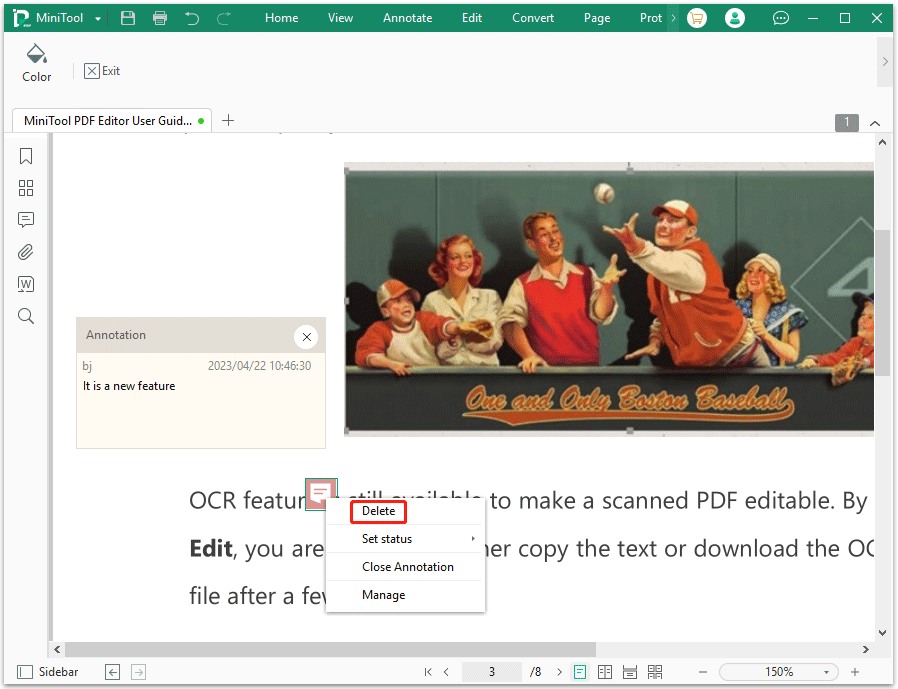
Шаг 4 : Если вы хотите удалить дополнительные комментарии из ваших PDF-файлов, вы можете повторить Шаг 3 . После завершения нажмите Миниинструмент в левом верхнем углу и выберите Сохранить как чтобы сохранить изменения.
Или вы также можете удалить комментарии из PDF-файла из Аннотация панель. Нажать на Аннотация значок с левой стороны. Затем вы увидите все аннотации в PDF-файле, разверните Страница чтобы отобразить все аннотации, щелкните правой кнопкой мыши комментарий, который хотите удалить, и нажмите Удалить .
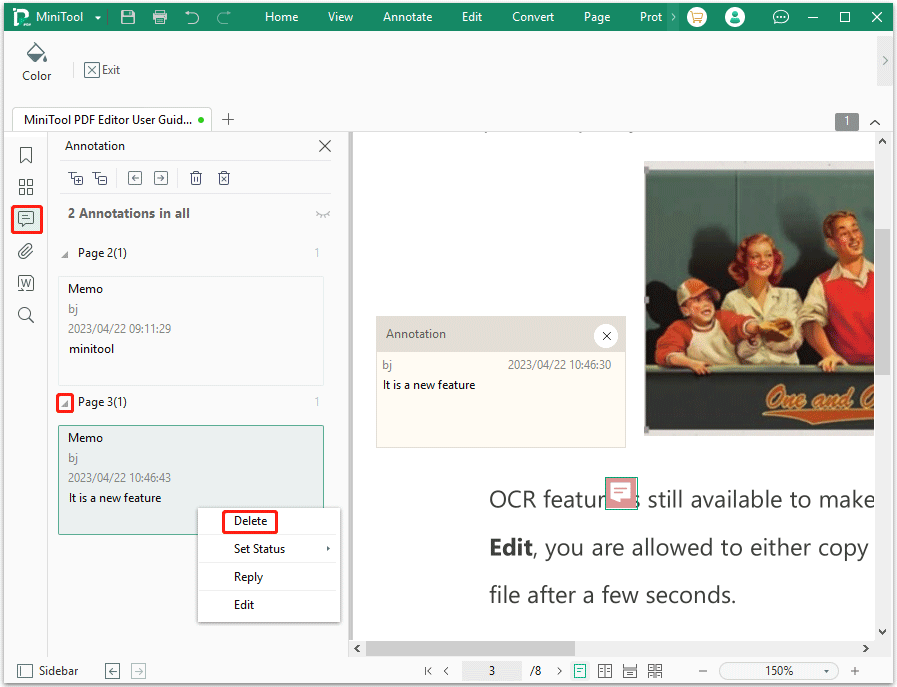
Этот метод кажется более удобным, поскольку позволяет быстро удалять комментарии из PDF-файлов без прокрутки страницы.
Как удалить все комментарии из PDF
Если вы хотите удалить все комментарии из PDF сразу, вы можете выполнить следующие действия:
Редактор PDF-файлов MiniToolНажмите, чтобы скачать100%Чисто и безопасно
Шаг 1 : импортируйте PDF-файл с аннотациями с помощью MiniTool PDF Editor.
Шаг 2 : Нажать на Аннотация значок на левой боковой панели. Или вы можете щелкнуть правой кнопкой мыши по аннотированному тексту и выбрать Управлять .
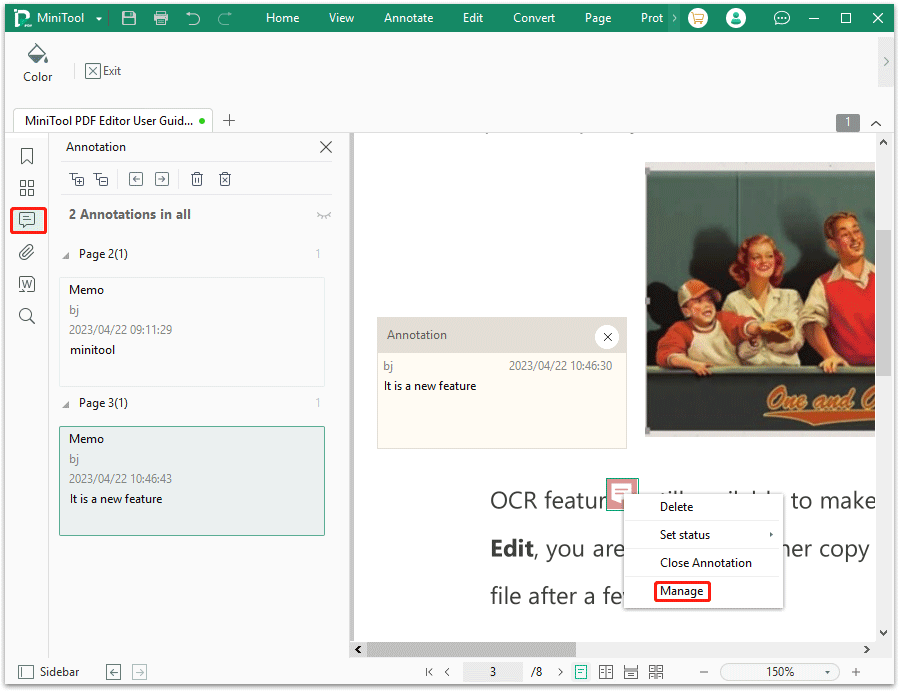
Шаг 3 : Нажать на Удалить все аннотации значок в Аннотация панель для удаления всех комментариев и других аннотаций из файлов PDF. Затем нажмите ХОРОШО для подтверждения операции.
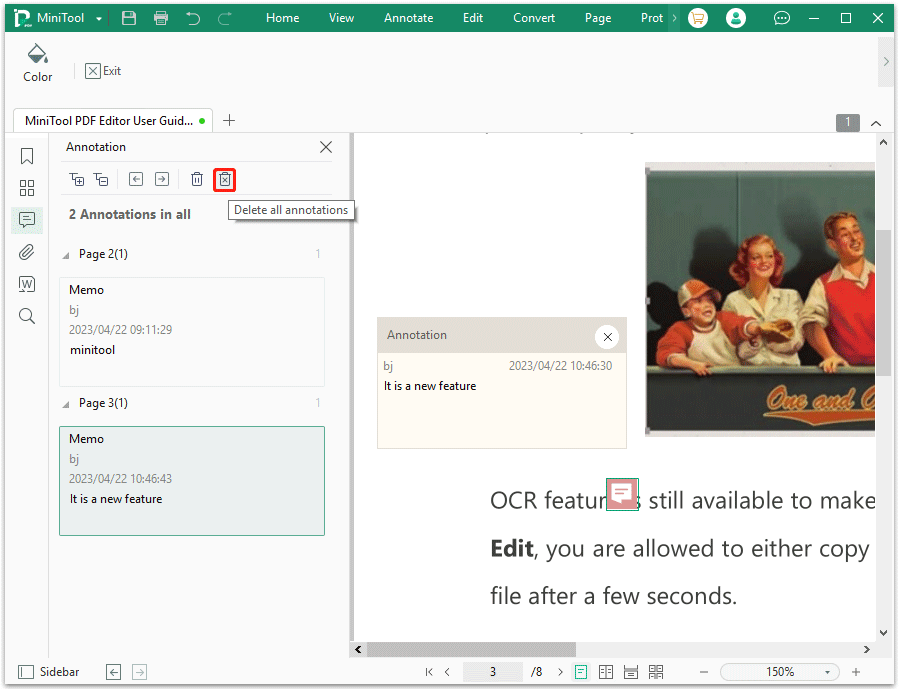
Кроме того, MiniTool PDF Editor также позволяет скрывать все комментарии, что означает, что вы можете защитить комментарии от просмотра другими, но не удалять их.
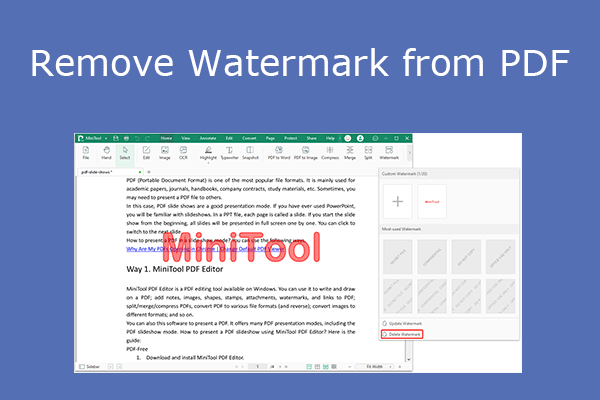 4 средства для удаления водяных знаков PDF, которые помогут вам удалить водяные знаки PDF
4 средства для удаления водяных знаков PDF, которые помогут вам удалить водяные знаки PDFВ этом посте рассказывается, почему людям необходимо удалять водяные знаки из PDF-файлов, и показано, как это сделать четырьмя способами.
Читать далееКак удалить комментарии из PDF с помощью Adobe Acrobat
Вы также можете использовать Adobe Acrobat для удаления комментариев из файлов PDF. Adobe Acrobat — это семейство приложений и веб-сервисов, разработанных Adobe Inc. Чтобы удалить комментарии из PDF с помощью Adobe Acrobat, вы можете обратиться к следующему руководству:
Шаг 1 : откройте PDF-файл с аннотациями в Adobe Acrobat.
Шаг 2 : Идти к Инструмент и выберите Редактировать текст и изображения . Затем перетащите файл, чтобы загрузить PDF-файл в Adobe Acrobat.
Шаг 3 : Нажать на комментарий значок и нажмите на значок Удалить икона.
Советы: В правильном Комментарии список, в котором показаны все аннотации в вашем PDF-файле, вы также можете нажать на значок три точки значок и выберите Удалить удалить комментарии из PDF.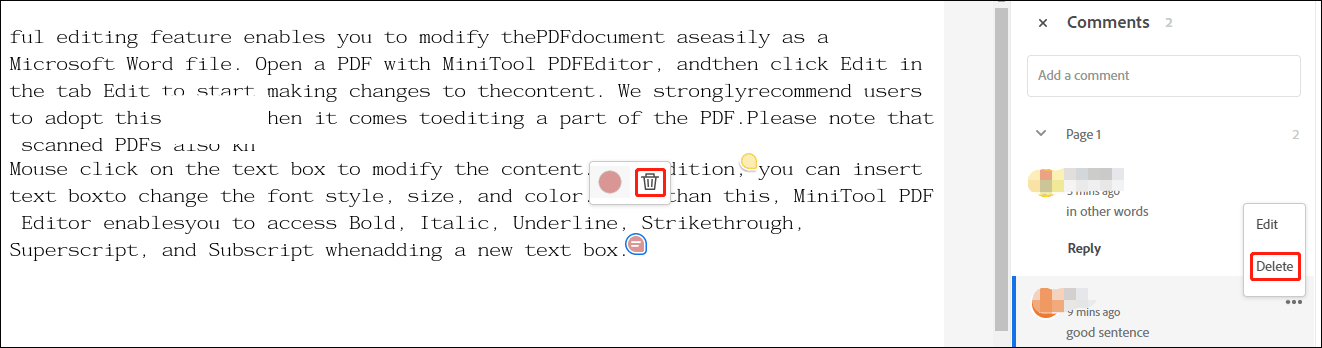
Хотя Adobe Acrobat является одним из профессиональных редакторов PDF на рынке, он не может помочь удалить все комментарии в PDF одновременно. Более того, иногда вы можете столкнуться с проблемой, когда Adobe Acrobat не открывается или происходит сбой, тогда MiniTool PDF Editor — лучший выбор.
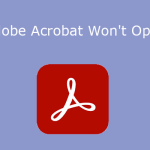 Что делать, если Adobe Acrobat не открывает PDF-файлы?
Что делать, если Adobe Acrobat не открывает PDF-файлы?Что делать, если Adobe Acrobat не открывает файлы PDF? Этот пост предлагает вам 7 простых решений. Вы можете попробовать их, если столкнулись с той же проблемой.
Читать далееЕсть ли необходимость удалять комментарии из PDF? Вот сообщение, показывающее, как удалить комментарии из PDF-файлов двумя способами. MiniTool PDF Editor — лучший выбор.Нажмите, чтобы написать в Твиттере
Нижняя граница
Как удалить комментарии из PDF-файла? С помощью специальных инструментов PDF удаление комментариев из PDF может быть очень простым. Из приведенной выше информации мы можем сделать вывод, что MiniTool PDF Editor — лучший выбор для этого. Он имеет множество функций и инструментов, которые сделают ваши PDF-файлы идеальными. Идите и попробуйте это проверить.
Если у вас есть какие-либо мысли по поводу удаления комментариев из PDF, поделитесь ими с нами в следующей области комментариев. Если у вас возникнут проблемы при использовании MiniTool PDF Editor, вы можете связаться с нами, отправив электронное письмо на адрес Нас . Мы быстро ответим, чтобы решить ваши проблемы.

![Проблемы с синхронизацией OneDrive: недопустимое имя или тип [MiniTool News]](https://gov-civil-setubal.pt/img/minitool-news-center/87/onedrive-sync-issues.png)




![Как пометить раздел как активный или неактивный в Windows [MiniTool Wiki]](https://gov-civil-setubal.pt/img/minitool-wiki-library/55/how-mark-partition.jpg)

![Как соединить/подключить клавиатуру к iPad? 3 случая [Советы MiniTool]](https://gov-civil-setubal.pt/img/news/85/how-to-pair/connect-a-keyboard-to-your-ipad-3-cases-minitool-tips-1.png)


![Как восстановить файлы после сброса настроек ноутбука до заводских [Советы по MiniTool]](https://gov-civil-setubal.pt/img/blog/51/c-mo-recuperar-archivos-despu-s-de-restablecer-de-f-brica-un-port-til.jpg)







![Исправлено — срок действия учетных данных шифрования истек [проблема с принтером]](https://gov-civil-setubal.pt/img/news/75/fixed-encryption-credentials-have-expired.png)