Как открыть мои загрузки в Windows? [Новости MiniTool]
How Open My Downloads Windows
Резюме :

После загрузки файлов на свой компьютер через Интернет знаете ли вы, где находятся загруженные файлы и как их открывать? В этом MiniTool post, мы покажем вам, как открыть загруженные файлы, как найти папку Загрузки и как изменить папку Загрузки в различных ситуациях.
Обычно вы используете Интернет для загрузки файлов, а ваша Windows сохраняет загруженные файлы в указанное место. Возможно, вы загрузили некоторые файлы с тех пор, как начали использовать устройство. Вы можете найти загруженные файлы и использовать их напрямую. Это сэкономит вам много времени.
В этом посте я покажу вам, как открывать свои загрузки в Windows и Mac. Надеюсь, это поможет вам решить вашу проблему.
Метод 1: открыть загруженные файлы в Windows
В Windows есть папка загрузки по умолчанию, которая называется Загрузки . Когда вы загружаете файл или программу, загруженное обычно сохраняется в этой папке. Вы знаете, где находится папка 'Загрузки'? Вы можете использовать следующие способы найти папку Загрузки и открыть загруженные файлы:
1. Щелкните Начало а затем щелкните свой имя пользователя . После этого в открывшемся окне вы должны увидеть папку «Загрузки».
2. Откройте проводник Windows, и вы увидите Загрузки папка под Избранное или же Папки
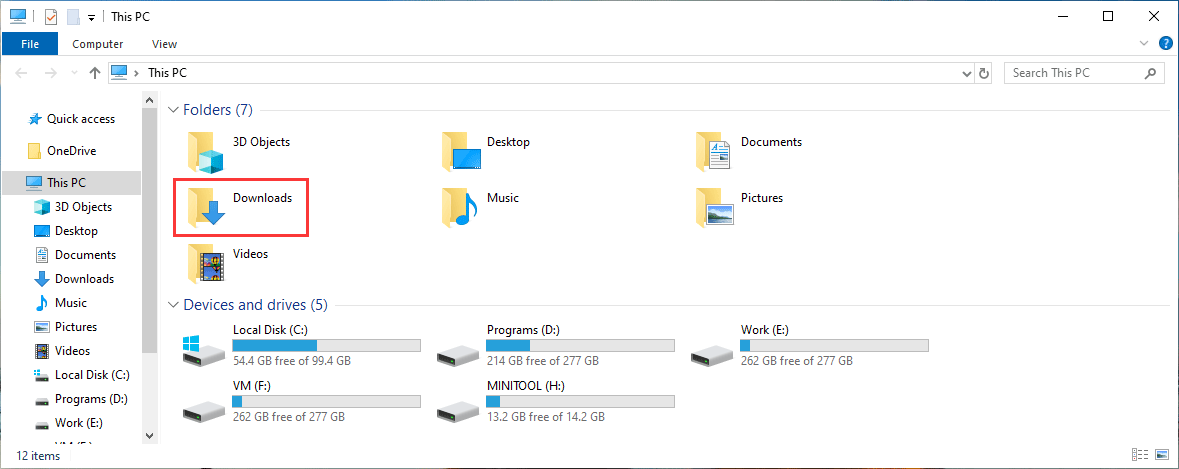
3. Нажмите Win + R открыть Бежать Затем введите оболочка: загрузки в Бежать коробка и нажмите Войти , чтобы открыть папку Загрузки.
4. Если вы не можете найти загруженные файлы в папке «Загрузки», вы можете выполнить поиск файлов в проводнике по имени файла.
 Как искать файлы в Windows 10? (Для различных случаев)
Как искать файлы в Windows 10? (Для различных случаев) Как искать файлы в Windows 10? В этой статье мы покажем вам три метода поиска файлов в Windows 10 по имени, типу и содержимому файла.
Читать большеМетод 2: откройте загруженные файлы Chrome
Если вы используете Chrome для загрузки файлов, вы можете легко найти папку «Загрузки» следующими способами:
- Откройте Chrome на своем компьютере.
- Щелкните меню с тремя точками и выберите Загрузки . Вы также можете увидеть ярлык в строке: Ctrl + J. Да, вы также нажимаете Ctrl + J для просмотра загруженных файлов, загруженных с помощью Chrome.
- Вы можете напрямую открывать загруженные файлы, нажимая на них.
- Пока вы не удалили загруженную задачу, вы можете увидеть Показать в папке ссылка под каждой задачей загрузки. Вы можете щелкнуть эту ссылку, чтобы открыть папку загрузки.
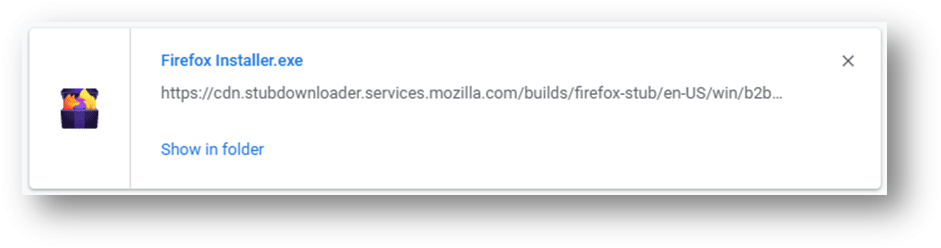
Как изменить папку загрузок для Chrome?
В Chrome есть папка для загрузки по умолчанию. Вы можете изменить его по своему усмотрению. Вот что вы можете сделать:
- Откройте Chrome.
- Идти к 3 точки> Настройки> Дополнительно> Загрузки .
- Вы можете увидеть место загрузки в средней части интерфейса. Вы можете нажать на + Изменить и затем выберите желаемое место на вашем компьютере, чтобы установить его в качестве папки для загрузки.
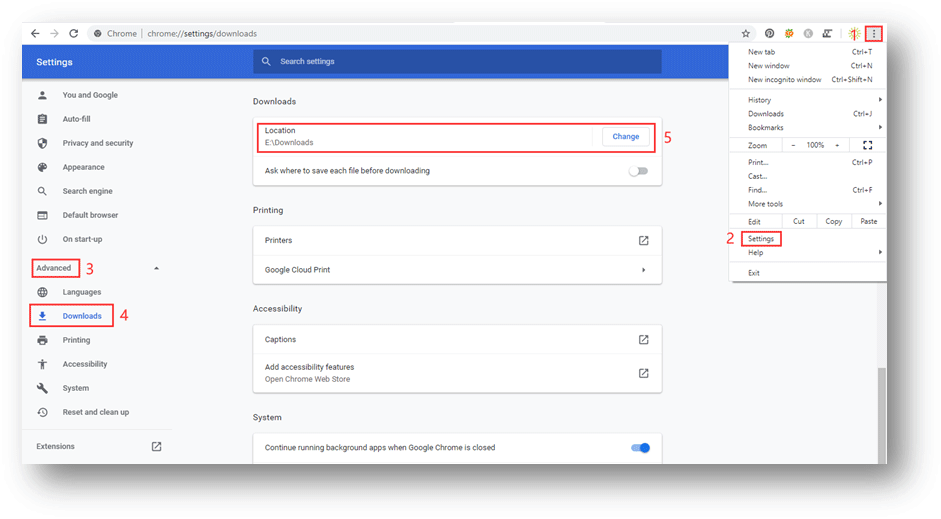
Метод 3: откройте файлы загрузки Firefox
Если вы используете Firefox, вы можете использовать следующие шаги, чтобы найти папку Downloads и открыть загруженные файлы:
1. Откройте Firefox.
2. Щелкните значок Библиотека кнопка, которая находится в правом верхнем углу веб-браузера.
3. Выберите Загрузки и вы увидите недавно загруженные файлы. Вы можете щелкнуть по ним, чтобы открыть загруженные файлы.
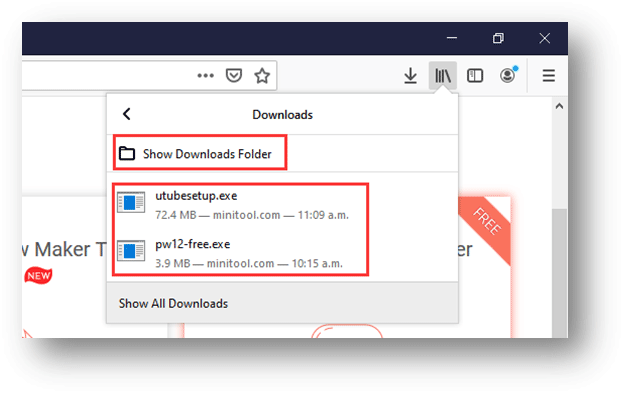
Если вы не закрываете Firefox после загрузки файлов, вы также можете щелкнуть значок загрузки, а затем щелкнуть загруженные файлы, чтобы открыть их.
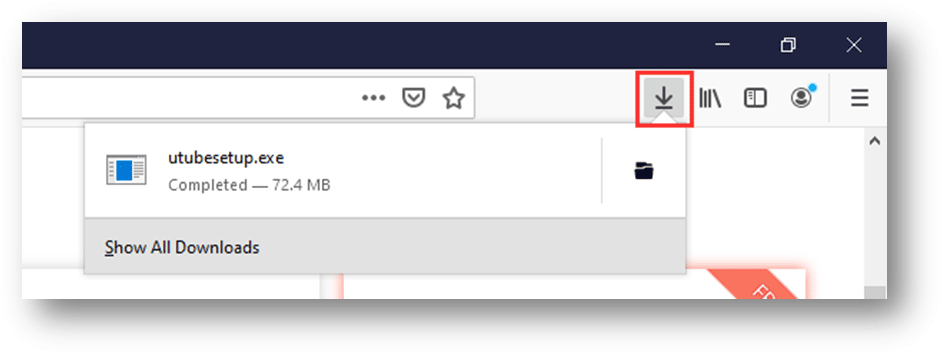
4. Если вы хотите проверить папку «Загрузки», нажмите Показать папку загрузок , чтобы открыть папку Загрузки.
Как изменить папку загрузок в Firefox?
Если вы хотите изменить папку «Загрузки» для Firefox, вы можете выполнить следующие действия:
- Откройте Firefox.
- Нажмите кнопку «Гамбургер».
- Выберите Параметры.
- Прокрутите вниз Файл и приложения
- Нажмите Просматривать под Загрузки а затем вы можете выбрать необходимое местоположение, чтобы установить его в качестве Загрузки
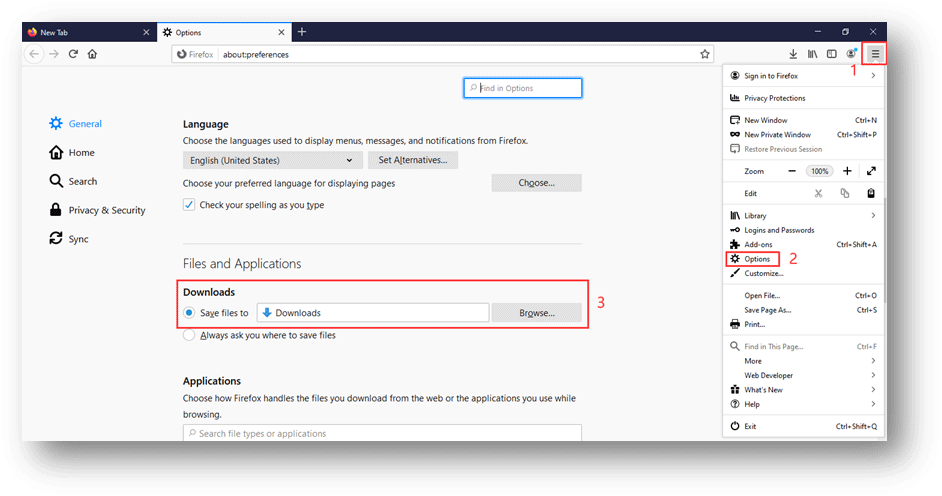
Метод 4: открыть файлы загрузки Edge
Если вы используете Microsoft Edge, вы можете выполнить следующие действия, чтобы открыть загруженные файлы и найти папку Загрузки:
- Открытый край.
- Щелкните значок 3 точки меню и затем выберите Загрузки .
- Вы увидите ранее загруженные файлы. Вы можете открыть загруженные файлы, щелкнув по ним. Если вы хотите открыть папку «Загрузки», щелкните значок Открыть папку
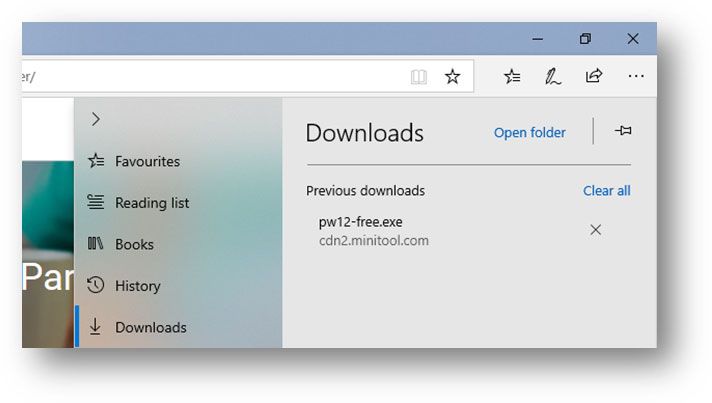
Как изменить папку загрузок для Edge?
Если вы хотите изменить папку загрузок для Edge, вы можете:
- Идти к 3-точечное меню> Настройки .
- Прокрутите вниз до Загрузки
- Щелкните значок + Изменить кнопку, а затем вы можете выбрать нужное место, чтобы установить его в качестве папки загрузок.
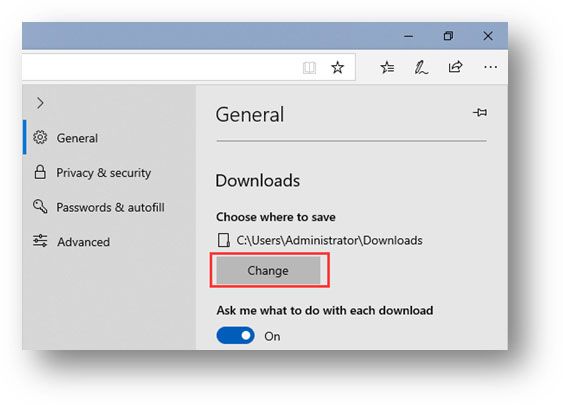
Нижняя граница
Прочитав этот пост, вы должны знать, как открывать загруженные файлы, как найти папку «Загрузки» и как изменить папку для загрузки в Windows. Если у вас есть какие-либо связанные вопросы, вы можете сообщить нам об этом в комментарии.
![Как исправить проблему «двойных щелчков мышью» в Windows 10 [Новости MiniTool]](https://gov-civil-setubal.pt/img/minitool-news-center/89/how-fix-mouse-double-clicks-issue-windows-10.jpg)

![Исправить CHKDSK не может заблокировать текущий диск Windows 10 - 7 Советы [MiniTool Tips]](https://gov-civil-setubal.pt/img/data-recovery-tips/20/fix-chkdsk-cannot-lock-current-drive-windows-10-7-tips.png)


![Как проверить / контролировать состояние батареи телефона Android [Новости MiniTool]](https://gov-civil-setubal.pt/img/minitool-news-center/51/how-check-monitor-battery-health-android-phone.png)



![Исправлено: подождите несколько секунд и попробуйте снова вырезать или скопировать в Excel [Новости MiniTool]](https://gov-civil-setubal.pt/img/minitool-news-center/97/fixed-wait-few-seconds.jpg)









