Как исправить проблему «Windows Driver Foundation High CPU» [Новости MiniTool]
How Fix Windows Driver Foundation High Cpu Issue
Резюме :
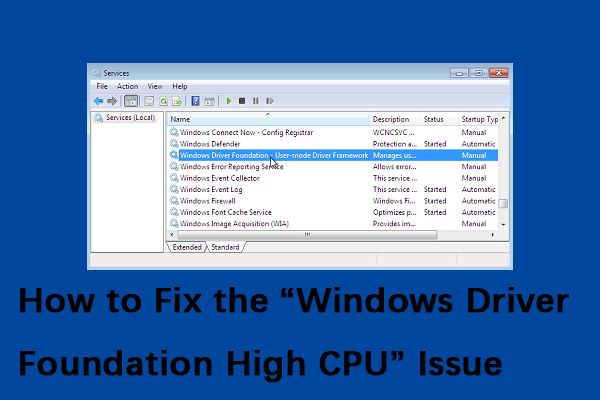
Хотя Windows Driver Foundation точно не ограничивает функциональные возможности ЦП, он, безусловно, разряжает аккумулятор и может время от времени вызывать зависание системы, особенно если загрузка достигает 100%. Это сообщение от MiniTool покажет вам, как исправить проблему «Windows Driver Foundation high CPU».
Что такоеФонд драйверов Windows
Windows Driver Frameworks (WDF), ранее известная как Windows Driver Foundation, представляет собой набор библиотек, которые можно использовать для написания драйверов устройств, работающих в ОС Windows. Это важная служба Windows, но иногда она может вызывать высокую загрузку ЦП.
Как исправить Windows Driver Foundation с использованием высокой загрузки ЦП
Затем я расскажу, как исправить проблему высокой загрузки ЦП в Windows Driver Foundation.
Метод 1: запустите Центр обновления Windows
Существует высокая вероятность того, что проблему «Windows Driver Foundation high CPU» можно решить с помощью Центра обновления Windows. Теперь следуйте инструкциям ниже:
Шаг 1. в Поиск коробка, тип Обновить и выберите Проверить обновления из лучшего матча.
Шаг 2. Щелкните значок Проверить обновления и позвольте Windows проверить наличие доступных обновлений.
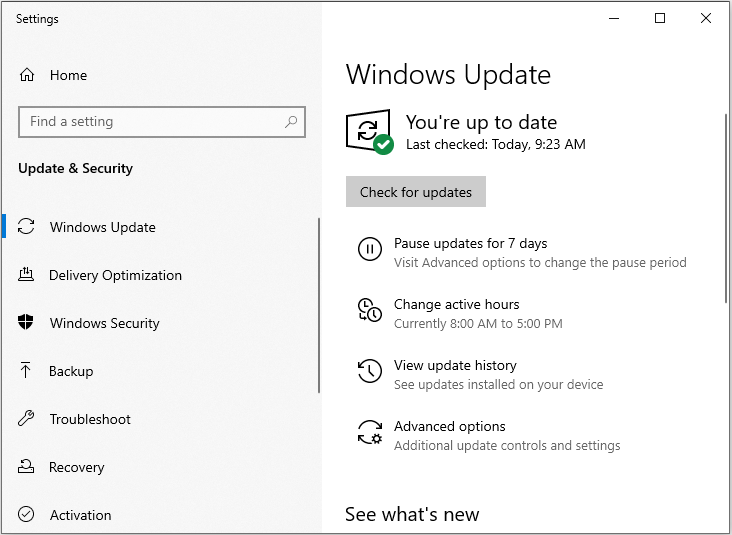
Шаг 3. Установите все обновления и перезагрузите компьютер.
Метод 2: переустановите драйвер Wi-Fi
Если ваш драйвер не полностью совместим с Windows 10, проблема может возникнуть в Windows Driver Foundation. Вам просто нужно переустановить драйвер Wi-Fi. Это довольно просто, и вы можете сделать это, выполнив следующие действия:
Наконечник: Перед тем как начать, вам необходимо загрузить последние версии драйверов Wi-Fi от производителя вашего устройства.Шаг 1: открыто Диспетчер устройств .
Шаг 2: Найдите свой адаптер Wi-Fi, щелкните его правой кнопкой мыши и выберите Удалить устройство из меню.
Появится диалоговое окно подтверждения, затем щелкните Удалить .
Шаг 3: После удаления драйвера перезагрузите компьютер и снова установите драйвер Wi-Fi. Теперь проверьте, решает ли это проблему.
Метод 3: выполните чистую загрузку
Если предыдущий метод не работает, следующий метод - выполнить чистую загрузку. Шаги следующие:
Шаг 1: нажмите Windows + R клавиши одновременно для запуска Бежать приложение, затем введите msconfig и нажмите Хорошо .
Шаг 2: Перейдите к Сервисы вкладка и проверьте Скрыть все службы Microsoft вариант.
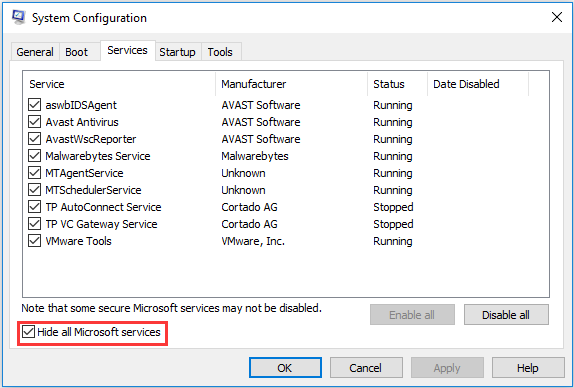
Шаг 3: Теперь щелкните Отключить все кнопку, чтобы отключить все сторонние службы.
Шаг 4: Затем нажмите Применять сохранить изменения. Тогда все связанные с Microsoft службы будут оставлены, а все сторонние службы будут отключены.
Шаг 5: Теперь перейдите к Запускать вкладку и щелкните Открыть диспетчер задач вариант. После этого вы будете перенаправлены в диспетчер задач.
Шаг 6 : Выберите каждую службу по очереди и щелкните Отключить кнопка.
Теперь вы можете перезагрузить компьютер и попробовать установить обновления. Если он работает правильно, это означает, что проблема вызвана какой-то службой или приложением. Вы можете снова запустить диспетчер задач и попробовать включить каждое приложение по одному, чтобы проверить поведение. Затем вы сможете узнать, в каком приложении возникает проблема.
После этого проверьте, не вызывает ли Windows Driver Foundation по-прежнему высокую загрузку процессора.
Метод 4. Выполните восстановление системы
Если все методы не работают, вы можете попробовать выполнить восстановление системы. Эта почта - Что такое точка восстановления системы и как ее создать? Решения здесь это то, что вам нужно.
Заключительные слова
Имеется ли на вашем компьютере проблема «высокой загрузки ЦП в Windows Driver Foundation»? Теперь попробуйте эти методы, описанные выше, чтобы решить эту досадную проблему.





![Realtek HD Audio Universal Service Driver [Загрузить/обновить/исправить] [Советы MiniTool]](https://gov-civil-setubal.pt/img/news/FC/realtek-hd-audio-universal-service-driver-download/update/fix-minitool-tips-1.png)




![Руководство по загрузке драйвера устройства чтения SD-карт для Windows 10 [Новости MiniTool]](https://gov-civil-setubal.pt/img/minitool-news-center/85/windows-10-sd-card-reader-driver-download-guide.png)


![Исправить Google Chrome не обновляется в Windows 10 / Mac / Android [Новости MiniTool]](https://gov-civil-setubal.pt/img/minitool-news-center/76/fix-google-chrome-won-t-update-windows-10-mac-android.png)
![Изменение параметров поиска файлов и папок в Windows 10 [Новости MiniTool]](https://gov-civil-setubal.pt/img/minitool-news-center/38/change-search-options-windows-10.jpg)

![Как восстановить данные с диска, отображаемого как неизвестное, без повреждения [Советы по MiniTool]](https://gov-civil-setubal.pt/img/data-recovery-tips/47/how-recover-data-from-disk-shows.png)


