Как навсегда удалить файлы с внешнего жесткого диска
How To Permanently Delete Files From External Hard Drive
Хотите продать или выбросить внешний диск, но беспокоитесь об утечке данных? Удаленные файлы на внешнем жестком диске продолжают появляться снова? Как навсегда удалить файлы с внешнего жесткого диска ? Этот пост на Миниинструмент показывает безопасные способы окончательного удаления файлов с внешнего жесткого диска.Обычно мы выбираем удаление файлов на внешних жестких дисках, щелкнув файлы правой кнопкой мыши и выбрав «Удалить» в контекстном меню. Файлы, удаленные таким образом, можно легко восстановить, программное обеспечение для восстановления данных . Из-за безопасности конфиденциальности данных или по другим причинам этот метод может не удовлетворить ваш запрос на удаление данных. Итак, как навсегда удалить файлы с внешнего жесткого диска, не разрушая его?
Вы можете попробовать очистить жесткий диск с помощью CMD, отформатировать диск и стереть его. Для получения подробных инструкций, пожалуйста, продолжайте читать.
Как навсегда удалить файлы с внешнего жесткого диска
Способ 1. Удаление файлов внешнего жесткого диска с помощью CMD
Вы можете окончательно удалить файлы, запустив инструмент CMD. Файлы, удаленные с помощью « очистить все Командование практически невозможно восстановить.
Шаг 1. Нажмите кнопку Windows + Р комбинация клавиш для открытия Бегать .
Шаг 2. В текстовом поле введите часть диска и нажмите Входить . После этого выберите Да в окне UAC.
Шаг 3. Введите следующие команды и нажмите Входить после каждой команды:
- список дисков
- выберите диск х (x представляет внешний жесткий диск, содержащий нежелательные файлы)
- очистить все
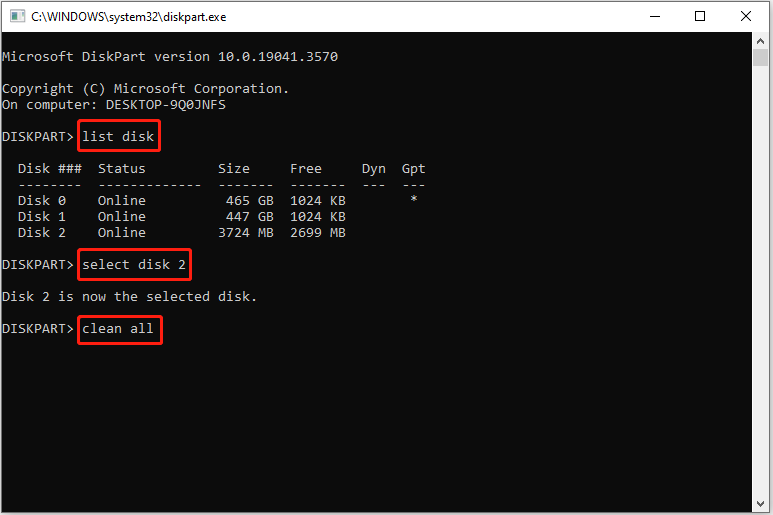
Нажмите, чтобы написать в Твиттере
Способ 2. Удаление файлов внешнего жесткого диска путем форматирования диска
Как мы все знаем, форматирование диска удаляет все файлы на нем. Однако данные диска, отформатированные с помощью отметки «Быстрое форматирование» через проводник, все равно можно восстановить. Чтобы безвозвратно удалить данные жесткого диска путем форматирования, необходимо снять флажок «Быстрое форматирование».
Шаг 1. Нажмите кнопку Windows + Е сочетание клавиш для открытия проводника.
Шаг 2. Переходим к Этот компьютер раздел. На правой панели щелкните правой кнопкой мыши целевой внешний жесткий диск, чтобы выбрать Формат .
Шаг 3. В новом окне укажите файловая система и метку тома и снимите флажок Быстрое форматирование . Наконец, нажмите кнопку Начинать кнопка.
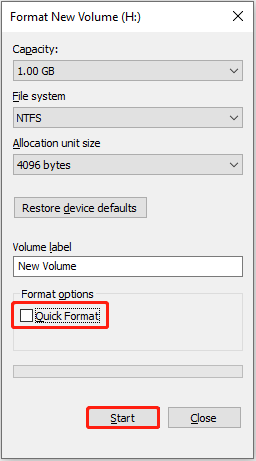
Способ 3. Удаление файлов с внешнего жесткого диска навсегда путем очистки диска
Самый безопасный способ безвозвратно удалить все данные на накопителе — стереть диск. Утертые данные вряд ли можно восстановить с помощью любого инструмента восстановления файлов.
Как стереть внешний жесткий диск? Вы можете использовать бесплатная программа для очистки данных с жесткого диска – Мастер создания разделов MiniTool. Он может помочь бесплатно полностью стереть все данные на внутренних жестких дисках, внешних жестких дисках, USB-накопителях, SD-картах и т. д.
Шаг 1. Загрузите, установите и запустите Мастер создания разделов MiniTool.
Мастер создания разделов MiniTool бесплатно Нажмите, чтобы скачать 100% Чисто и безопасно
Шаг 2. В главном интерфейсе этого инструмента диспетчера разделов выберите целевой диск, который необходимо очистить, затем нажмите Очистить диск из левой строки меню.
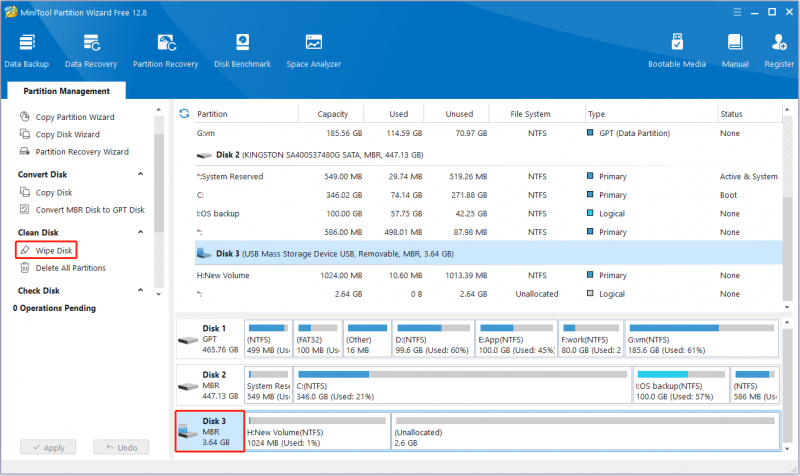
Шаг 3. Выберите нужный метод очистки и нажмите ХОРОШО . Теоретически разные методы стирания требуют разного времени, и вероятность извлечения данных также уменьшается по мере увеличения затраченного времени.
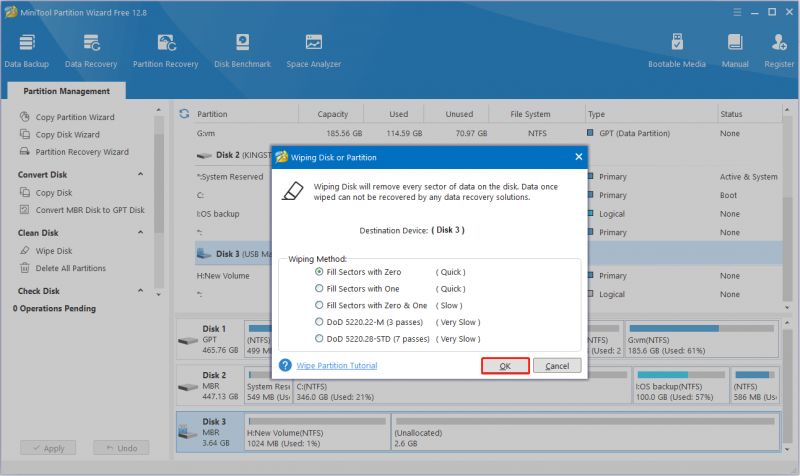
Шаг 4. Наконец, нажмите кнопку Применять кнопку в левом нижнем углу, чтобы применить все изменения.
Нажмите, чтобы написать в Твиттере
Как восстановить безвозвратно удаленные файлы с внешнего жесткого диска
Файлы, удаленные с помощью команды «очистить все», полностью отформатированные файлы (в отличие от быстрого форматирования) и стертые файлы восстановлению не подлежат.
Однако если вы случайно удалили важные файлы с помощью команды «очистить» или отформатировали файлы с помощью быстрого форматирования, у вас все равно есть шанс восстановить их через бесплатное программное обеспечение для восстановления данных .
MiniTool Power Data Recovery — наиболее рекомендуемый бесплатный инструмент для восстановления файлов. Это может помочь вам отменить быстрое форматирование , восстановить данные, потерянные из-за команды очистки diskpart, восстановить данные после понижения версии Windows , и так далее.
Шаг 1. Загрузите, установите и запустите MiniTool Power Data Recovery.
MiniTool Power Data Recovery бесплатно Нажмите, чтобы скачать 100% Чисто и безопасно
Шаг 2. Выберите целевой жесткий диск, на котором произошла потеря данных, и нажмите Сканировать .
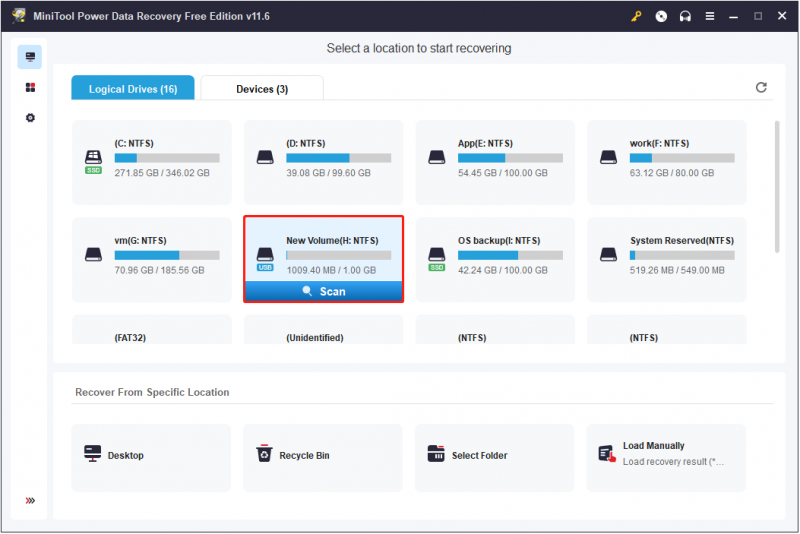
Шаг 3. После сканирования найдите нужные файлы с помощью Фильтр (фильтровать файлы по размеру файла, категории файла, типу файла и дате изменения файла) или Поиск (поиск файла по его частичному или полному имени).
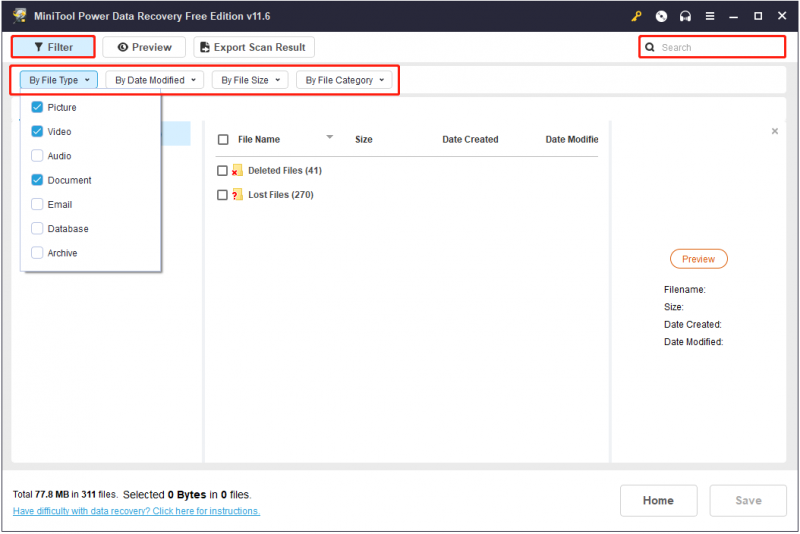
Кроме того, вы можете просмотреть файлы, чтобы проверить, нужны ли они.
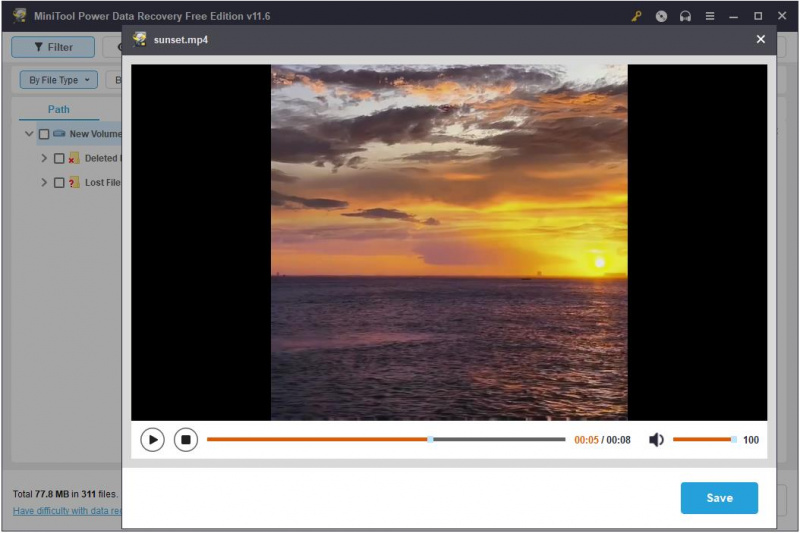
Шаг 4. Выберите все нужные файлы и нажмите кнопку Сохранять Кнопка выбора места хранения восстановленных файлов.
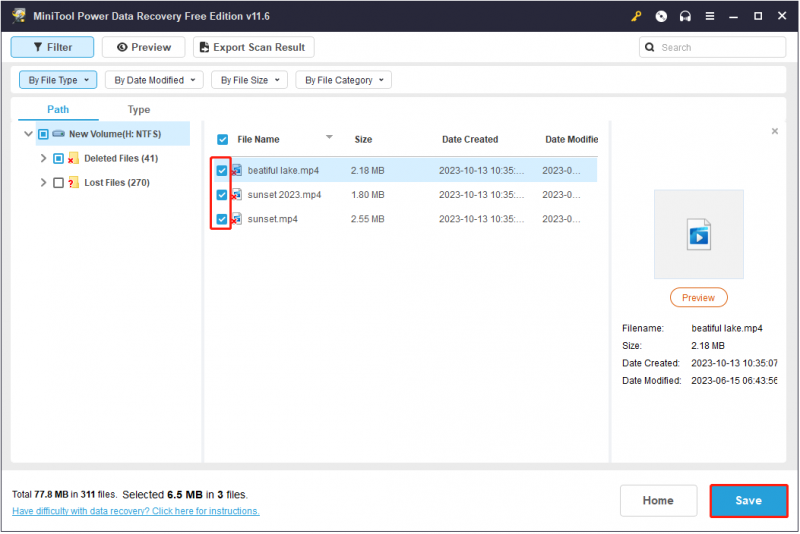
Нижняя граница
В этой статье рассказывается о том, как безвозвратно удалить файлы с жесткого диска Windows 10/8/7 и Windows 11. Вы можете использовать командную строку «Очистить все», полностью отформатировать диск или стереть его.
Если у вас есть какие-либо вопросы о программном обеспечении MiniTool, свяжитесь с нами по [электронная почта защищена] .
![Как добавить или удалить компьютер в домен Windows 10? Сосредоточьтесь на двух случаях [Новости MiniTool]](https://gov-civil-setubal.pt/img/minitool-news-center/66/how-add-remove-computer-domain-windows-10.png)
![Как настроить монитор на 144 Гц Windows 10/11, если это не так? [Советы по мини-инструменту]](https://gov-civil-setubal.pt/img/news/00/how-to-set-monitor-to-144hz-windows-10/11-if-it-is-not-minitool-tips-1.png)
![Как восстановить жесткий диск и данные в Windows 10/8/7 Бесплатно [MiniTool Tips]](https://gov-civil-setubal.pt/img/data-recovery-tips/79/how-repair-hard-drive.png)
![[Решено] Windows не может получить доступ к указанному устройству, пути или файлу [MiniTool Tips]](https://gov-civil-setubal.pt/img/blog/53/windows-no-tiene-acceso-al-dispositivo.jpg)



![Как исправить проблему с драйвером USB-накопителя? [Новости MiniTool]](https://gov-civil-setubal.pt/img/minitool-news-center/06/how-fix-usb-mass-storage-device-driver-issue.png)
![Как исправить код ошибки Netflix F7111-5059? Вот 4 способа [Новости MiniTool]](https://gov-civil-setubal.pt/img/minitool-news-center/93/how-fix-netflix-error-code-f7111-5059.jpg)
![4 способа бесплатно восстановить поврежденные / поврежденные файлы RAR / ZIP [Новости MiniTool]](https://gov-civil-setubal.pt/img/minitool-news-center/09/4-ways-repair-corrupted-damaged-rar-zip-files.jpg)

![Исправить панель задач, которая не скрывалась в полноэкранном режиме Windows 10 (6 советов) [MiniTool News]](https://gov-civil-setubal.pt/img/minitool-news-center/15/fix-taskbar-won-t-hide-fullscreen-windows-10.png)

![Как эффективно восстановить удаленные Google Фото? Полное руководство! [Советы по MiniTool]](https://gov-civil-setubal.pt/img/android-file-recovery-tips/79/how-recover-deleted-google-photos-effectively.jpg)

![Как исправить недопустимую функцию MS-DOS в Windows? [Новости MiniTool]](https://gov-civil-setubal.pt/img/minitool-news-center/60/how-can-you-fix-invalid-ms-dos-function-windows.png)
![Как загрузиться с M.2 SSD Windows 10? Сосредоточьтесь на трех способах [Советы по MiniTool]](https://gov-civil-setubal.pt/img/backup-tips/28/how-boot-from-m-2-ssd-windows-10.png)


![Что такое перезапуск и обновление, чтобы оставаться в службе поддержки и как это исправить [Новости MiniTool]](https://gov-civil-setubal.pt/img/minitool-news-center/70/what-is-restart-update-stay-support.png)