Discord перестает работать в игре? Вот как исправить ошибку! [Новости MiniTool]
Discord Stops Working Game
Резюме :
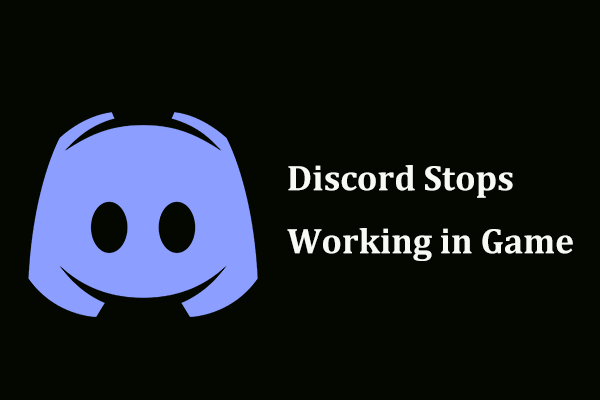
Что делать, если Discord перестает работать в игре? Это обычная проблема, и вы действительно можете ее исправить. В этом посте от Решение MiniTool , вы можете найти несколько полезных решений. Просто попробуйте их, чтобы легко избавиться от своей проблемы.
Discord не работает в игре
Discord - это платформа для обмена мгновенными сообщениями и цифровой дистрибуции, предназначенная для создания сообществ. То есть вы можете общаться с другими с помощью видеозвонков, текстовых сообщений, голосовых вызовов и т. Д.
Discord популярен среди игроков, поскольку он предлагает множество опций для голосового и видеочата и имеет множество удобных функций. Однако это не всегда работает, и вы можете часто сталкиваться с некоторыми проблемами, например, Discord не открывается , Discord продолжает сокращаться , поиск не работает и т. д.
Кроме того, вас очень беспокоит еще одна проблема - Discord перестает работать в игре. В частности, некоторые функции, включая звук, Discord Overlay, микрофон, и другие важные функции не работают.
Связанная статья: Discord Mic не работает? Вот 4 лучших решения
Проблема обычно исчезает после выхода из игры. Но он также появляется снова при запуске игры. Основные причины этой проблемы - отсутствие разрешений микрофона и прав администратора, старые драйверы и т. Д.
В следующей части мы покажем вам, как исправить, что Discord не работает в игре.
Как исправить, что Discord не работает в игре
Если Discord перестает работать в игре, вы можете попробовать эти четыре решения ниже. А теперь давайте их посмотрим.
Предоставьте Discord разрешения для микрофона
Если вы столкнулись с проблемой звука и микрофона при открытии игры, попробуйте этот способ решить проблему. Это может быть связано с тем, что Discord не имеет разрешений для микрофонов.
Шаг 1. Щелкните значок Начало кнопку на панели задач и выберите Настройки в Windows 10.
Шаг 2: нажмите Конфиденциальность и перейти к Микрофон таб.
Шаг 3. Перейдите в раздел Разрешить доступ к микрофону на этом устройстве нажмите + Изменить и включите опцию.
Шаг 4. Также убедитесь, что опция Разрешить приложениям доступ к вашему микрофону включен.
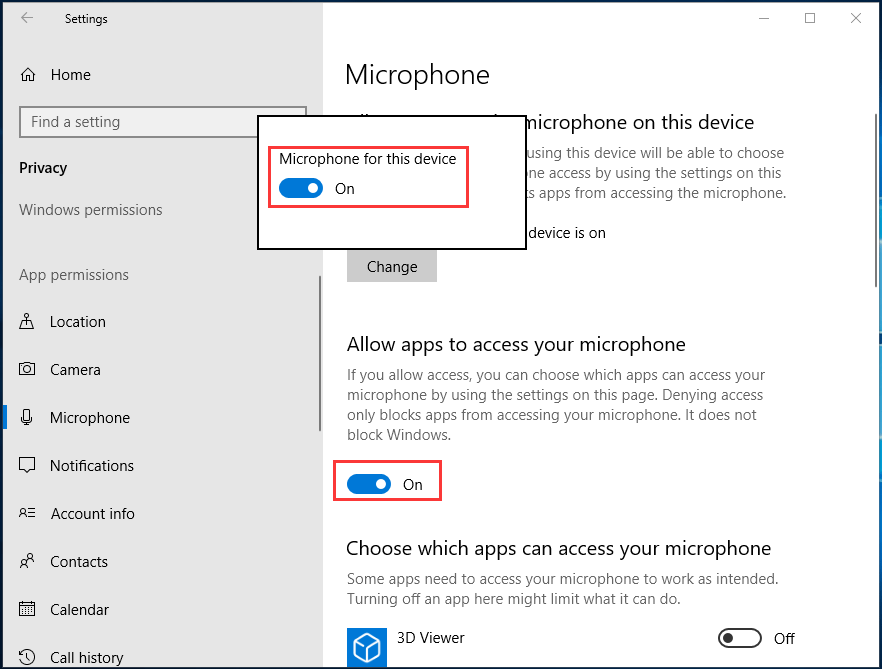
Шаг 5. Прокрутите вниз до списка приложений, найдите Discord и убедитесь, что ползунок На .
Отключить наложение Discord
Discord Overlay - источник многих проблем. Если Discord перестает работать в игре, его отключение может решить проблему. Многие пользователи доказали, что это полезно.
Шаг 1. Запустите Discord, перейдите в Пользовательские настройки, и выберите Оверлей .
Шаг 2. Отключите опцию Включить оверлей в игре .
Запустите Discord от имени администратора
Когда Discord не работает в игре, вы можете запустить Discord с правами администратора, чтобы решить эту проблему.
Шаг 1. Перейдите в папку Discord и щелкните правой кнопкой мыши файл Discord.exe, чтобы выбрать Свойства .
Шаг 2: Под Совместимость вкладка, убедитесь, что поле Запустите эту программу от имени администратора проверено.
Шаг 3: Сохраните изменения.
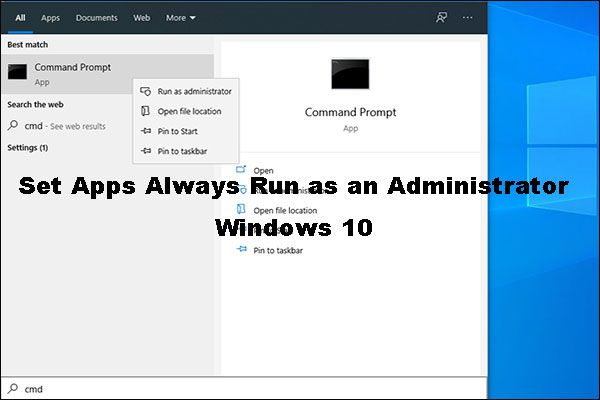 Простой способ настроить приложения, которые всегда будут запускаться от имени администратора Windows 10
Простой способ настроить приложения, которые всегда будут запускаться от имени администратора Windows 10 Вы знаете, как настроить, чтобы приложения всегда запускались от имени администратора Windows 10? В его посте мы расскажем вам простое и быстрое руководство.
Читать большеОбновите звуковые драйверы
Если описанные выше способы не могут помочь исправить, что Discord не работает в игре, вы можете попробовать обновить звуковые драйверы до последней версии.
Для этого можно зайти в диспетчер устройств, развернуть Звуковые, видео и игровые контроллеры и щелкните правой кнопкой мыши звуковой драйвер, чтобы выбрать Обновить драйвер. Затем позвольте Windows найти и установить драйвер автоматически.
Также вы можете скачать последнюю версию с официального сайта производителя и установить ее на свой компьютер.
Заключительные слова
Discord перестает работать в игре? Не волнуйтесь, и вы легко решите проблему. В этом посте вам будут представлены некоторые полезные решения, и просто попробуйте их сейчас.

![Компьютер случайно выключается? Вот 4 возможных решения [Новости MiniTool]](https://gov-civil-setubal.pt/img/minitool-news-center/26/computer-randomly-turns-off.jpg)
![SD-карта не заполнена, но говорит, что она заполнена? Восстановите данные и исправьте их сейчас! [Советы по MiniTool]](https://gov-civil-setubal.pt/img/data-recovery-tips/93/sd-card-not-full-says-full.jpg)
![Исправлено - аппаратная виртуализация включена в ускорении [Новости MiniTool]](https://gov-civil-setubal.pt/img/minitool-news-center/99/fixed-hardware-virtualization-is-enabled-acceleration.png)




![Что такое Bootrec.exe? Команды Bootrec и способы доступа [MiniTool Wiki]](https://gov-civil-setubal.pt/img/minitool-wiki-library/31/what-is-bootrec-exe-bootrec-commands.png)





![Как исправить ошибку «Выбранный загрузочный образ не прошел аутентификацию» [Новости MiniTool]](https://gov-civil-setubal.pt/img/minitool-news-center/58/how-fix-selected-boot-image-did-not-authenticate-error.jpg)
![10 способов исправить ошибку черного экрана в Discord в Windows 10/8/7 [Новости MiniTool]](https://gov-civil-setubal.pt/img/minitool-news-center/07/10-ways-fix-discord-black-screen-error-windows-10-8-7.png)

![Как исправить ошибку VIDEO_TDR_FAILURE в Windows 10? [Новости MiniTool]](https://gov-civil-setubal.pt/img/minitool-news-center/86/how-fix-video_tdr_failure-error-windows-10.png)

