Как повернуть видео бесплатно? Различные способы, которые вы можете попробовать
How Rotate Video Free
Резюме :

Видео часто записываются в неправильной ориентации, но проигрыватель Windows Media не предлагает встроенного способа их поворота. Как легко повернуть видео? К счастью, в этом посте представлены несколько инструментов, которые помогут вам бесплатно вращать видео. Свободный MiniTool MovieMaker здесь рекомендуется из-за дружественного интерфейса и мощных функций.
Быстрая навигация:
Как повернуть видео? Я снимал видео по вертикали, хочу повернуть и опубликовать по горизонтали. Андрей Новик задавал этот вопрос в справке YouTube? У вас такая же проблема?
Согласно опросу, некоторые люди задают следующие вопросы:
Как повернуть видео?
Как повернуть видео на YouTube?
Как я могу повернуть видео в Windows 10?
Как повернуть видео в проигрывателе Windows Media?
Не волнуйтесь, если вы не знаете, как повернуть видео, потому что в этом посте приведены подробные ответы.
Повернуть видео YouTube
YouTube - крупнейший в мире сайт для обмена видео. Люди смотрят видео на YouTube каждый день и смотрят эти видео на разных устройствах, включая смартфоны, планшеты и компьютеры. Иногда вам нужно повернуть видео влево / вправо на 90 или 180 градусов, чтобы сделать просмотр более удобным.
Но как повернуть видео на YouTube?
Как правило, вы можете повернуть видео YouTube перед загрузкой в зарабатывать деньги на YouTube .
Если вы хотите повернуть загруженное видео YouTube, вы можете скачать видео с YouTube а затем поверните его.
Есть много приложений, которые могут помочь вам повернуть видео на YouTube. В этом посте перечислены несколько часто используемых приложений, которые помогут вам повернуть видео YouTube на любой угол по своему усмотрению.
Как повернуть видео в проигрывателе Windows Media
Windows Media Player, бесплатное приложение для работы с цифровыми мультимедиа, разработанное Microsoft, позволяет пользователям Windows воспроизводить аудио- и видеофайлы и просматривать цифровые изображения. У некоторых пользователей может возникнуть следующий вопрос:
Как повернуть видео в проигрывателе Windows Media?
Этот бесплатный медиаплеер действительно предлагает множество полезных функций, но не может вращать видео. К счастью, вы можете вращать видео в Windows 10 с помощью следующих приложений.
№1. Windows Movie Maker
Windows Movie Maker бесплатное программное обеспечение для редактирования видео, также разработанное Microsoft. Этот бесплатный инструмент может легко и быстро вращать видео. Затем вы можете просмотреть повернутое видео в желаемой ориентации в Media Player.
Чтобы бесплатно повернуть видео, попробуйте выполнить следующие действия:
Шаг 1. Загрузите Windows Movie Maker.
Загрузите и установите это бесплатное программное обеспечение для редактирования видео на ПК.
Заметка: Windows Movie Maker больше не доступен для загрузки. Веб-сайты, предлагающие бесплатную загрузку Movie Maker, могут содержать вредоносные программы, вирусы или скрытые расходы. К счастью, вы можете загрузить этот инструмент, нажав следующую кнопку. 100% отсутствие вирусов и шпионского ПО гарантировано!Шаг 2. Добавьте видео, которое хотите повернуть.
Запустите Microsft Movie Maker, чтобы получить его основной интерфейс. Нажмите Добавить видео и фото под Главная панель инструментов для импорта ваших видео файлов.
Шаг 3. Поверните видео бесплатно.
Есть две кнопки Поверните влево и Повернуть вправо в Редактирование раздел. Например, если вы щелкните Поверните влево , и тогда вы обнаружите, что видео теперь ориентировано правильно.
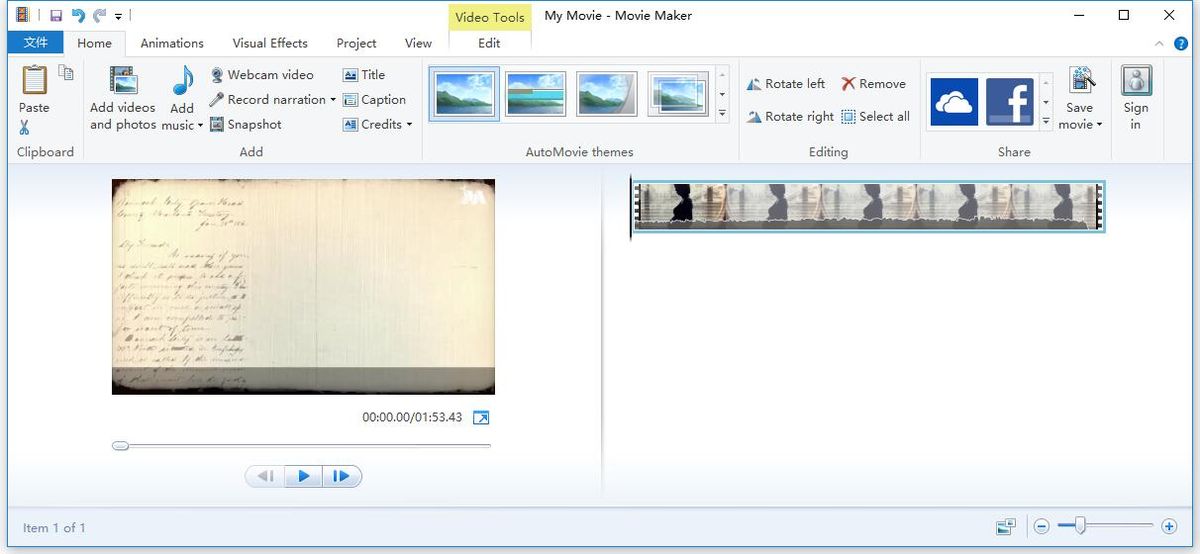
Шаг 4. Сохраните видео.
Наконец, вы можете нажать Сохранить фильм к сохранить проект создателя фильмов после поворота видео. Вы можете сохранить повернутое видео на разных устройствах, включая iPhone, компьютер, iPad, YouTube, Android и т. Д.
Вот как повернуть видео в проигрывателе Windows Media с помощью инструмента по умолчанию в операционной системе. Кроме того, Windows Movie Maker предлагает некоторые другие функции, которые помогут вам легко и быстро создавать фильмы благодаря простому интерфейсу.
Связанная статья: Как использовать Movie Maker
К сожалению, 10 января 2017 года Microsoft наконец удалила ссылку для загрузки Movie Maker со своего веб-сайта. Вы можете прочитать этот пост « 6 вещей, которые вам нужно знать о Free Windows Movie Maker (2019) », Чтобы узнать больше об этом бесплатном инструменте.
Поэтому некоторые пользователи предпочитают пробовать другие инструменты для бесплатного поворота видео. Продолжайте читать, чтобы узнать, как бесплатно повернуть видео.
VLC
VLC - это бесплатный медиаплеер с открытым исходным кодом. Он также может вращать видео бесплатно. Попробуйте выполнить следующие шаги, чтобы повернуть видео в VLC.
Шаг 1. Откройте ваше видео в VLC.
Шаг 2. Щелкните инструменты > Эффекты и фильтры > Видео эффекты .
Шаг 3. Выберите Преобразовать Установите флажок, а затем выберите поворот в раскрывающемся меню. Или выберите Повернуть инструмент для поворота видео в VLC. После этого нажмите Закрыть чтобы выйти из этого окна.
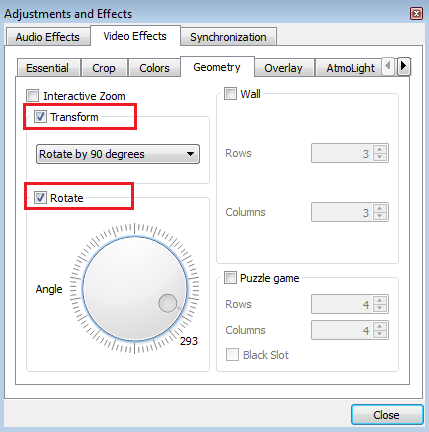
Шаг 4. Наконец, сохраните видео на свой компьютер.
- открыто инструменты > Предпочтения .
- Перейти к Показать настройки раздел и выберите Все в диалоговом окне Advanced Preferences.
- Перейти к Потоковый вывод раздел, разверните Южный поток , и выберите Перекодировать .
- Справа выберите Повернуть видеофильтр флажок и щелкните Сохранить .
Хотя VLC может вращать видео бесплатно, это не так просто, как сделать это в Windows Movie Maker. Кроме того, иногда медиаплеер VLC внезапно вылетает. Не волнуйся, Альтернативы VLC может помочь вам решить эту проблему.
MiniTool Movie Maker
Если вы ищете простой и эффективный способ поворота видео в проигрывателе Windows Media, вы можете попробовать использовать профессиональное программное обеспечение, например MiniTool Movie Maker .
MiniTool Movie Maker, разработанный MiniTool, обладает множеством функций, которые помогут вам редактировать видео. И вам не нужно тратить деньги, поскольку это бесплатное, простое и интуитивно понятное программное обеспечение для редактирования видео без водяных знаков.
Наиболее заметные особенности, связанные с MiniTool Movie Maker.
- У него очень удобный пользовательский интерфейс.
- Он предлагает классные видео шаблоны, включая трейлеры голливудских фильмов, которые помогут вам легко создавать свои крутые фильмы.
- Оно может объединить видео в одно с выдающимися переходами.
- Он не только может обрезать видео, чтобы удалить некоторые ненужные части, но также может разбивать большое видео на несколько небольших частей.
- Он позволяет добавлять к видео заголовки, финальные титры и субтитры, чтобы завершить фильм.
- Он позволяет плавно усиливать и затухать музыку, чтобы сделать видео более плавным.
- Он может изменять разрешение видео и форматы видео. Например, это может конвертировать видео с YouTube в MP3 .
- Он может вращать видео бесплатно.
Как повернуть видео в проигрывателе Windows Media с помощью MiniTool Movie Maker
Шаг 1. Загрузите и установите это программное обеспечение.
Шаг 2. Запустите и импортируйте файлы.
Запустите MiniTool Movie Maker и щелкните значок Полнофункциональный режим в окне шаблона, чтобы войти в его основной интерфейс.
В интерфейсе шаблона вы можете выбрать понравившийся шаблон видео и импортировать файлы, чтобы быстро создать свою классную историю.
Далее нажмите Импорт файлов мультимедиа кнопку, чтобы импортировать видео, которое вы хотите повернуть, и перетащите это видео на раскадровку.
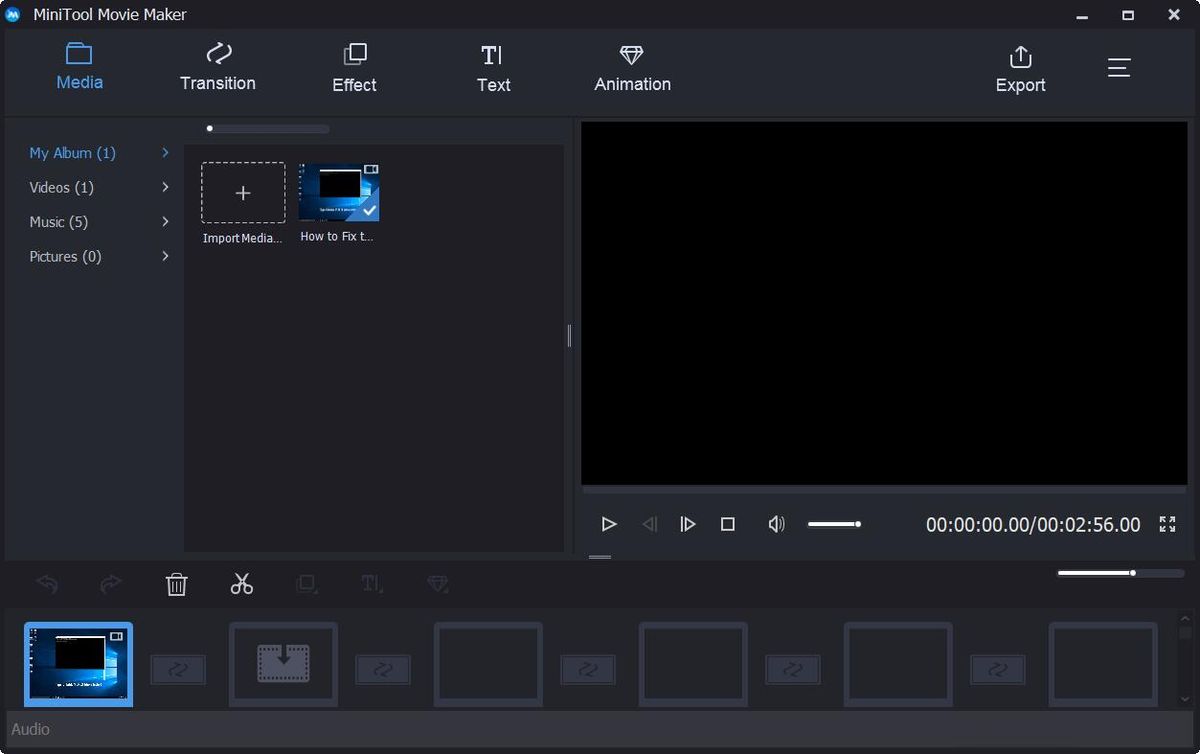
Шаг 3. Поверните видео как хотите.
Теперь вам нужно только дважды щелкнуть видео в раскадровке, чтобы открыть окно редактирования. Затем вы увидите 4 варианта поворота:
- Отразить по горизонтали
- Отразить по вертикали
- Повернуть на 90 градусов по часовой стрелке
- Повернуть на 90 градусов против часовой стрелки
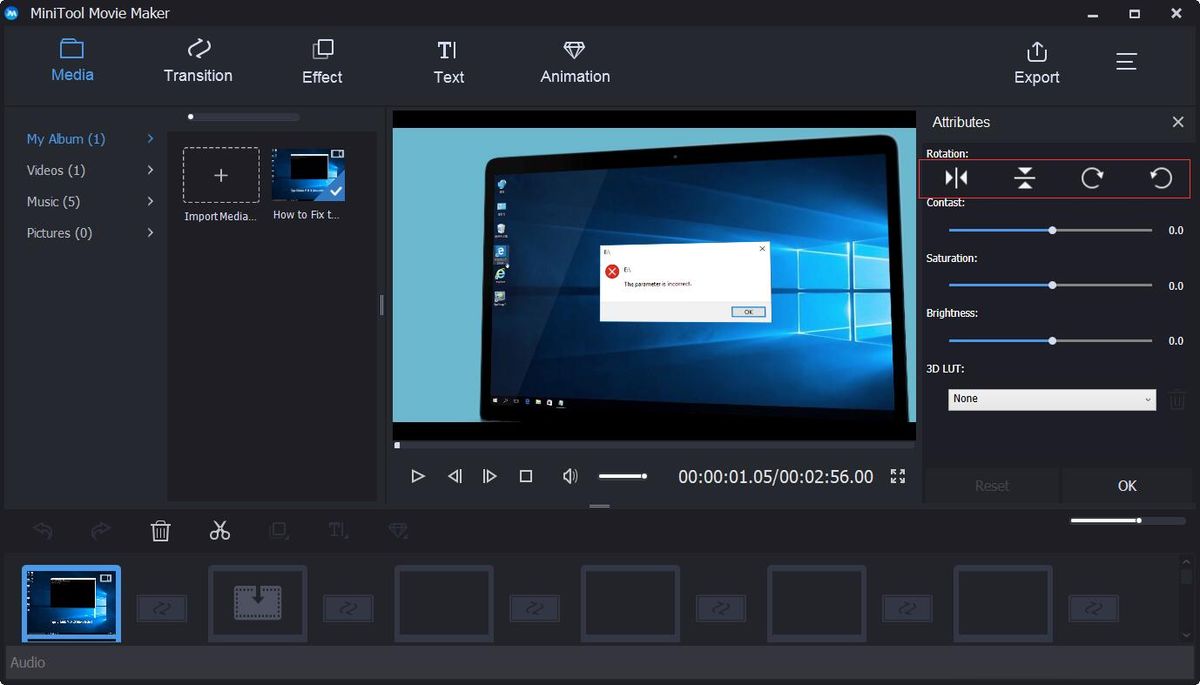
Вы можете выбрать любой из эффектов преобразования, которые вам нравятся, чтобы повернуть влево или вправо или перевернуть видео, а затем посмотреть результат в окне предварительного просмотра. Если вас устраивает ориентация вашего видео, вы можете нажать Хорошо кнопку, чтобы сохранить это изменение. Если вам не нравятся внесенные вами изменения, вы можете нажать на Сброс кнопку, чтобы отменить все изменения.
Шаг 4. Экспорт видео.
Как только ваше видео станет идеальным, вы можете нажать на Экспорт кнопку, чтобы сохранить видео на ПК или мобильных устройствах.
- Нажмите
- Укажите название фильма. Измените формат видео, а также разрешение видео.
- Щелкните значок Экспорт кнопку, чтобы сохранить его.
Связанная статья: Как изменить формат видео
![Как обновить Vista до Windows 10? Полное руководство для вас! [Советы по MiniTool]](https://gov-civil-setubal.pt/img/backup-tips/18/how-upgrade-vista-windows-10.png)
![PowerPoint не отвечает, зависает или зависает: решено [MiniTool News]](https://gov-civil-setubal.pt/img/minitool-news-center/16/powerpoint-is-not-responding.png)
![Подробное введение в Windows RE [MiniTool Wiki]](https://gov-civil-setubal.pt/img/minitool-wiki-library/22/detailed-introduction-windows-re.png)


![Как смотреть заблокированные видео на YouTube - 4 решения [Советы по MiniTool]](https://gov-civil-setubal.pt/img/blog/32/como-ver-videos-de-youtube-bloqueados-4-soluciones.jpg)





![Как легко исправить Firefox SEC_ERROR_UNKNOWN_ISSUER [Новости MiniTool]](https://gov-civil-setubal.pt/img/minitool-news-center/45/how-fix-firefox-sec_error_unknown_issuer-easily.png)
![[Учебное пособие] Команда клонирования Minecraft: что это такое и как использовать? [Новости MiniTool]](https://gov-civil-setubal.pt/img/minitool-news-center/65/minecraft-clone-command.jpg)




![Лучший оптический привод в 2019 году, который вы можете купить [Новости MiniTool]](https://gov-civil-setubal.pt/img/minitool-news-center/86/best-optical-drive-2019-you-may-want-buy.jpg)

