[Решено] При обновлении до Windows 10 мои файлы будут удалены? ЛЕГКОЕ исправление [Советы по MiniTool]
Will Upgrading Windows 10 Delete My Files
Резюме :

Удалит ли мои файлы при обновлении до Windows 10? Прочтите этот пост, чтобы найти ответ. Если обновление до Windows 10 удаляет ваши файлы, попробуйте использовать лучшее программное обеспечение для восстановления файлов - MiniTool Power Data Recovery, чтобы вернуть их.
Быстрая навигация:
В: С момента выпуска 29 июля 2015 года Windows 10 быстро стала наиболее часто используемой операционной системой на рынке. Все больше и больше пользователей обновляют свои Windows 7/8 до Windows 10. Теперь моя лучшая подруга хочет перейти на Windows 10. Поэтому она действительно хочет знать: Удалит ли мои файлы при обновлении до Windows 10? '
О: Согласно сообщению Microsoft Answers, ваши данные будут в безопасности во время обновления.
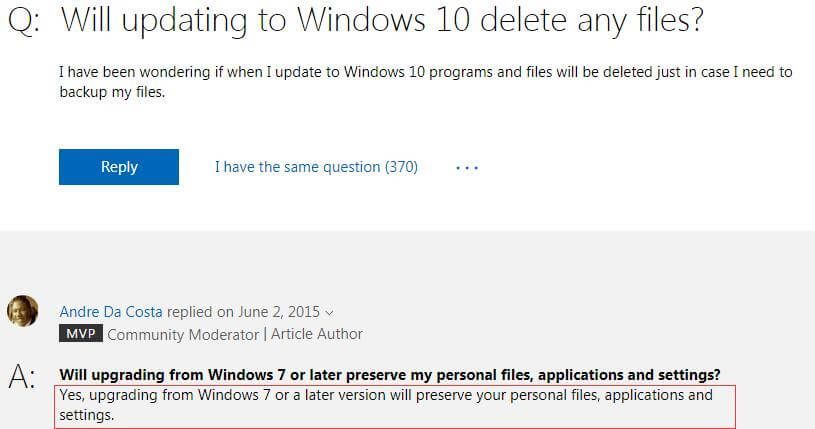
Однако на самом деле отзывы пользователей Win 10 показывают, что некоторые пользователи сталкивались с проблемами потери данных после обновления до Windows 10.
В сегодняшнем посте я покажу вам две основные темы:
Что делать, если после обновления до Windows 10 ваши файлы будут удалены?
Обязательно ли делать резервную копию данных перед обновлением?
Часть 1: Исправление: обновление до Windows 10, удаление файлов
Теоретически обновление до Windows 10 не приведет к удалению ваших данных. Однако, согласно опросу, мы обнаружили, что некоторые пользователи сталкивались с проблемами при поиске своих старых файлов после обновления своего ПК до Windows 10. Настоящий пример показан здесь:
В: Файлы рабочего стола пропали после обновления до Windows 10. Куда они пропали?
Я только что обновил одну из своих машин до бесплатного обновления до Windows 10. После обновления ярлыки моего программного обеспечения все еще находятся на рабочем столе, но все файлы, которые у меня были, исчезли. Я нигде не могу их найти. Даже в папках windows.old. Это произошло после того, как обновление заявило, что оно сохранит все файлы и программное обеспечение на машине.answers.microsoft.com
Лучшая рекомендация:
Помимо потери данных, разделы могут исчезнуть после обновления Windows. Здесь, я думаю, вам может быть интересен этот пост » Как исправить: в юбилейном обновлении Windows 10 исчезает раздел '.
Теперь, если вы не можете найти свои файлы после обновления Windows 10, вы можете попробовать следующие решения, чтобы решить эту проблему.
Решение 1. Проверьте папку пользователей.
Как мы знаем, некоторые файлы могут отсутствовать на вашем компьютере после обновления Windows 10. Однако в большинстве случаев они просто перемещаются в другую папку.
Теперь вы можете проверить Этот компьютер> Локальный диск (C)> Пользователи> Имя пользователя> Документы или этот компьютер> Локальный диск (C)> Пользователи> Общедоступный чтобы найти отсутствующие файлы и папки после обновления до Windows 10.
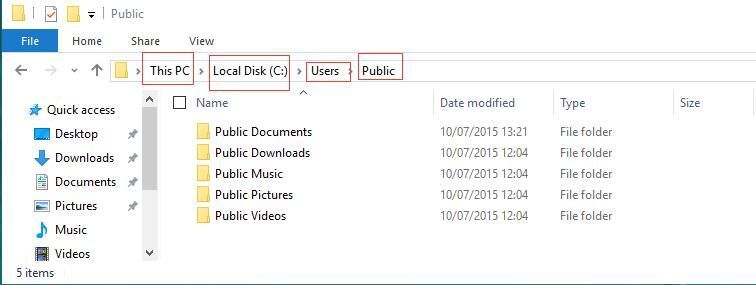
Решение 2. Восстановите потерянные файлы после обновления до Windows 10 с помощью программного обеспечения для восстановления данных.
Если вы не можете найти свои файлы после обновления до Windows 10, вы можете попробовать воспользоваться профессиональным бесплатное программное обеспечение для восстановления файлов . Здесь рекомендуется MiniTool Power Data Recovery, разработанный известной компанией по разработке программного обеспечения из Канады.
Это профессиональное программное обеспечение предназначено для восстановления файлов, потерянных из-за различных причин, таких как обновление Windows, переустановка Windows, вторжение вирусов, ошибочное удаление, форматирование разделов… И оно может Восстановление данных после сбоя ОС во время обновления до Windows 10 .
MiniTool Data Recovery может помочь восстановить документ , изображения, видео, аудио и файлы электронной почты.
Кроме того, это профессиональное средство Power Data Recovery предлагает интерфейсы, похожие на мастера, а также простые операции, которые могут помочь пользователям без проблем восстановить потерянные данные.
Более того, это инструмент только для чтения. Это означает, что вы можете восстановить потерянные данные после обновления до Windows 10, не повредив исходные данные.
ПОДРОБНАЯ ИНСТРУКЦИЯ
Заметка: Перед восстановлением недостающих файлов и папок после обновления Windows 10 вам необходимо загрузить MiniTool Power Data Recovery и установить его на компьютер.Вы можете загрузить это программное обеспечение на свой компьютер, чтобы попробовать. И тогда полная версия может помочь вам восстановить файлы, которые вы хотите восстановить.
Предупреждение: Не устанавливайте MiniTool Power Data Recovery на диск с потерянными данными, так как это может привести к безвозвратной потере данных.Шаг 1: Выберите целевой объем.
Запустите MiniTool Power Data Recovery, чтобы получить его основной интерфейс, как показано ниже, а затем выберите подходящий модуль восстановления данных. Здесь, например, вы можете оставить модуль восстановления по умолчанию - Этот ПК , а затем выберите целевой том для восстановления файлов после обновления Windows 10.
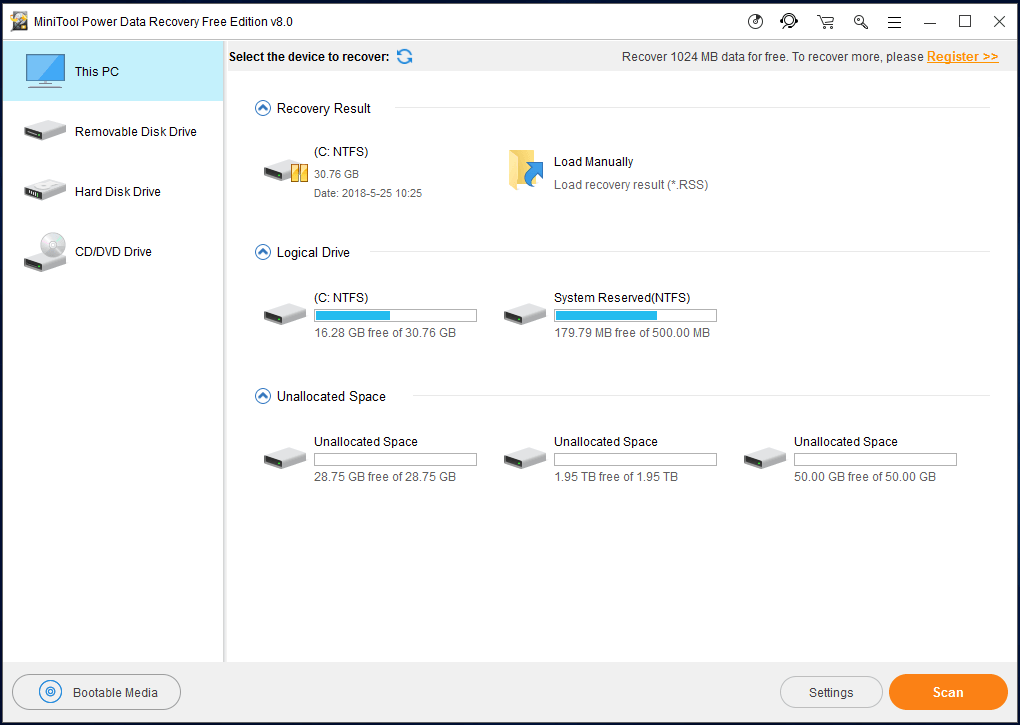
Шаг 2: просканируйте диск.
После выбора диска с потерянными данными нажмите Сканировать в правом нижнем углу, чтобы начать полное сканирование на устройстве.
Заметка: во время сканирования вы можете предварительно просмотреть найденные файлы. Найдя нужные файлы, вы можете нажать кнопку «Стоп», чтобы остановить сканирование. Однако для достижения наилучшего результата восстановления лучше дождаться завершения полного сканирования.Шаг 3: Сохраните данные.
Выберите правильный раздел, отметьте файлы, которые вы хотите восстановить, а затем назначьте место для сохранения нужных файлов, нажав Сохранить кнопка.
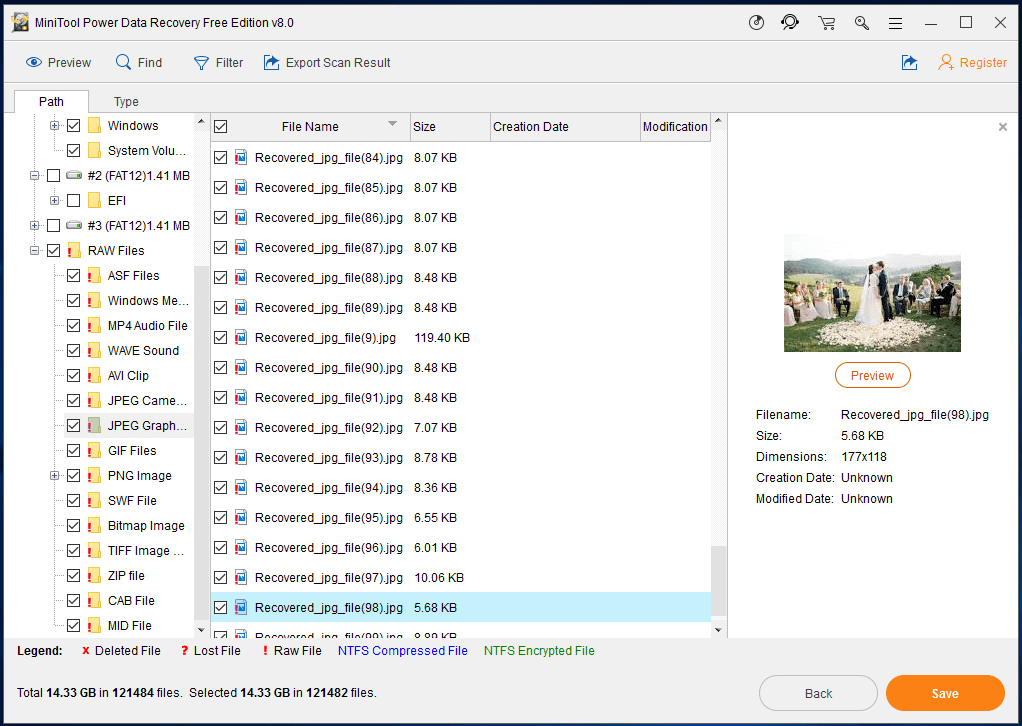
В этом окне, если вы не знаете, нужно ли восстанавливать файл, функция Предварительный просмотр позволяет просматривать некоторые типы файлов (например, изображения и текстовые документы) перед восстановлением, как показано ниже.
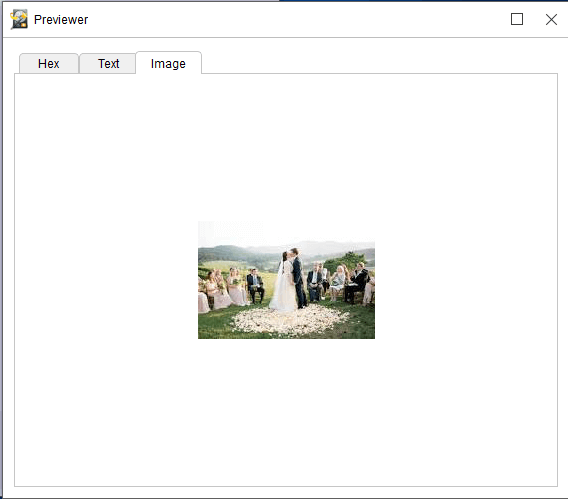
Если найдено так много файлов, вы можете использовать функцию фильтрации, настроенную в MiniTool Power Data Recovery, чтобы быстро найти нужные файлы.
найти : если вы помните имя файла, нажмите найти значок, а затем введите имя файла, чтобы найти файл напрямую.
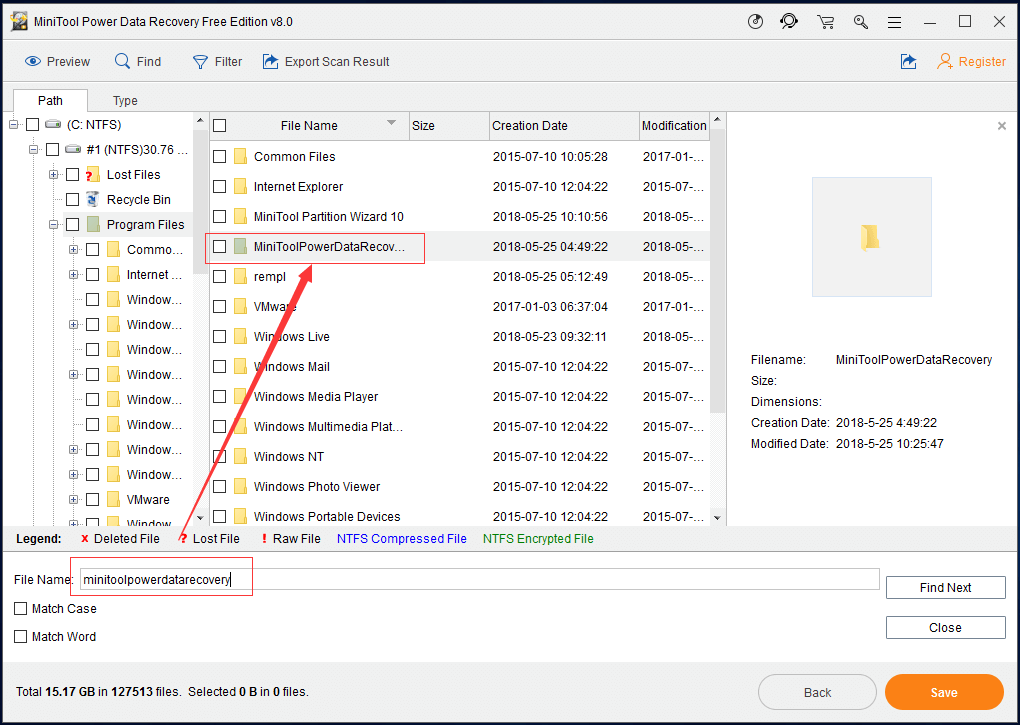
Фильтр : он отфильтровывает ненужные файлы по имени файла, расширению файла, размеру файла и дате создания или изменения. Например, если вы хотите восстановить только изображения, вы можете выбрать «* .jpg, * .gif, * .png, * .psd, * .tif», а затем нажать кнопку «ОК».
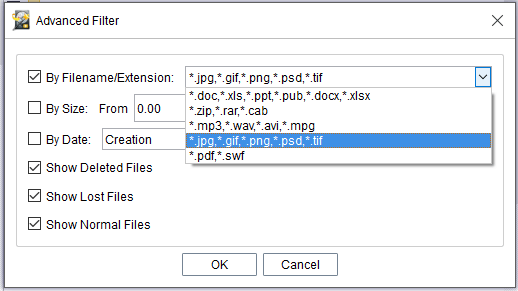
Лучшая рекомендация:
Хотите узнать больше об этом инструменте?
Хотите узнать больше о том, как найти потерянные файлы после обновления до Windows 10? Теперь вы можете прочитать этот пост: Как восстановить потерянные файлы после Центра обновления Windows .

![Что такое папка съемных запоминающих устройств и как ее удалить [Новости MiniTool]](https://gov-civil-setubal.pt/img/minitool-news-center/34/what-is-removable-storage-devices-folder.png)
![Не удалось найти указанный модуль: 4 способа решения проблемы [Новости MiniTool]](https://gov-civil-setubal.pt/img/minitool-news-center/02/4-ways-solve-specified-module-could-not-be-found.png)

![Кнопка «Не удается установить обновления и устранить проблемы» на странице Центра обновления Windows [Новости MiniTool]](https://gov-civil-setubal.pt/img/minitool-news-center/46/can-t-install-updates-fix-issues-button-windows-update-page.jpg)














