Что делать при обнаружении текущего количества отложенных секторов? [Советы по MiniTool]
What Do When Encountering Current Pending Sector Count
Резюме :
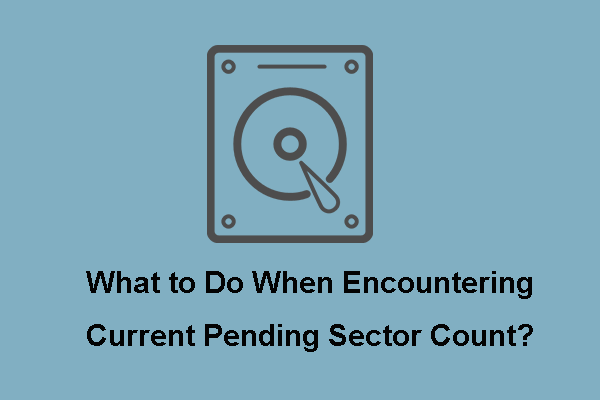
Что такое текущий счетчик отложенных секторов? Что бы вы сделали, если бы столкнулись с предупреждением 'Текущий ожидающий подсчет секторов'? Как исправить текущий счетчик незавершенных секторов SMART? Этот пост отвечает на все эти вопросы. Кроме того, используйте Программное обеспечение MiniTool для обеспечения безопасности данных при обнаружении текущего количества ожидающих секторов.
Быстрая навигация:
Что такое текущий подсчет ожидающих секторов?
CrystalDiskInfo - это инструмент, который используется для мониторинга жесткого диска и отображения состояния жесткого диска. Если ваш жесткий диск неисправен, вы можете получить предупреждение Current Pending Sector Count.
Current Pending Sector Count - это параметр S.M.A.R.T, который показывает текущее количество нестабильных секторов на вашем диске, которые необходимо переназначить. Значения данных текущего ожидающего сектора могут варьироваться в зависимости от реальных ситуаций. Он может отображаться как 1, 2, 100 и т. Д., Как показано на следующем рисунке:
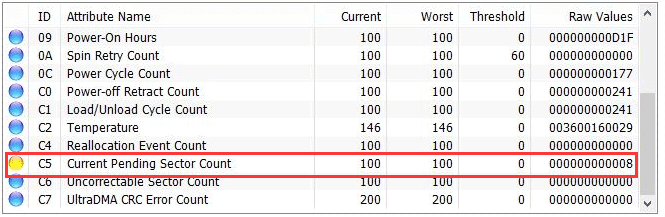
И если эти сектора будут успешно прочитаны позже, счетчик уменьшится и Количество перераспределенных секторов повысится.
Однако, если текущий счетчик ожидающих секторов увеличивается, это означает, что сбой диска неизбежен. Pending Sectors - это предсказание перераспределения секторов, которое также может быть сильным индикатором неработоспособности жесткого диска.
Поэтому, если вы получили предупреждение «Текущий счетчик ожидающих секторов», вам немедленно нужно сделать так, чтобы данные на жестком диске были в безопасности.
Поэтому в следующей части мы расскажем, как обеспечить безопасность данных при получении предупреждения Current Pending Sector Count.
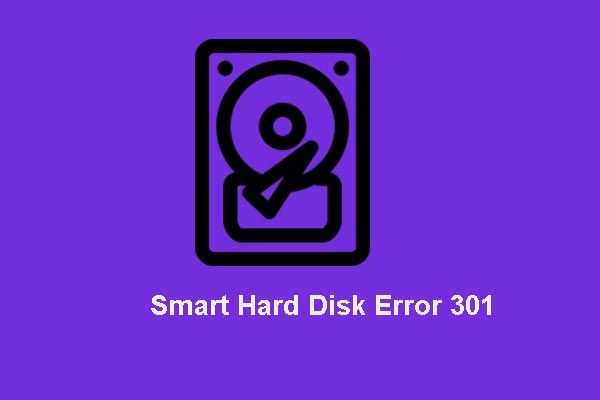 Как отключить ошибку жесткого диска SMART 301? 3 лучших решения
Как отключить ошибку жесткого диска SMART 301? 3 лучших решения Ошибка жесткого диска SMART вызывает беспокойство. В этом посте представлены 3 основных решения для исправления ошибки жесткого диска 301.
Читать большеКак сохранить данные в безопасности при их поступлении в текущее количество незавершенных секторов?
Чтобы избежать потери данных из-за сбоя жесткого диска или увеличения текущего числа отложенных секторов, вам необходимо немедленно выполнить резервное копирование файлов. Таким образом, вы не беспокоитесь о том, что увеличение числа текущих незавершенных секторов может привести к отказу жесткого диска и потере данных.
Если вы не знаете, как создавать резервные копии файлов на жестком диске, продолжайте читать. В следующей части показано пошаговое руководство по резервному копированию файлов.
Для резервного копирования файлов на жесткий диск профессиональное программное обеспечение для резервного копирования - Настоятельно рекомендуется MiniTool ShadowMaker. MiniTool ShadowMaker предназначен для резервного копирования операционной системы, файлов, папок, разделов и дисков.
Помимо функции резервного копирования, MiniTool ShadowMaker предоставляет еще одну функцию для защиты данных. Это функция синхронизации. Это позволяет синхронизировать файлы в двух или более местах. Вы можете нажать Вот чтобы знать, как синхронизировать файлы.
Таким образом, благодаря такому количеству функций для защиты данных на жестком диске загрузите пробную версию MiniTool ShadowMaker с помощью следующей кнопки для резервного копирования файлов или выберите купить продвинутый .
Теперь мы продемонстрируем, как создавать резервные копии файлов с помощью пошагового руководства.
Шаг 1. Установите и запустите MiniTool ShadowMaker.
- Загрузите MiniTool ShadowMaker и установите его на свой компьютер.
- Запустите это.
- Нажмите Продолжить испытание .
- выберите Подключить в Этот компьютер продолжать.
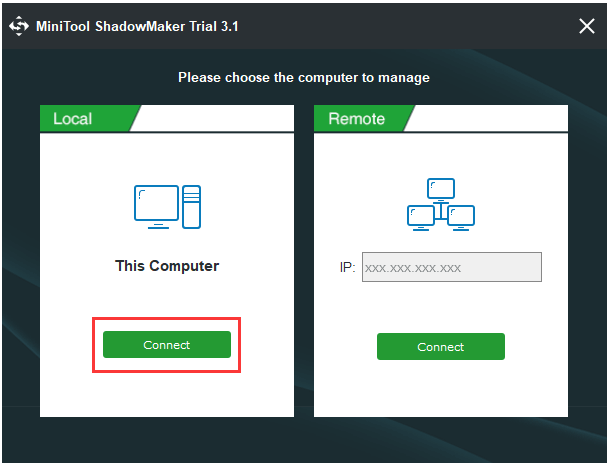
Шаг 2. Выберите источник резервной копии
- После входа в его основной интерфейс перейдите в Резервное копирование страница.
- Нажмите Источник модуль для выбора источника резервного копирования.
- Во всплывающем окне выберите Папки и файлы . Если ты хочешь резервное копирование жесткого диска или раздел, выберите Диски и разделы .
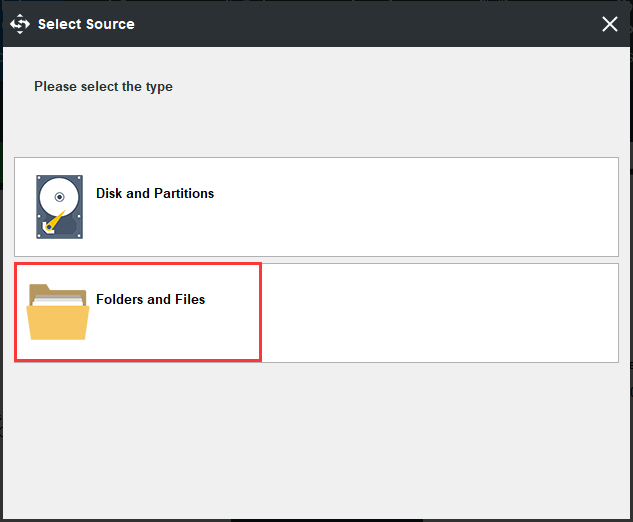
Шаг 3. Выберите место назначения резервной копии
- Возвращаясь к Резервное копирование страницу, щелкните Пункт назначения , чтобы выбрать путь назначения для сохранения образа резервной копии.
- Вот пять доступных путей, которые Администратор , Библиотеки , Компьютер , Сеть и Общие папки . Рекомендуется сохранять резервные копии на внешний жесткий диск. Таким образом, выберите раздел в Компьютер раздел и щелкните Хорошо продолжать.
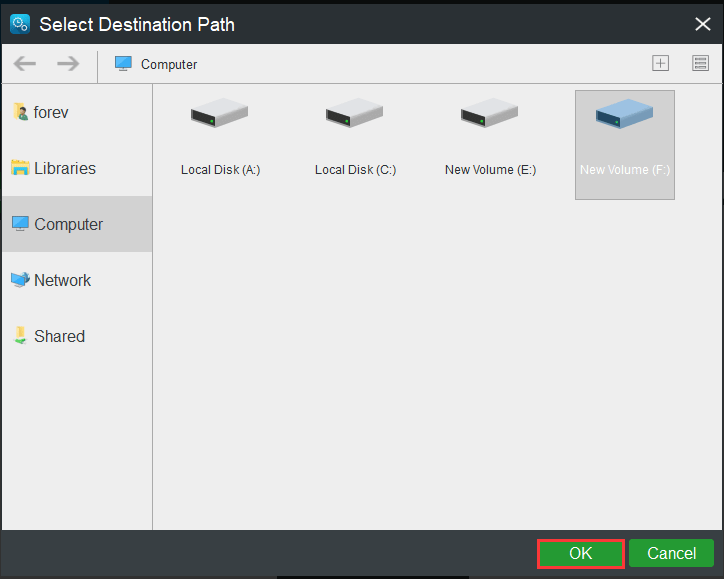
Шаг 4. Начните резервное копирование файлов
- После выбора источника и места назначения резервной копии нажмите Резервное копирование сейчас выполнить задачу немедленно.
- Или вы можете нажать Резервное копирование позже чтобы отложить задачу, но вам нужно перезапустить ее на Управлять страница.
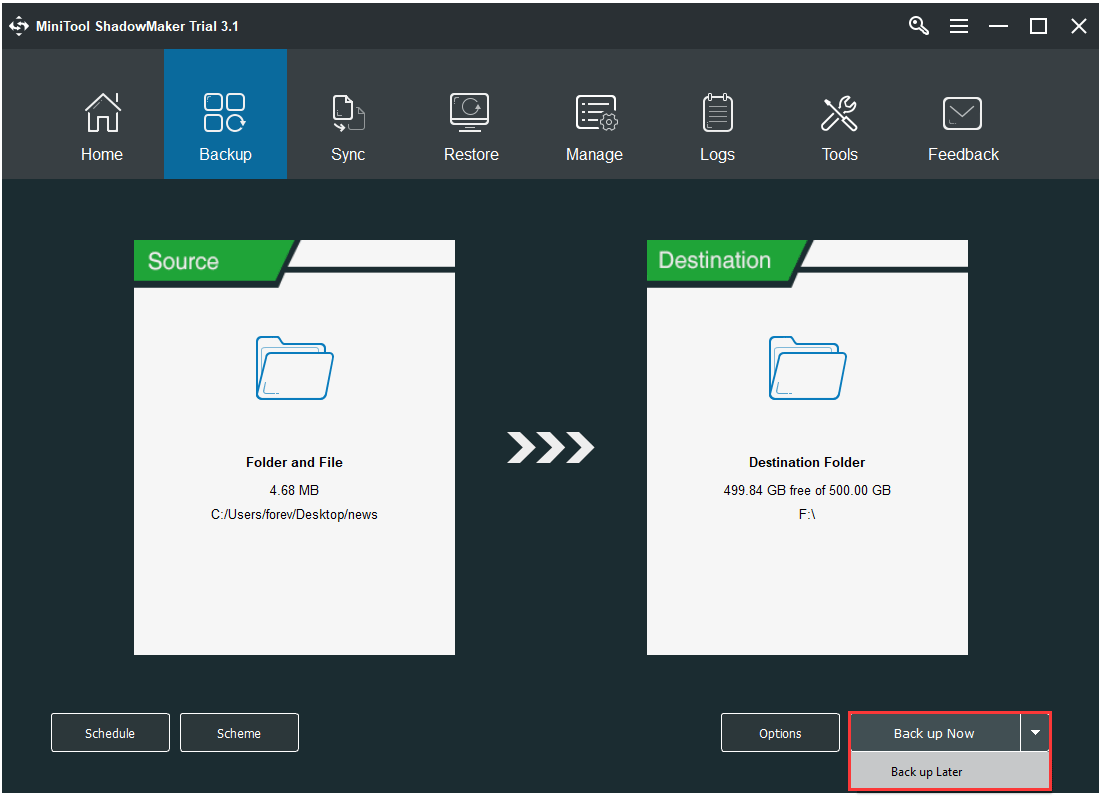
Когда все шаги завершены, вы успешно создали резервные копии файлов. Даже если вы столкнулись с увеличением текущего числа ожидающих секторов или другими проблемами, ведущими к отказу жесткого диска, вы не беспокоитесь о потере данных.
Помимо резервного копирования файлов или жесткого диска для обеспечения безопасности данных, если на жестком диске много файлов, вы также можете клонировать весь жесткий диск на другой. В Клонирование диска Особенность MiniTool ShadowMaker играет важную роль.
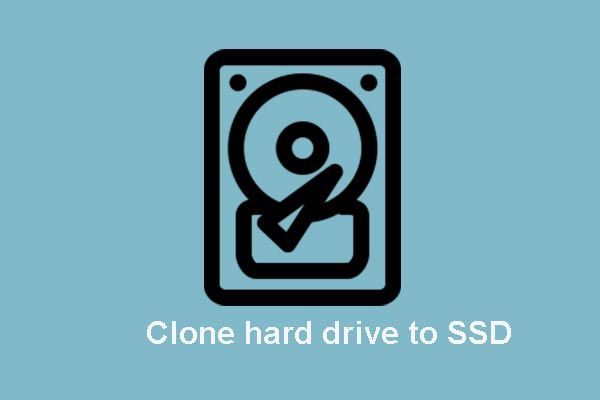 Клонируйте ОС с жесткого диска на SSD с помощью 2 мощных программ для клонирования SSD
Клонируйте ОС с жесткого диска на SSD с помощью 2 мощных программ для клонирования SSD В этом посте показано, как клонировать ОС и другие файлы на жестком диске с жесткого диска на SSD без потери данных с помощью лучшего и мощного программного обеспечения для клонирования SSD.
Читать больше
![Вот 5 быстрых решений, которые помогут исправить ситуацию, когда Wi-Fi не запрашивает пароль [MiniTool News]](https://gov-civil-setubal.pt/img/minitool-news-center/49/here-are-5-quick-solutions-fix-wi-fi-won-t-ask.png)




![(Mac) Не удалось получить доступ к программе восстановления [MiniTool]](https://gov-civil-setubal.pt/img/tipps-fur-datenwiederherstellung/18/der-wiederherstellungssoftware-konnte-nicht-erreicht-werden.png)





![Полные исправления для вашего компьютера: недостаточно памяти в Windows 10/8/7 [Советы по MiniTool]](https://gov-civil-setubal.pt/img/backup-tips/70/full-fixes-your-computer-is-low-memory-windows-10-8-7.png)

![Шесть способов исправить ошибку страницы с повреждением неисправного оборудования [Советы по MiniTool]](https://gov-civil-setubal.pt/img/backup-tips/06/six-ways-solve-faulty-hardware-corrupted-page-error.png)


![Исправлено - защита от вирусов и угроз управляется вашей организацией [MiniTool Tips]](https://gov-civil-setubal.pt/img/backup-tips/58/fixed-virus-threat-protection-is-managed-your-organization.png)


