[Решено] Как отключить SMART Hard Disk Error 301? 3 основных исправления [Советы по MiniTool]
How Disable Smart Hard Disk Error 301
Резюме :
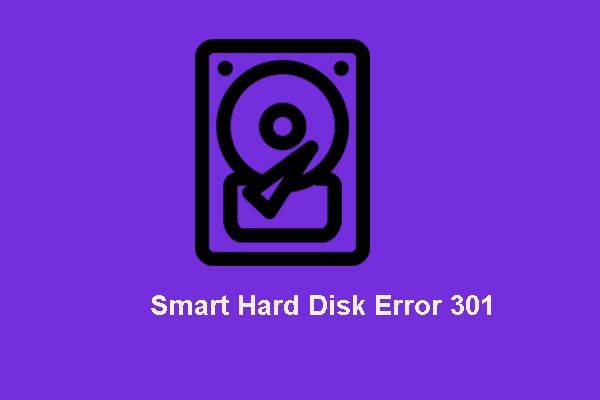
Ошибка жесткого диска SMART может возникнуть, когда вы включаете ноутбук или загружаете компьютер. Но знаете ли вы, каковы причины ошибки жесткого диска SMART и как исправить ошибку жесткого диска SMART 301? Вы можете продолжить чтение, чтобы найти решения.
Быстрая навигация:
Что такое ошибка жесткого диска SMART?
Проблема Ошибка жесткого диска SMART может возникнуть, когда вы пытаетесь включить компьютер или войти в операционную систему.
И подробная информация об этой ошибке жесткого диска SMART 301 показана ниже.
Проверка жесткого диска SMART выявила неизбежный сбой. Во избежание потери данных немедленно создайте резервную копию содержимого и запустите тест жесткого диска в программе диагностики системы.
Из приведенной выше информации вы можете получить информацию о том, что жесткий диск вот-вот выйдет из строя. Или еще хуже - жесткий диск вышел из строя.
Между тем, каковы причины ошибки жесткого диска SMART?
Причины ошибки жесткого диска SMART
На самом деле существует множество причин, которые могут вызвать ошибку жесткого диска SMART 301. Ошибка жесткого диска может быть вызвана следующими причинами:
- Сбой проверки жесткого диска SMART;
- Физическое повреждение жесткого диска;
- Неожиданное отключение;
- Сломана микросхема контроллера IDE / SATA на материнской плате;
- Устаревший или неправильно настроенный BIOS;
- Вирусная атака;
- Больше…
Независимо от причины, наиболее важным является создание резервных копий всех ваших файлов, чтобы избежать потери данных, как указывает сообщение об ошибке, и исправить ошибку жесткого диска SMART.
Таким образом, в следующей части мы покажем вам, как создать резервную копию жесткого диска и шаг за шагом решить проблему.
Связанная статья: Прогнозируется сбой SMART на жестком диске? Быстро исправить сейчас!
Резервное копирование содержимого во избежание потери данных
Поэтому, когда вы столкнетесь с ошибкой жесткого диска SMART 301, сначала сделайте резервную копию содержимого. Что касается резервного копирования жесткого диска или файлов, требуется профессиональное программное обеспечение для резервного копирования.
Таким образом, настоятельно рекомендуется использовать MiniTool ShadowMaker. MiniTool ShadowMaker - это профессиональный инструмент резервного копирования, который поможет вам сделайте резервную копию жесткого диска , файлы, папки и операционная система.
Таким образом, для резервного копирования содержимого вашего жесткого диска MiniTool ShadowMaker обладает мощным Резервное копирование особенность и Клонировать диск характерная черта.
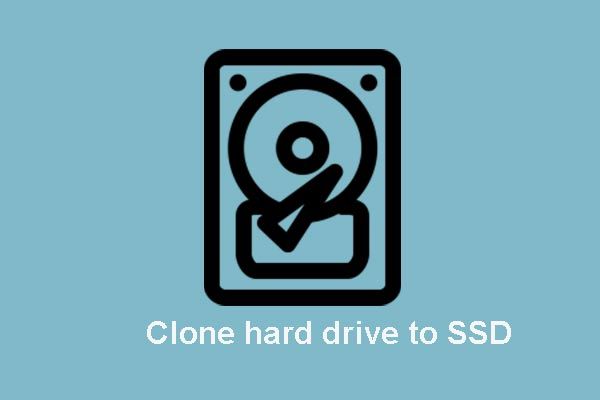 2 Надежное и мощное программное обеспечение для клонирования SSD MiniTool (без потери данных)
2 Надежное и мощное программное обеспечение для клонирования SSD MiniTool (без потери данных) Как клонировать жесткий диск или перенести ОС на SSD без потери данных? MiniTool предоставляет две части лучшего бесплатного программного обеспечения для клонирования SSD.
Читать большеТеперь получите MiniTool ShadowMaker для немедленной защиты ваших данных.
И мы покажем вам, как избежать потери данных двумя разными способами.
Резервное копирование жесткого диска
Прежде всего, давайте посмотрим, как создать резервную копию жесткого диска с помощью профессионального программного обеспечения для резервного копирования.
Ошибка жесткого диска SMART всегда возникает при загрузке компьютера. Таким образом, загрузочный носитель необходим для загрузки вашего компьютера. Таким образом, вы можете создать загрузочный носитель на обычном компьютере.
И если ошибка жесткого диска 301 возникает на диске с данными и ваш компьютер может нормально загружаться, вы можете проигнорировать шаг по созданию загрузочного носителя и просто создать резервную копию жесткого диска напрямую.
Шаг 1. Запустите MiniTool ShadowMaker.
- Установите и запустите MiniTool ShadowMaker.
- Нажмите Продолжить испытание .
- Нажмите Подключить в этом компьютере, чтобы войти в его основной интерфейс.
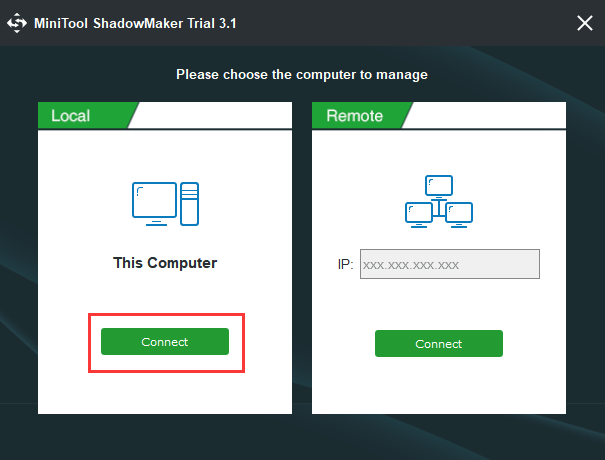
Шаг 2. Создайте загрузочный носитель
- Идти к инструменты страница.
- Нажмите Мастер создания медиа к создать загрузочный носитель .
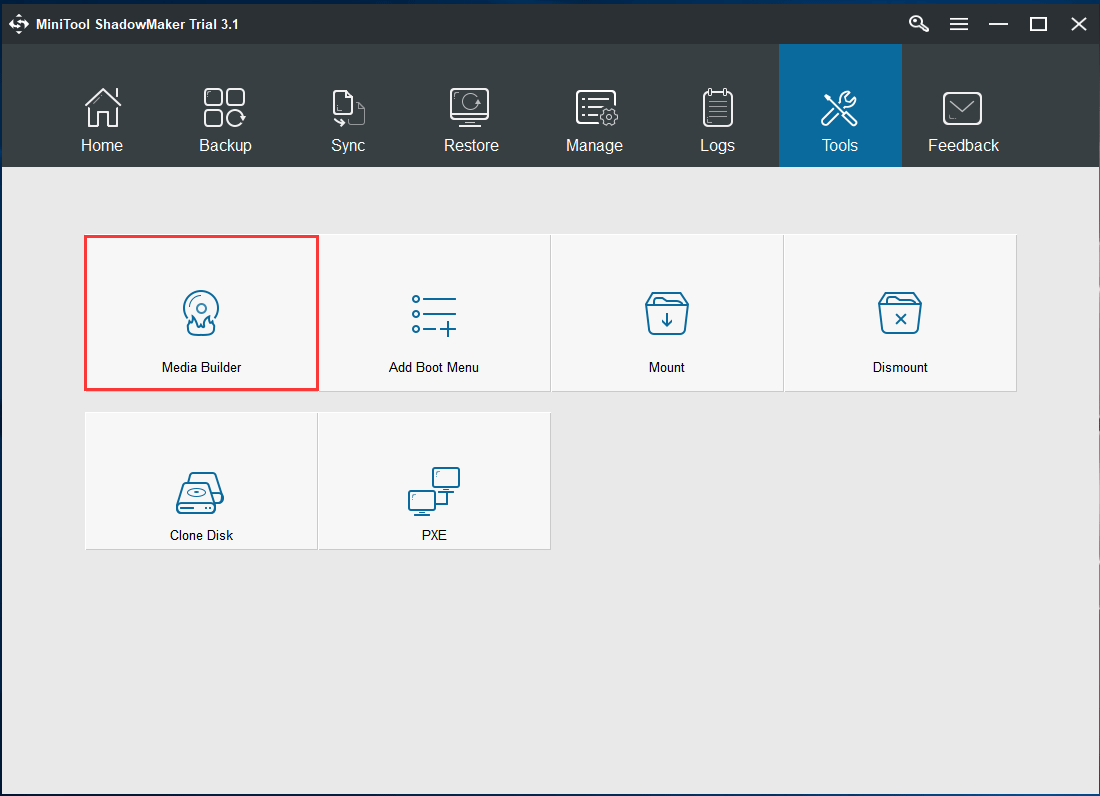
Шаг 3. Загрузите компьютер с загрузочного носителя.
- Подключите загрузочный носитель к компьютеру с ошибкой жесткого диска 301.
- Загрузите компьютер с загрузочного носителя.
Связанная статья: Как загрузиться с записанного загрузочного CD / DVD-диска MiniTool или USB-накопителя?
Шаг 4. Выберите источник резервной копии
- Войдите в основной интерфейс MiniTool ShadowMaker.
- Идти к Резервное копирование страница.
- Нажмите Источник модуль и выберите Диск и раздел .
- Выберите диск, на котором возникла ошибка жесткого диска SMART, и нажмите OK, чтобы продолжить.
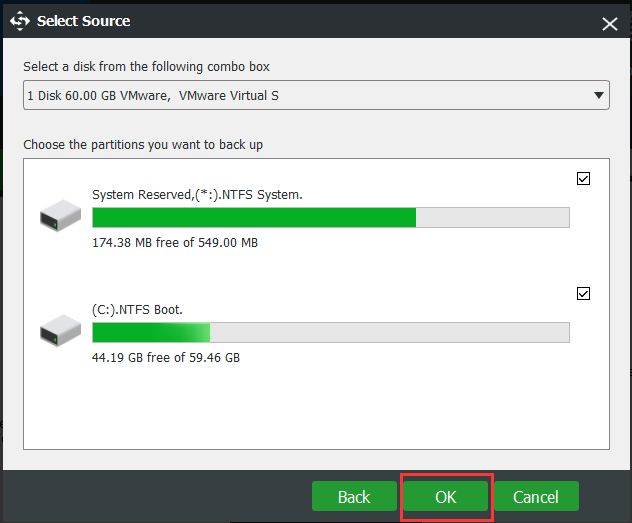
Шаг 5. Выберите место назначения резервной копии
- Нажмите Пункт назначения модуль на Резервное копирование страница.
- Выберите место назначения резервной копии для сохранения образа резервной копии. Рекомендуется выбирать внешний жесткий диск.
- Нажмите Хорошо продолжать.
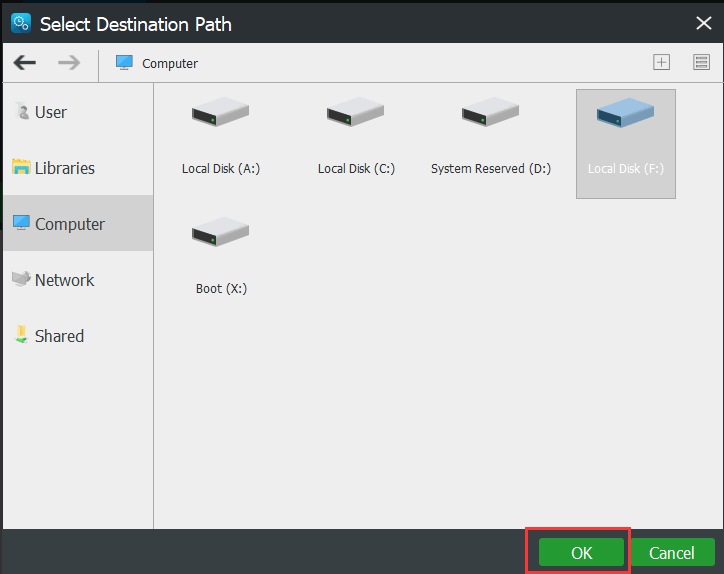
Шаг 6. Начните резервное копирование
- Вернувшись на страницу резервного копирования, нажмите Резервное копирование сейчас чтобы немедленно начать резервное копирование.
- Или вы можете нажать Резервное копирование позже чтобы отложить задачу резервного копирования жесткого диска.
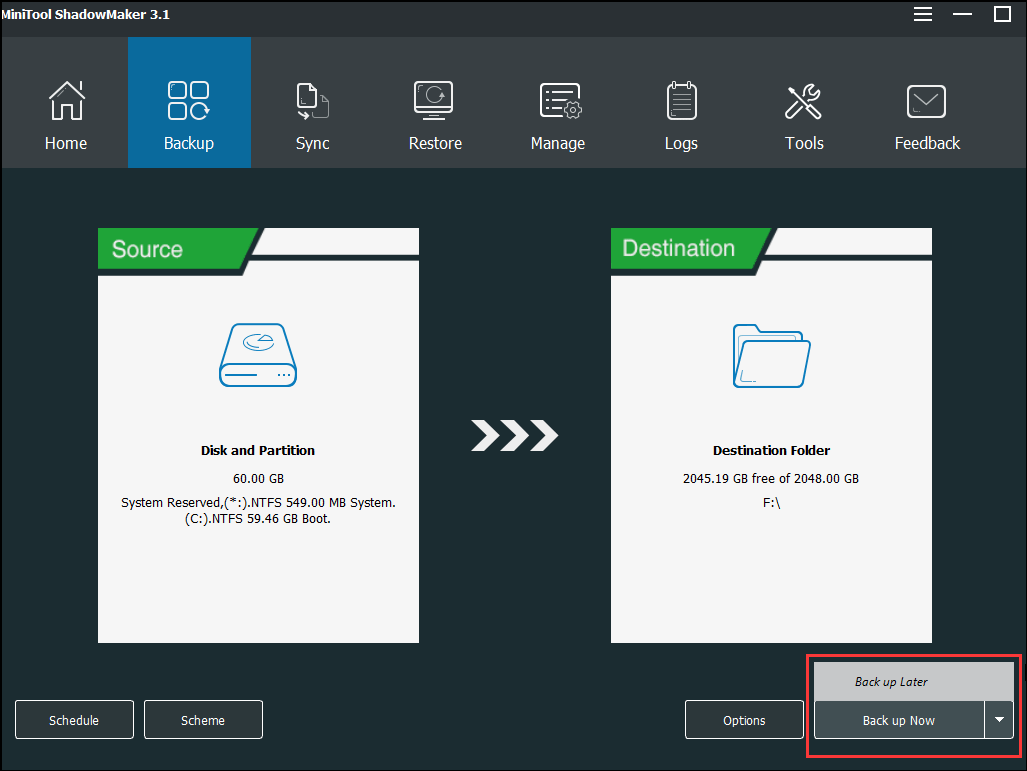
Когда вы закончите все шаги, вы можете успешно создать резервную копию всех ваших файлов и содержимого жесткого диска. Поэтому, если вы столкнетесь с ошибкой жесткого диска SMART, вы не столкнетесь с потерей данных.
Как мы уже упоминали в приведенной выше части, мы представим два способа сохранить ваши данные в безопасности. Итак, мы представим второй способ сохранить ваши данные в безопасности, когда вы столкнетесь с ошибкой, когда проверка жесткого диска SMART выявила неизбежный сбой.
Вы можете шаг за шагом следовать приведенным ниже инструкциям.
Клонировать жесткий диск для резервного копирования данных
В этом методе вы можете клонировать жесткий диск для предотвращения потери данных с помощью жесткого диска 301.
Шаг 1. Загрузите компьютер и выберите «Клонировать диск».
- Если ваш компьютер не загружается при обнаружении ошибки жесткого диска SMART 301, вы можете загрузить компьютер с загрузочного носителя тем же способом, что и в приведенной выше части.
- Войдите в основной интерфейс MiniTool ShadowMaker.
- Идти к инструменты страницу и выберите Клонировать диск продолжать.
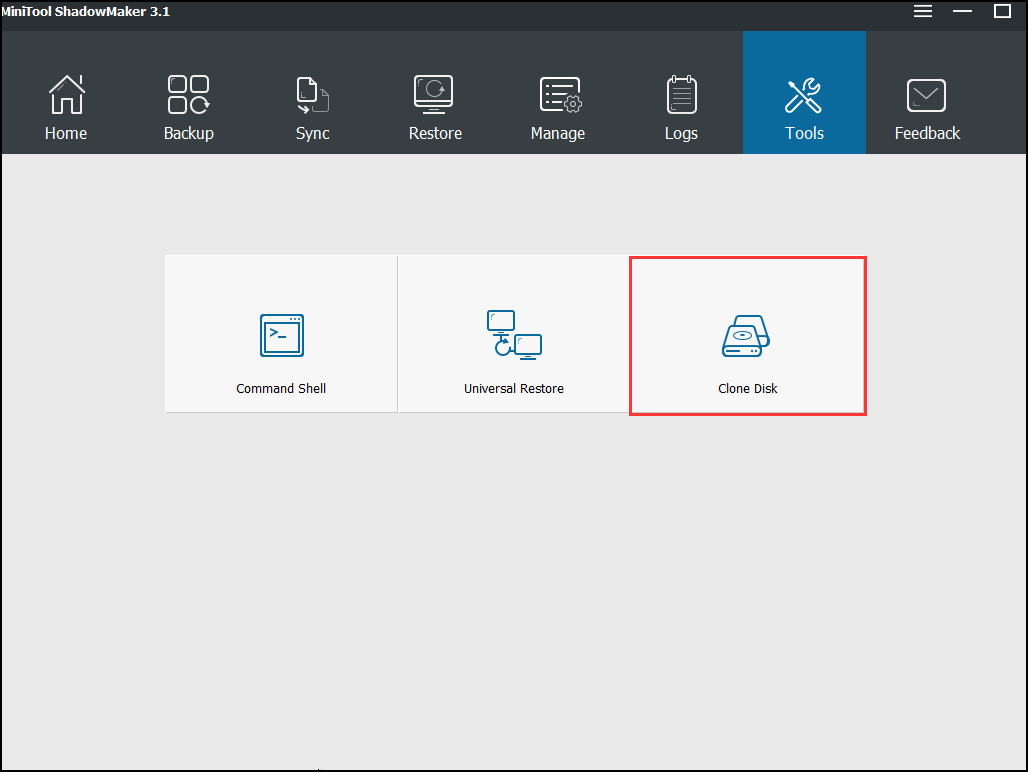
Шаг 2. Выберите источник клонирования диска
- Нажмите Источник модуль.
- Выберите исходный диск. Здесь вам нужно выбрать жесткий диск, на котором произошла ошибка жесткого диска SMART.
- Нажмите Конец продолжать.
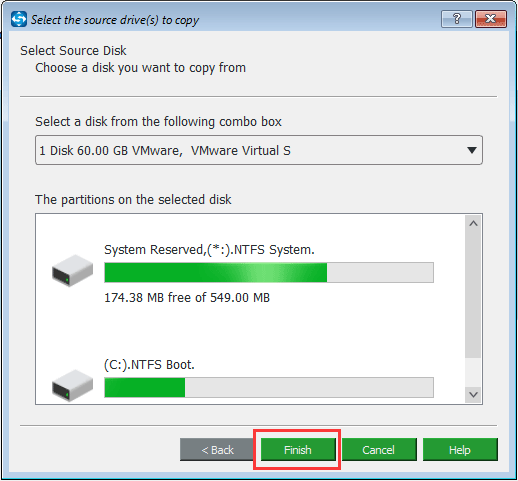
Шаг 3: Выберите целевой диск
- Нажмите Пункт назначения модуль.
- Выберите целевой диск из раскрывающегося меню.
- Нажмите Конец продолжать.
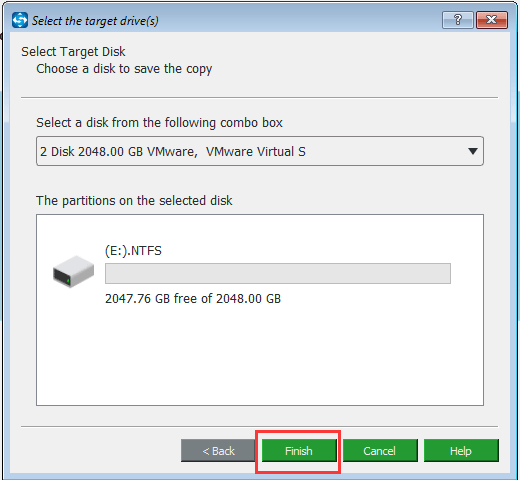
Шаг 4. Начните клонировать жесткий диск
- Подождите несколько минут, пока MiniTool ShadowMaker выполнит процесс клонирования диска.
- Не прерывайте процесс клонирования диска и внимательно прочтите предупреждающее сообщение, когда процесс клонирования диска завершится.
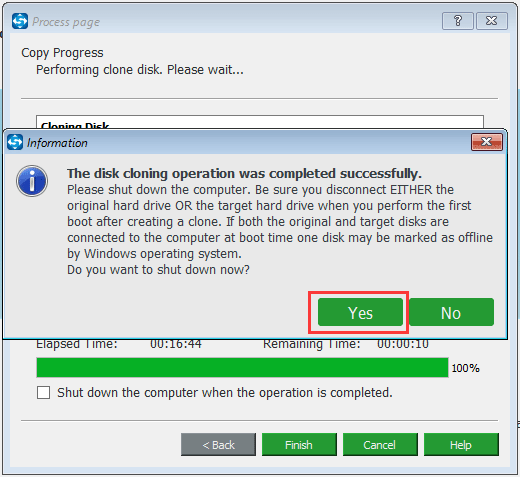
Эта предупреждающая информация имеет следующие средства.
- Исходный и целевой диск имеют одинаковую подпись.
- Отключите один из этих двух жестких дисков, когда вы загружаете компьютер в первый раз после клонирования диска.
- Если оба они подключены к вашему компьютеру, один диск будет помечен как отключенный.
- Вам необходимо изменить порядок BIOS, если вы хотите загрузить компьютер с целевого диска.
Когда процесс клонирования диска завершен, вы успешно создали резервную копию всего содержимого жесткого диска, чтобы избежать потери данных из-за ошибки жесткого диска SMART.
Теперь вы создали резервные копии всех важных файлов. И пора исправить ошибку жесткого диска SMART.




![7 способов отключить Fallout 76 от сервера [обновление 2021] [Новости MiniTool]](https://gov-civil-setubal.pt/img/minitool-news-center/51/7-ways-fallout-76-disconnected-from-server.png)

![Atibtmon.exe Ошибка выполнения Windows 10 - 5 решений, чтобы исправить [Новости MiniTool]](https://gov-civil-setubal.pt/img/minitool-news-center/29/atibtmon-exe-windows-10-runtime-error-5-solutions-fix-it.png)


![Как перенести неэкранную Windows на рабочий стол в Windows 10 [Новости MiniTool]](https://gov-civil-setubal.pt/img/minitool-news-center/58/how-move-windows-that-is-off-screen-desktop-windows-10.jpg)





![Как исправить проблему «Hulu продолжает выходить из системы» в Windows 10? [Новости MiniTool]](https://gov-civil-setubal.pt/img/minitool-news-center/46/how-fix-hulu-keeps-logging-me-out-issue-windows-10.jpg)

![Как исправить ошибку отправки получателю почты? [Новости MiniTool]](https://gov-civil-setubal.pt/img/minitool-news-center/88/how-can-you-fix-send-mail-recipient-not-working.png)

![[Краткое руководство] Значение Ctrl X и как его использовать в Windows?](https://gov-civil-setubal.pt/img/news/31/ctrl-x-meaning-how-use-it-windows.png)