PS4 не может получить доступ к системному хранилищу? Доступные исправления здесь! [Советы по MiniTool]
Ps4 Cannot Access System Storage
Резюме :

Вас беспокоит, что PS4 не может получить доступ к системному хранилищу? Если эта проблема возникает, должно быть что-то не так с жестким диском вашей системы PS4. Чтобы избавиться от невозможности запуска PS4, проблема с системным хранилищем недоступна, вы можете прочитать это MiniTool статья, чтобы получить некоторые решения. Надеюсь, они помогут тебе.
Быстрая навигация:
PS4 не может получить доступ к системному хранилищу
Если вы являетесь пользователем PlayStation4 (PS4), вы определенно не готовы столкнуться с такой ситуацией: PS4 не может получить доступ к системному хранилищу. Когда возникает эта проблема, вы войдете в безопасный режим с сообщением об ошибке:
Не удается запустить PS4.
Нет доступа к системному хранилищу.
Нажмите кнопку питания на 1 секунду (пока система не издаст звуковой сигнал), чтобы выключить PS4.
(CE-35335-8)
Это сообщение об ошибке безопасного режима ce-34335-8 указывает на то, что, вероятно, проблема с жестким диском вашей PS4. Вы не можете нормально открыть PS4, не говоря уже о том, чтобы играть с ней в игры. Тогда есть ли способ исправить эту проблему? Это зависит от реальной ситуации, с которой вы столкнулись.
В этом посте мы познакомим вас с этими четырьмя исправлениями, которые доказали свою эффективность:
- Исправление 1: повторно вставьте жесткий диск
- Исправление 2: используйте CHKDSK для исправления ошибок или защиты плохих секторов
- Исправление 3: восстановить данные и отформатировать диск до нормального состояния
- Исправление 4: замените поврежденный жесткий диск новым
Вы можете попробовать эти четыре решения одно за другим, чтобы найти способ, подходящий для вашей ситуации. Здесь эти решения также могут получить фиксированный ce-34335-8 PS4 Slim.
Исправление 1: повторно вставьте жесткий диск
Если жесткий диск работает хорошо в течение долгого времени и не может запустить PS4, проблема с системным хранилищем невозможна. Проблема возникает внезапно, вы можете подумать, не ослаблено ли кабельное соединение жесткого диска. Таким образом, вы можете повторно вставить жесткий диск своей PS4, чтобы попробовать.
1. Выключите PS4.
2. Отключите шнур питания.
3. Снимите крышку жесткого диска.
Наконечник: Для разных версий PS4 способы снятия крышки жесткого диска различаются. В этом посте упоминаются различные способы снятия крышки жесткого диска для разных версий PS4: Замена внутреннего жесткого диска на PS4 . Просто посетите его, чтобы найти подходящий способ.4. Извлеките жесткий диск из системы PS4.
5. Снова вставьте его в систему PS4.
Если проблема с системным хранилищем PS4 не исчезнет, возможно, на жестком диске есть ошибки или поврежденные сектора. В этой ситуации вам необходимо запустить CHKDSK, чтобы устранить проблему. См. Следующую часть, чтобы получить подробные инструкции.
Исправление 2: используйте CHKDSK для исправления ошибок или защиты плохих секторов
Вам необходимо использовать свой компьютер для запуска CHKDSK. Таким образом, вам все равно нужно извлечь жесткий диск из системы PS4 и подключить его к компьютеру.
Затем выполните следующие действия, чтобы устранить проблему:
1. Нажмите кнопку Windows и р ключи одновременно, чтобы открыть Бежать
2. Тип cmd в поле поиска, а затем нажмите Войти
3. После входа в интерфейс cmd.exe введите эту командную строку: chkdsk *: / r / f . Здесь * обозначает букву целевого жесткого диска.
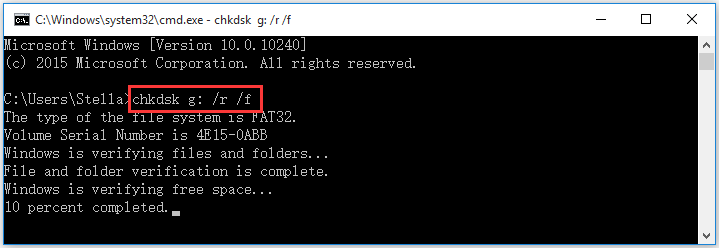
4. CHKDSK начнет проверку указанного жесткого диска. Если есть ошибки, он может их исправить; если есть поврежденные сектора, он может защитить их, но восстановить читаемую информацию.
5. По завершении процесса извлеките жесткий диск из компьютера и снова вставьте его в систему PS4.
6. Перезагрузите PS4 и посмотрите, не исчезла ли проблема с PS4 ce-34335-8.
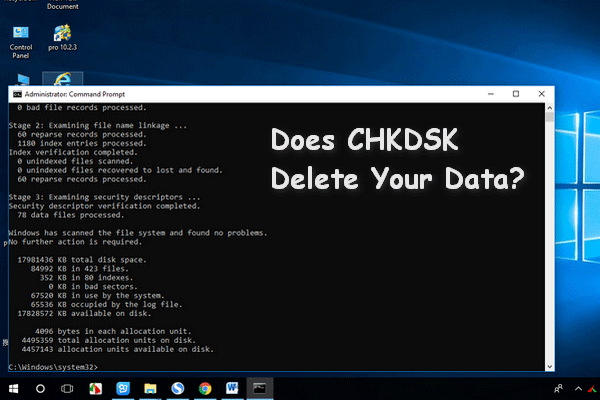 CHKDSK удаляет ваши данные? Теперь восстановите их двумя способами
CHKDSK удаляет ваши данные? Теперь восстановите их двумя способами Утилита CHKDSK удаляет важные данные? Вот способы помочь вам восстановить удаленные файлы CHKDSK за несколько шагов.
Читать большеИсправление 3: восстановить данные и отформатировать диск до нормального состояния
Между тем, если эта проблема все еще появляется после использования второго решения, жесткий диск может быть поврежден и нуждается в ремонте. Пойдите, чтобы проверить, можете ли вы успешно открыть жесткий диск на вашем компьютере.
Возможно, вы просто получили сообщение о том, что вам нужно отформатировать диск, прежде чем вы сможете его использовать . В этой ситуации мы опасаемся, что вам придется отформатировать его, чтобы попробовать.
Точно так же вам все равно нужно использовать компьютер для форматирования жесткого диска. Однако, если вам нужно сохранить файлы на диске, вам лучше восстановить их заранее.
Восстановить данные с поврежденного жесткого диска
Что касается восстановления данных, это хороший вариант использовать сторонний бесплатный инструмент для восстановления файлов делать работу. MiniTool Power Data Recovery может быть вашим лучшим выбором.
Этот программное обеспечение для восстановления данных надежен и безвреден, поскольку не повлияет на данные на жестком диске. Это мощный инструмент, так как он может спасти ваши потерянные и удаленные данные в различных ситуациях.
MiniTool Power Data Recovery имеет четыре модуля восстановления. Если вы хотите получить данные с жесткого диска PS4, вам необходимо использовать его Этот ПК модуль.
Если вы не уверены, сможет ли эта программа найти нужные вам данные, вы можете сначала попробовать пробную версию. Нажмите следующую кнопку, чтобы загрузить и установить его на свой компьютер.
После удаления жесткого диска из системы PS4 и подключения его к компьютеру вам необходимо выполнить следующие действия, чтобы восстановить данные с жесткого диска PS4.
1. Откройте программу.
2. Оставайтесь в Этот ПК интерфейс и выберите целевой диск, который вы хотите восстановить.
3. Щелкните значок Сканировать кнопку, чтобы начать процесс сканирования.
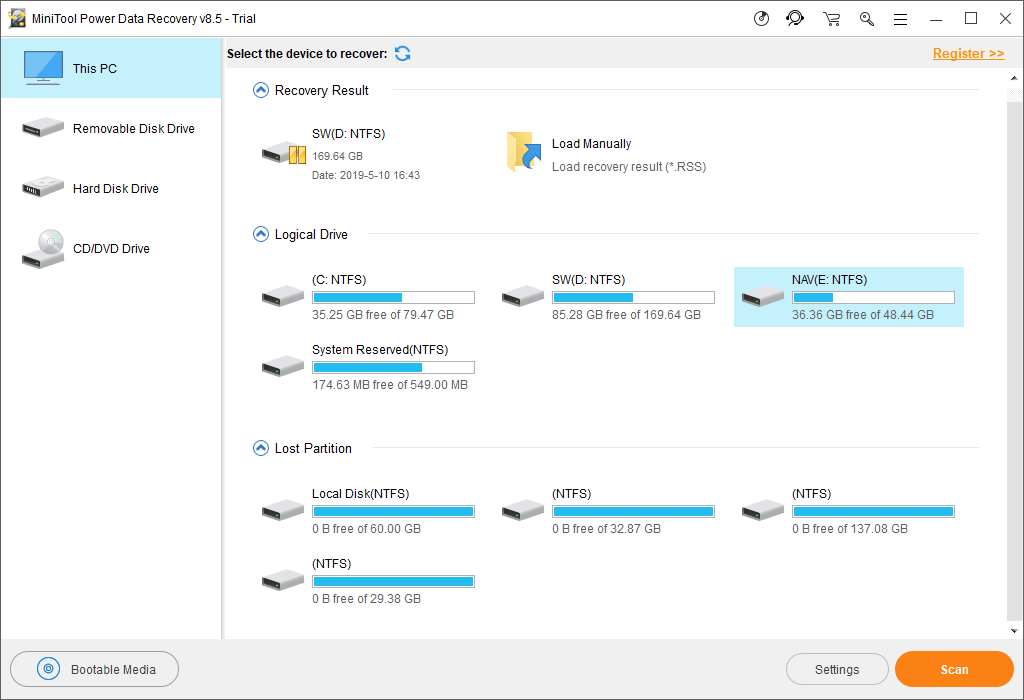
4. По завершении процесса сканирования вы увидите результаты сканирования как с удаленными, так и с существующими файлами.
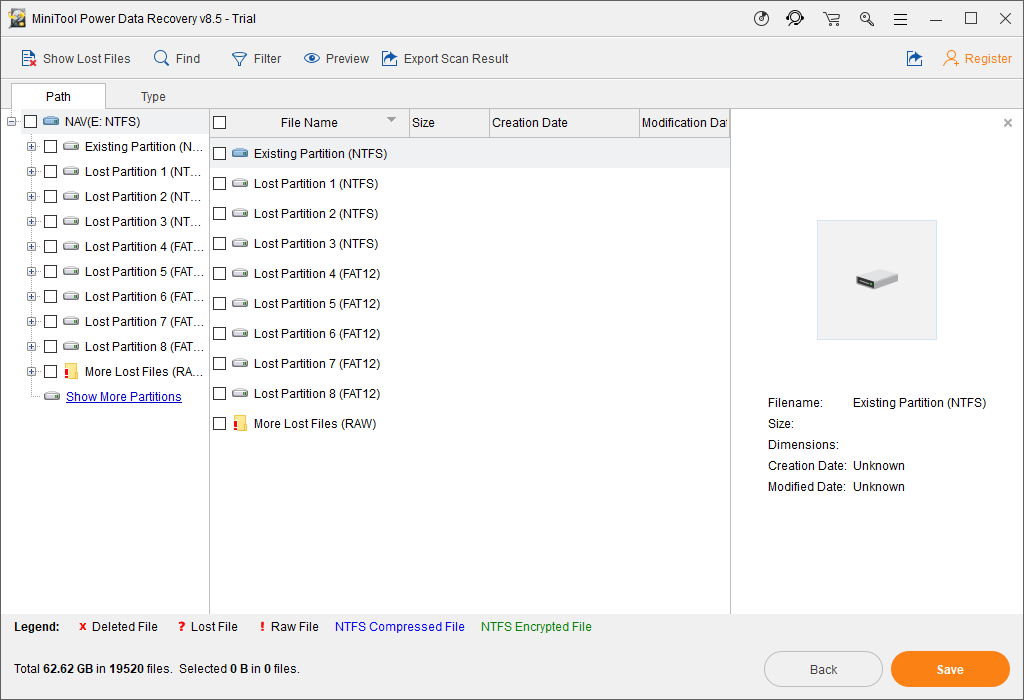
Обычно отсканированные файлы отображаются там по пути. Вы можете открыть каждый путь, чтобы найти файлы, которые хотите спасти.
Однако в большинстве случаев найти нужные файлы среди множества файлов непросто. В этой ситуации вы можете использовать эти две мощные функции: Тип и найти .
- После нажатия на Тип Эта программа покажет вам отсканированные файлы по типу, и вы сможете легко найти файлы, которые хотите восстановить.
- Если вы все еще помните имя файла, который хотите восстановить, вы можете нажать кнопку найти возможность ввести имя файла для непосредственного поиска целевого файла.
Если вы не можете найти нужные файлы, просто попробуйте эти две функции, чтобы узнать, полезны ли они.
5. Отметьте файлы, которые вы хотите восстановить, и сохраните их в указанном месте.
Однако с пробной версией MiniTool Power Data Recovery Trial Edition вам не разрешено восстанавливать нужные файлы. Вам нужно обновить это бесплатное ПО до полной версии, чтобы завершить процесс восстановления данных. Если вы личный пользователь, Personal Deluxe Edition может полностью удовлетворить ваши потребности.





![13 общих советов по обслуживанию персонального компьютера, которые вы должны попробовать [Советы по MiniTool]](https://gov-civil-setubal.pt/img/backup-tips/66/13-common-personal-computer-maintenance-tips-you-should-try.png)
![[3 шага] Как аварийно перезагрузить Windows 10/11?](https://gov-civil-setubal.pt/img/news/24/how-emergency-restart-windows-10-11.png)
![Исправить «Текущее время ввода не поддерживается дисплеем монитора» [Новости MiniTool]](https://gov-civil-setubal.pt/img/minitool-news-center/78/fix-current-input-timing-is-not-supported-monitor-display.jpg)

![[Простые исправления] Ошибка разработчика 1202 в Call of Duty Modern Warfare](https://gov-civil-setubal.pt/img/news/64/easy-fixes-dev-error-1202-in-call-of-duty-modern-warfare-1.png)
![4 метода исправления миниатюр изображений, не отображаемых в Windows 10 [Новости MiniTool]](https://gov-civil-setubal.pt/img/minitool-news-center/47/4-methods-fix-picture-thumbnails-not-showing-windows-10.jpg)
![Dropbox Недостаточно места для доступа к папке? Попробуйте исправления здесь и сейчас! [Советы по мини-инструменту]](https://gov-civil-setubal.pt/img/backup-tips/C9/dropbox-not-enough-space-to-access-folder-try-fixes-here-now-minitool-tips-1.png)



![Панель задач заморожена в Windows 10? Вот как это исправить! [Советы по MiniTool]](https://gov-civil-setubal.pt/img/backup-tips/82/is-taskbar-frozen-windows-10.jpg)
![Как заблокировать экран компьютера с Windows 10 5 способами [Новости MiniTool]](https://gov-civil-setubal.pt/img/minitool-news-center/03/how-lock-windows-10-computer-screen-5-ways.png)
![Как щелкнуть правой кнопкой мыши на Mac или MacBook? Руководства здесь [Новости MiniTool]](https://gov-civil-setubal.pt/img/minitool-news-center/52/how-right-click-mac.jpg)
![Как создать диск восстановления HP в Windows 10? Руководство здесь! [Советы по MiniTool]](https://gov-civil-setubal.pt/img/backup-tips/66/how-create-an-hp-recovery-disk-windows-10.png)
