Полное руководство – Как импортировать закладки из Edge в Chrome
Full Guide How Import Bookmarks From Edge Chrome
Закладки могут помочь вам быстро получить доступ к некоторым веб-сайтам. Но знаете ли вы, как импортировать закладки из Edge в Chrome? Этот пост от MiniTool покажет вам, как импортировать избранное в Chrome.
На этой странице :Закладки и избранное — отличный способ быстро вернуться к веб-сайтам, которые вы посещаете чаще всего. Google Chrome, Mozilla Firefox, Safari, Opera и другие браузеры сохраняют веб-сайты в закладках. Однако у Microsoft ничего из этого нет. И ужасный Internet Explorer, и широко разрекламированный Edge относятся к сохраненным веб-страницам как к избранным.
Однако можно ли импортировать закладки из одного браузера в другой браузер? Чтобы сделать переход от одного браузера к другому максимально плавным, поставщики работают над функциями, которые могут автоматически передавать избранное/закладки, пароли и другие данные.
Между тем, когда вы пытаетесь импортировать закладки из Edge в Chrome, этот инструмент может оказаться не столь функциональным и не таким надежным, каким должен быть. Но пограничные закладки по-прежнему можно импортировать в Chrome. Итак, в этом посте мы покажем вам, как импортировать закладки из Edge в Chrome.
 Закладки Chrome исчезли? Как восстановить закладки Chrome?
Закладки Chrome исчезли? Как восстановить закладки Chrome?Как восстановить закладки в Chrome Windows 10? В этом посте показано, как решить проблему исчезновения закладок Chrome и восстановить закладки Chrome.
Читать далееКак импортировать закладки из Edge в Chrome?
В этом разделе мы покажем вам, как импортировать избранное в Chrome.
Как экспортировать избранное Edge в файл HTML
Сначала мы покажем вам, как экспортировать избранное Edge в файл HTML.
Теперь мы покажем вам, как экспортировать избранное Edge в файл HTML.
- Откройте Microsoft Edge.
- Затем нажмите кнопку с тремя точками в правом верхнем углу.
- Затем нажмите Избранное продолжать.
- Во всплывающем окне выберите Управление избранным продолжать.
- Во всплывающем окне нажмите кнопку с тремя точками.
- Тогда выбирай Экспортировать избранное .
- Затем выберите место для сохранения файла избранного края Microsoft Edge.
После завершения всех шагов вы успешно экспортировали избранное Edge из Microsoft Edge.
![Пошаговое руководство: как удалить закладки [обновлено]](http://gov-civil-setubal.pt/img/news/83/full-guide-how-import-bookmarks-from-edge-chrome-2.png) Пошаговое руководство: как удалить закладки [обновлено]
Пошаговое руководство: как удалить закладки [обновлено]Как удалить закладки? Как удалить все закладки Chrome? В этом посте приведены подробные рекомендации.
Читать далееИмпортируйте закладки из Edge в Chrome
После экспорта избранного Microsoft Edge вы можете импортировать избранное в Chrome.
Теперь вот учебник.
1. Откройте Google Chrome.
2. Затем нажмите кнопку с тремя точками в правом верхнем углу, чтобы продолжить.
3. Во всплывающем окне выберите закладки и настройки.
4. Затем вы можете выбрать Microsoft Край и проверьте опцию Избранное/Закладки . Или вы можете выбрать HTML-файл закладок . Затем нажмите Импортировать продолжать.
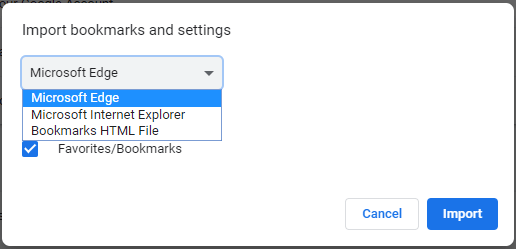
5. Затем выберите HTML-файл.
6. Через несколько мгновений должна появиться синяя палочка, и избранное Edge станет доступно в Google Chrome.
После завершения всех шагов вы успешно импортировали закладки из Edge в Chrome. И вы можете быстро получить доступ к этим веб-сайтам.
Помимо импорта избранного в Chrome, вы также можете импортировать закладки из Chrome в Microsoft Edge.
Связанная статья: Как экспортировать и импортировать закладки Chrome (включая снимки экрана)
Заключительные слова
Подводя итог, в этом посте показано, как импортировать закладки из Edge в Chrome. Если вы хотите импортировать избранное в Chrome, попробуйте описанные выше способы. Если у вас есть какие-либо идеи по поводу импорта закладок из Edge в Chrome, вы можете поделиться ими в зоне комментариев.
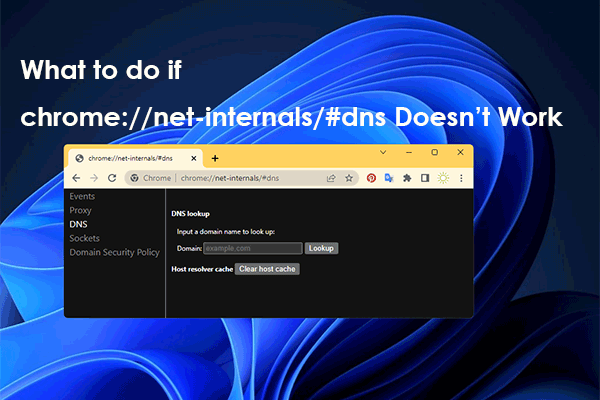 chrome://net-internals/#dns: как это работает и как это исправить?
chrome://net-internals/#dns: как это работает и как это исправить?Использование chrome://net-internals/#dns может помочь вам очистить кеш DNS в Chrome. Если chrome://net-internals/#dns не работает, попробуйте методы из этого поста.
Читать далее


![10 способов открыть диспетчер устройств Windows 10 [Новости MiniTool]](https://gov-civil-setubal.pt/img/minitool-news-center/76/10-ways-open-device-manager-windows-10.jpg)
![Исправлено: хост Windows Shell Experience приостановлен в Windows 10 [Новости MiniTool]](https://gov-civil-setubal.pt/img/minitool-news-center/66/fix-windows-shell-experience-host-suspended-windows-10.png)

![[Исправлено] Меню WinX не работает в Windows 10 [Новости MiniTool]](https://gov-civil-setubal.pt/img/minitool-news-center/45/winx-menu-not-working-windows-10.png)

![Руководство по загрузке драйвера устройства чтения SD-карт для Windows 10 [Новости MiniTool]](https://gov-civil-setubal.pt/img/minitool-news-center/85/windows-10-sd-card-reader-driver-download-guide.png)
![8 полезных решений для 100% исправления вашего процессора в Windows 10 [Советы по MiniTool]](https://gov-civil-setubal.pt/img/backup-tips/32/8-useful-solutions-fix-your-cpu-100-windows-10.jpg)
![Операционная система не настроена для запуска этого приложения [Новости MiniTool]](https://gov-civil-setubal.pt/img/minitool-news-center/16/operating-system-is-not-configured-run-this-application.jpg)




![Как отключить UAC в Windows 10? Вот четыре простых способа! [Новости MiniTool]](https://gov-civil-setubal.pt/img/minitool-news-center/69/how-disable-uac-windows-10.jpg)
![Как исправить отключенные USB-аксессуары на Mac и восстановить данные [Советы по MiniTool]](https://gov-civil-setubal.pt/img/data-recovery-tips/63/how-fix-usb-accessories-disabled-mac.png)
![D3dcompiler_43.dll отсутствует на ПК с Windows 10/8/7? Fit It! [Новости MiniTool]](https://gov-civil-setubal.pt/img/minitool-news-center/45/d3dcompiler_43-dll-is-missing-windows-10-8-7-pc.jpg)
