Как исправить ошибку «Темная тема Windows Explorer» в Windows 10 [Новости MiniTool]
How Fix Windows Explorer Dark Error Windows 10
Резюме :
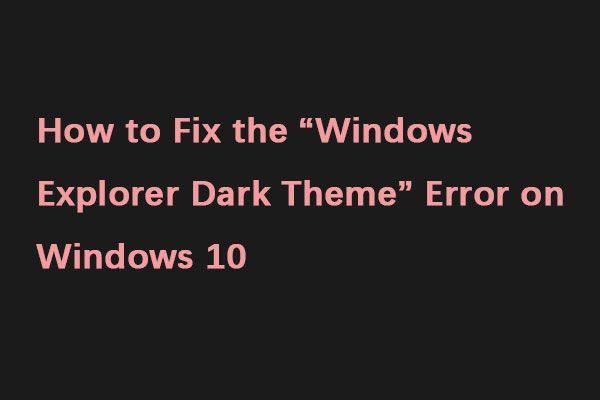
Использование темной темы на вашем ПК может быть полезным, но многие люди сообщают, что темная тема проводника Windows не работает для них в Windows 10. Это может быть проблемой, но в этом посте от Решение MiniTool , Я покажу вам, как решить эту проблему.
Темная тема - долгожданное дополнение к Windows, но некоторые люди сообщали о проблемах с темной темой проводника файлов. Почему возникает эта проблема? Вот несколько причин, объясняющих это:
1. Устаревшая версия Windows
2. Mach2 или другой аналогичный инструмент нарушает законный темный режим.
3. Глюк темной темы
Затем давайте перейдем к устранению проблемы 'Темная тема проводника Windows 10 не работает'.
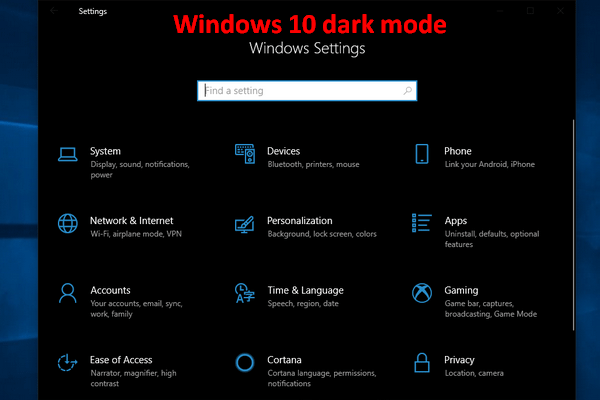 Как включить темный режим в Windows 10 - подробное руководство
Как включить темный режим в Windows 10 - подробное руководство Если вы хотите включить темный режим Windows 10, но не знаете, как это сделать, внимательно прочтите эту статью.
Читать большеИсправление 1. Обновите Windows 10 до последней версии.
Как мы знаем, обновление Windows всегда включает исправления ошибок и добавляет новые функции. Обновление Windows 10 до последней версии может помочь избавиться от проблемы «темная тема проводника не работает». Для этого обратитесь к следующему руководству.
Шаг 1: открыто Настройки а затем щелкните Обновление и безопасность .
Шаг 2: Щелкните значок Центр обновления Windows раздел на левой панели, а затем щелкните Проверить обновления кнопки с правой панели.
Затем ваша Windows начнет проверять наличие доступных обновлений Windows 10, а затем загрузит их автоматически. Если в результате проверки указано, что на вашем компьютере установлена последняя версия, вам следует попробовать следующие исправления, чтобы избавиться от проблемы «темной темы Windows Explorer».
Исправление 2: переключитесь на тему по умолчанию
Если вы не используете тему по умолчанию, темная тема Windows Explorer будет недоступна. Таким образом, вам нужно переключиться на тему по умолчанию. Вот как это сделать:
Шаг 1: Открыть Настройки приложение и перейдите к Персонализация раздел.
Шаг 2: Нажмите Темы из меню слева. На правой панели выберите Windows из Менять тему часть.
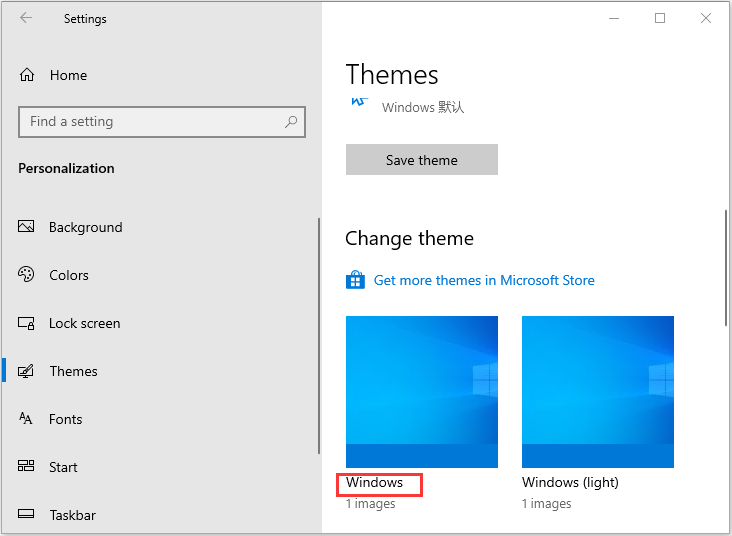
После этого вы вернетесь к теме по умолчанию, и темная тема должна начать работать в проводнике.
Исправление 3: перезапустите проводник
Если вы обнаружите, что темная тема проводника не работает, вы также можете попробовать перезапустить проводник.
Шаг 1: открыто Диспетчер задач .
Шаг 2: Во всплывающем окне найдите проводник Виндоус процесс. Щелкните правой кнопкой мыши, чтобы выбрать Рестарт .
Теперь вы можете снова искать файлы, чтобы увидеть, исправлена ли проблема «Темная тема Windows Explorer не работает».
Исправление 4: Создайте новую учетную запись пользователя
Если предыдущие методы не работают, вы можете попробовать создать новую учетную запись пользователя. Для этого следуйте пошаговым инструкциям:
Шаг 1: Нажмите Начало а затем щелкните Настройки . выберите Счета .
Шаг 2: выберите Семья и другие пользователи а затем щелкните Добавить кого-нибудь на этот компьютер под Другие пользователи раздел.
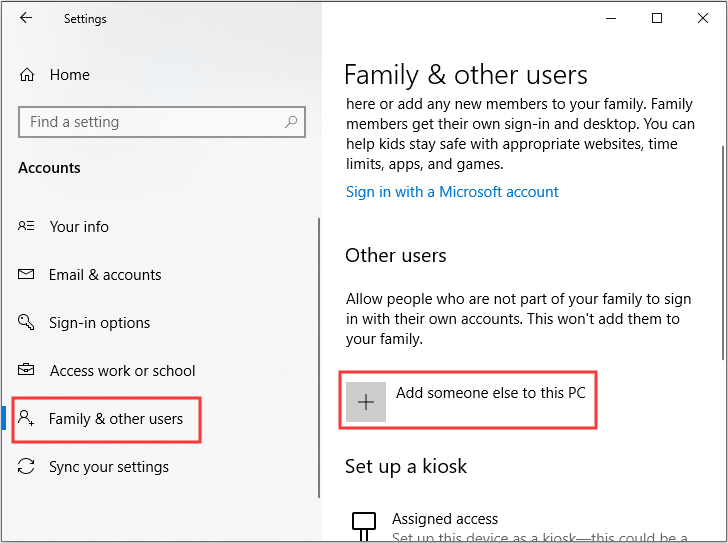
Шаг 3: Нажмите У меня нет данных для входа этого человека внизу, а затем выберите Добавить пользователя без учетной записи Microsoft внизу.
Шаг 4: Введите новый Имя пользователя и пароль (необязательно), затем щелкните следующий чтобы завершить создание новой учетной записи пользователя.
Шаг 5: Перейти к Семья и другие пользователи вкладку, а затем щелкните новую учетную запись, чтобы выбрать Изменить тип учетной записи под Другие пользователи раздел.
Шаг 6: Изменить Тип аккаунта из Стандартный пользователь к Администратор а затем щелкните Хорошо сохранить изменения.
Шаг 7: Выйдите из текущей учетной записи пользователя и войдите в нее с новой учетной записью.
Также см: [Решено] Поиск в проводнике не работает в Windows 10
Заключительные слова
Подводя итог, из этого поста вы можете узнать, как исправить проблему с темной темой Windows Explorer. Если вы столкнулись с той же проблемой, вы можете попробовать описанные выше методы, чтобы избавиться от нее.

![Почему в моих папках Windows 10 есть красные крестики? Почини это немедленно! [Новости MiniTool]](https://gov-civil-setubal.pt/img/minitool-news-center/09/why-are-there-red-xs-my-folders-windows-10.png)
![Как исправить BSOD Win32kbase.sys? Попробуйте 4 метода [Новости MiniTool]](https://gov-civil-setubal.pt/img/minitool-news-center/01/how-fix-win32kbase.jpg)
![[Решения] Сбой GTA 5 FiveM в Windows 10/11 – исправьте это прямо сейчас!](https://gov-civil-setubal.pt/img/news/90/gta-5-fivem-crashing-windows-10-11-fix-it-now.png)




![Раздел не отображается в Windows 11 10 [Фокус на 3 случаях]](https://gov-civil-setubal.pt/img/partition-disk/58/partition-not-showing-up-in-windows-11-10-focus-on-3-cases-1.png)
![Как исправить проблему «Avast League of Legends» в Windows 10 [Новости MiniTool]](https://gov-civil-setubal.pt/img/minitool-news-center/20/how-fix-avast-league-legends-issue-windows-10.jpg)

![Мой компьютер 64-битный или 32-битный? Попробуйте 5 способов судить [MiniTool Wiki]](https://gov-civil-setubal.pt/img/minitool-wiki-library/27/is-my-computer-64-bit.png)



![Исправить нераспознанный USB-накопитель и восстановить данные - как это сделать [Советы по MiniTool]](https://gov-civil-setubal.pt/img/data-recovery-tips/98/fix-usb-flash-drive-not-recognized-recover-data-how-do.jpg)
![6 лучших бесплатных менеджеров паролей для управления / просмотра сохраненных паролей [Новости MiniTool]](https://gov-civil-setubal.pt/img/minitool-news-center/77/6-best-free-password-managers-manage-view-saved-passwords.png)
![Исправлено - отсутствие режима сна в меню питания Windows 10/8/7 [Новости MiniTool]](https://gov-civil-setubal.pt/img/minitool-news-center/34/fixed-no-sleep-option-windows-10-8-7-power-menu.png)

