Резервное копирование OneDrive и синхронизация: в чем различия?
Onedrive Backup Vs Sync What Are The Differences
Пользователи Microsoft 365 часто используют OneDrive в качестве решения для резервного копирования и задаются вопросом о различиях между резервным копированием и синхронизацией OneDrive. Этот пост от Миниинструмент представляет подробную информацию о резервном копировании OneDrive и синхронизации.
OneDrive — это облачное хранилище Microsoft, предназначенное для пользователей Microsoft 365 для хранения файлов в Windows и macOS. Место для хранения определяется план, на который подписывается пользователь . Чтобы помочь пользователям загружать файлы в OneDrive, OneDrive предоставляет два метода: резервное копирование и синхронизацию. Продолжайте читать, чтобы получить информацию о резервном копировании OneDrive и синхронизации.
Резервное копирование OneDrive и синхронизация
Резервное копирование OneDrive и синхронизация: как это работает
Первый аспект резервного копирования OneDrive и синхронизации OneDrive — это то, как оно работает.
Резервное копирование OneDrive:
Как работает резервное копирование OneDrive? Настольное приложение OneDrive обеспечивает функцию резервного копирования важных файлов, сохраненных в расположениях по умолчанию, таких как рабочие столы, документы и изображения. Если вы используете веб-интерфейс для копирования файлов в OneDrive, не используете клиент синхронизации OneDrive и не делитесь файлами, хранящимися в OneDrive, ваши резервные копии должны находиться в безопасном месте в облаке.
Синхронизация OneDrive:
Как работает синхронизация OneDrive? Если вы настроите синхронизацию файлов в выбранной папке, после записи изменений в файл файл будет синхронизироваться с облаком в течение нескольких секунд, если есть подключение к Интернету. Это полезно, когда вы редактируете файлы как на домашнем, так и на рабочем компьютере и вам всегда нужен доступ к последним версиям этих файлов.
В этом случае последние изменения, внесенные на вашем домашнем компьютере, будут синхронизированы с OneDrive, а при запуске рабочего компьютера обновленные файлы будут синхронизированы из OneDrive в локальную папку с помощью функции синхронизации OneDrive. Кроме того, вы можете использовать веб-интерфейс OneDrive для доступа к файлам, хранящимся в облаке.
Резервное копирование OneDrive против синхронизации: плюсы и минусы
Второй аспект резервного копирования OneDrive по сравнению с синхронизацией Windows 10 — это плюсы и минусы.
Резервное копирование OneDrive:
Плюсы: OneDrive Backup защищает ваши важные файлы от программ-вымогателей, вирусов и вредоносных программ. OneDrive также предоставляет функции управления версиями файлов, которые помогут вам восстановить файлы после изменений.
Минусы: бесплатное облачное хранилище OneDrive ограничено, а резервные копии будут занимать некоторое место. OneDrive не является настоящим приложением для резервного копирования и не может защитить ваши файлы от серьезных сбоев.
Синхронизация OneDrive:
Плюсы: благодаря синхронизации OneDrive вы можете получить доступ к своим файлам с любого устройства, включая компьютеры, телефоны или планшеты. Синхронизированные файлы OneDrive можно легко и напрямую публиковать и редактировать.
Минусы: синхронизация OneDrive не может защитить ваши файлы и помочь вам восстановить их, если файлы в исходном расположении потеряны.
Резервное копирование OneDrive и синхронизация: как настроить
Последний аспект резервного копирования и синхронизации OneDrive — это настройка.
Резервное копирование OneDrive:
1. Откройте приложение OneDrive и войдите в свою учетную запись.
2. Нажмите Справка и настройки > Настройки . Затем перейдите в Синхронизация и резервное копирование > Управление резервным копированием .
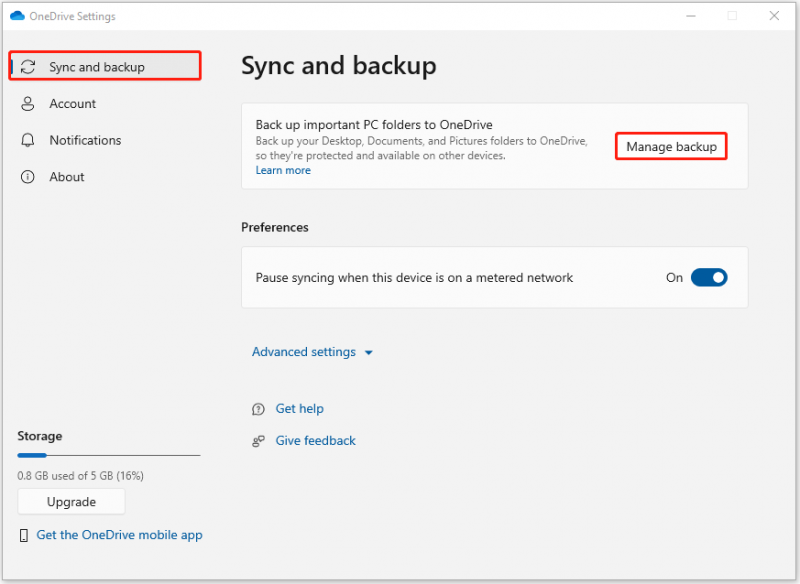
Альтернативно, вы можете открыть Настройки > нажмите Резервное копирование файлов . Под Резервное копирование файлов в OneDrive , нажмите Резервное копирование файлов .
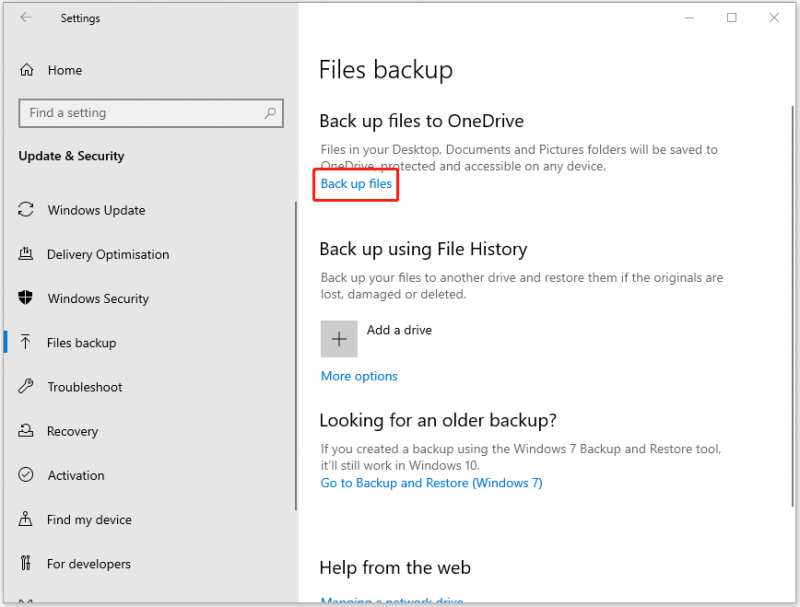
3. Включите кнопки для резервного копирования соответствующих файлов в OneDrive.
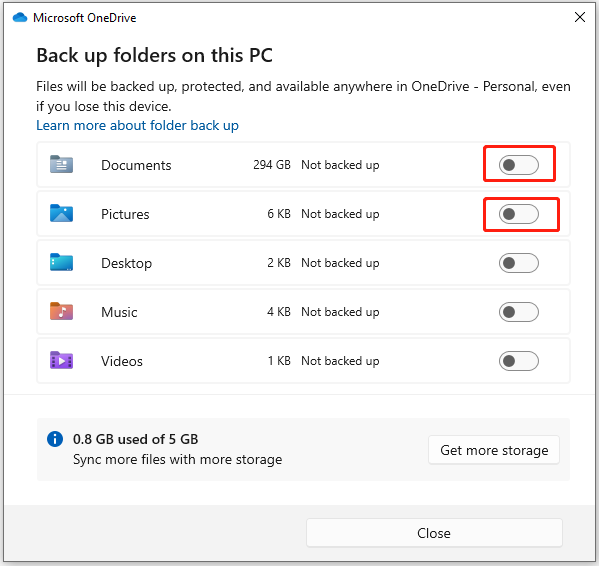
Синхронизация OneDrive:
1. Откройте приложение OneDrive и войдите в свою учетную запись.
2. Нажмите Справка и настройки > Настройки . Затем перейдите в Счет > Выберите папки .
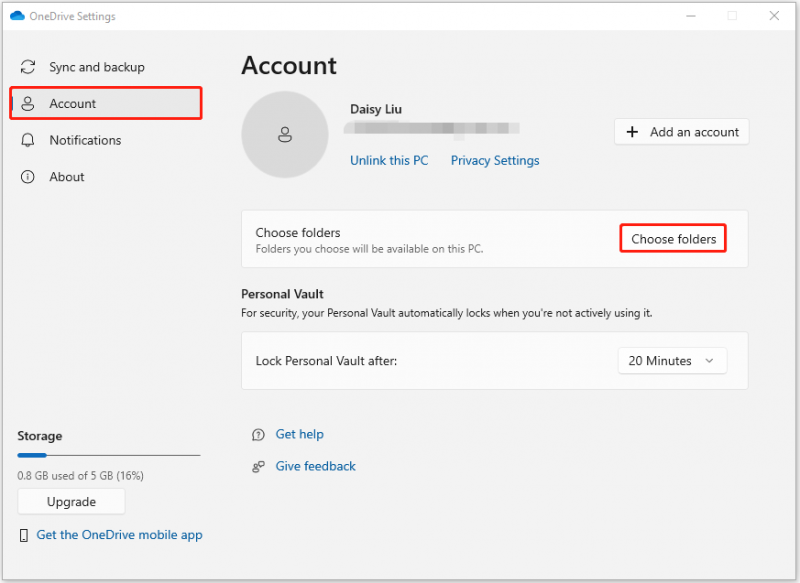
3. Выберите папки, которые хотите синхронизировать, и нажмите ХОРОШО . Затем вы сможете просмотреть файлы в проводнике.
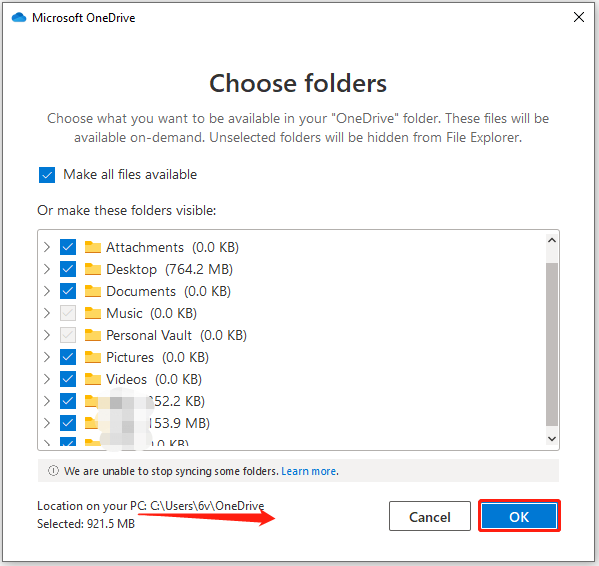
Резервное копирование/синхронизация файлов локально
OneDrive — мощный инструмент, но у него есть некоторые недостатки. Одна из потенциальных проблем заключается в том, что он зависит от подключения к Интернету. Если вы находитесь в месте с плохой сетью или без нее, вы можете получить доступ только к синхронизированным файлам. Кроме того, OneDrive предлагает только 5 ГБ бесплатного места для хранения. Если у вас много данных, возможно, вам придется заплатить за дополнительное место для хранения.
Таким образом, помимо резервного копирования или синхронизации файлов с OneDrive, вы можете выбрать другой бесплатное программное обеспечение для резервного копирования для хранения файлов локально. Он называется MiniTool ShadowMaker и позволяет синхронизировать файлы. резервное копирование файлов , системы резервного копирования , и клонировать SSD на SSD большего размера без Интернета.
Теперь загрузите пробную версию MiniTool ShadowMaker и установите ее на свой компьютер.
Пробная версия MiniTool ShadowMaker Нажмите, чтобы скачать 100% Чисто и безопасно
Резервное копирование файлов с помощью MiniTool ShdowMaker
1. Запустите MiniTool ShadowMaker и нажмите Сохранить пробную версию .
2. Перейдите к Резервное копирование страница. Нажмите ИСТОЧНИК и выбери Папки и файлы . Затем отметьте все элементы, резервную копию которых вы хотите создать, и нажмите ХОРОШО .
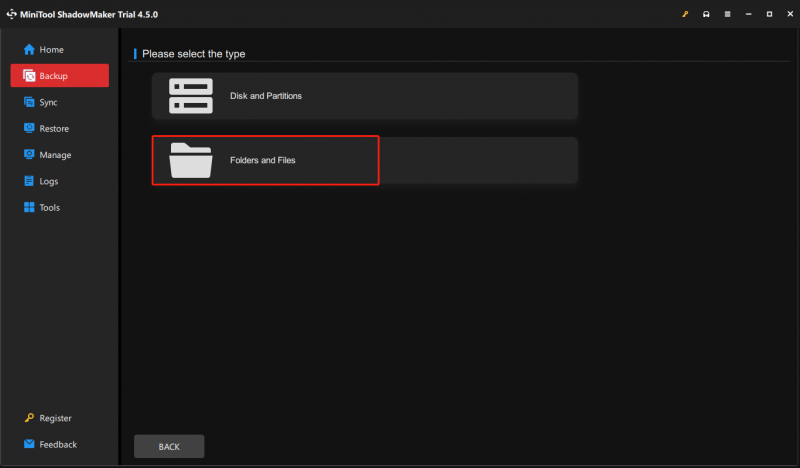
3. Здесь вы можете выбрать одно место хранения файлов, например внешний жесткий диск, SD-карту, USB-накопитель или NAS, и нажать ХОРОШО .
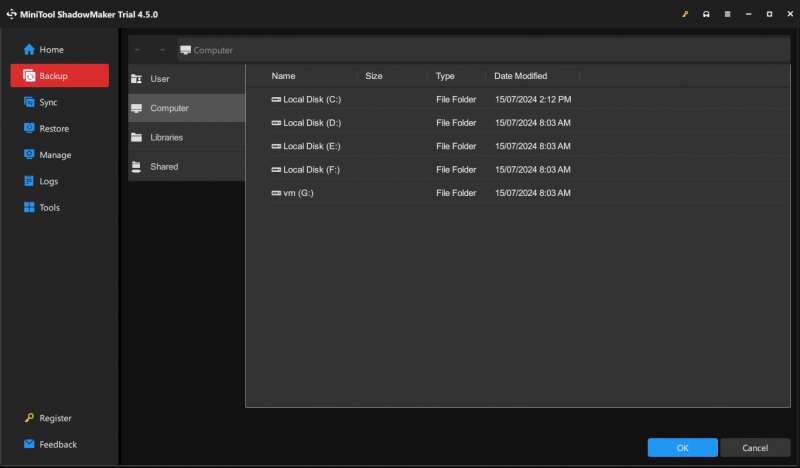
4. Вернувшись в основной интерфейс, нажмите кнопку Резервное копирование сейчас кнопка для выполнения резервного копирования.
Синхронизация файлов с помощью MiniTool ShdowMaker
Обратите внимание, что функция синхронизации MiniTool ShadowMaker является односторонним процессом.
1.После запуска MiniTool ShadowMaker перейдите в Синхронизировать страница.
2. Нажмите кнопку ИСТОЧНИК и МЕСТО НАЗНАЧЕНИЯ модуль, чтобы выбрать файлы, которые вы хотите синхронизировать, и путь к их хранилищу.
3. Нажмите кнопку Синхронизировать сейчас кнопку, чтобы немедленно выполнить процесс синхронизации.
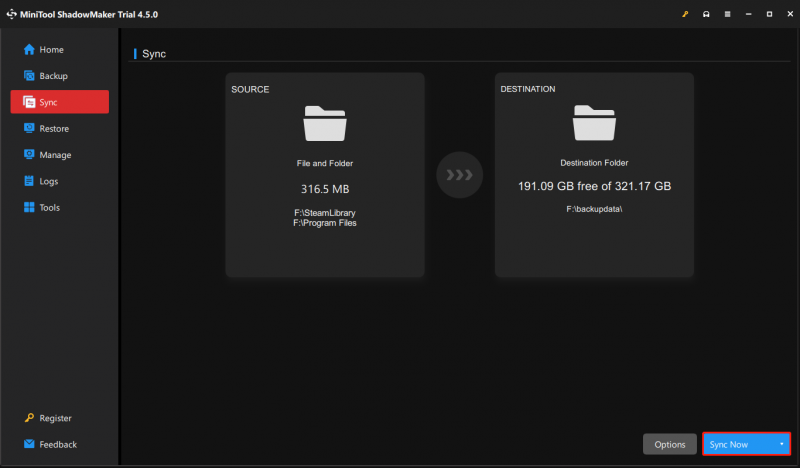
Заключительные слова
В этом посте рассматривается резервное копирование OneDrive и синхронизация с нескольких аспектов. Вы можете выбрать правильный способ в зависимости от вашей ситуации. Если у вас возникнут какие-либо трудности при использовании программного обеспечения MiniTool, свяжитесь с нами по [электронная почта защищена] . Мы ответим как можно скорее.

![[Решено]: Как увеличить скорость загрузки в Windows 10 [Новости MiniTool]](https://gov-civil-setubal.pt/img/minitool-news-center/45/how-increase-upload-speed-windows-10.png)
![13 советов по работе с Windows 10, которая работает очень медленно и не отвечает [Обновление 2021] [Советы по MiniTool]](https://gov-civil-setubal.pt/img/backup-tips/25/13-tips-windows-10-very-slow.png)





![Исправлено - iTunes не удавалось подключиться к этому iPhone. Значение отсутствует [советы по MiniTool]](https://gov-civil-setubal.pt/img/ios-file-recovery-tips/93/fixed-itunes-could-not-connect-this-iphone.jpg)




![Как исправить проблемы с дросселированием процессора в Windows [Новости MiniTool]](https://gov-civil-setubal.pt/img/minitool-news-center/31/how-can-you-fix-cpu-throttling-issues-windows.png)





![[Исправлено]: Elden Ring вызывал сбой PS4/PS5/Xbox One/Xbox Series X|S [Советы MiniTool]](https://gov-civil-setubal.pt/img/partition-disk/74/fixed-elden-ring-crashing-ps4/ps5/xbox-one/xbox-series-x-s-minitool-tips-1.png)