11 советов по устранению проблем с подключением к Интернету Win 10 [Новости MiniTool]
11 Tips Troubleshoot Internet Connection Problems Win 10
Резюме :

Проблемы с подключением к Интернету могут расстраивать. Это руководство содержит 11 советов с пошаговыми руководствами, которые помогут вам устранить проблемы с подключением к Интернету в Windows 10, в т.ч. Wi-Fi подключен, но нет Интернета, маршрутизатор не подключается к Интернету, Интернет подключен, но не работает и т. Д. MiniTool Программное обеспечение для восстановления данных также поможет вам легко восстановить потерянные / удаленные файлы в Windows 10 бесплатно, если вы потеряли некоторые данные из-за сбоя операционной системы компьютера и т. д.
Иногда могут возникать проблемы с подключением к Интернету, например, компьютер внезапно не может подключиться к Интернету, Wi-Fi подключен, но нет Интернета, Windows 10 и т. Д. Не волнуйтесь, проблему с подключением к Интернету можно решить.
Ниже приведены 11 советов, которые помогут устранить проблемы с подключением к Интернету. Попробуйте следующие методы, чтобы исправить проблемы с подключением к Интернету, такие как Wi-Fi подключен, но нет подключения к Интернету, маршрутизатор не подключается к Интернету, Интернет подключен, но не работает и т. Д.
Часть 1. Нет подключения к Интернету - Устранение проблем с подключением к Интернету (основные советы)
Если вам не удается подключиться к сети Wi-Fi или Интернету, попробуйте следующие 11 исправлений, чтобы устранить проблемы с подключением к Интернету.
Исправление 1. Перезагрузите компьютер.
Перезагрузка компьютера часто может решить многие проблемы, с которыми вы сталкиваетесь. Когда ваш компьютер внезапно теряет подключение к Интернету, вы можете нажать Пуск -> Питание -> Перезагрузка чтобы перезагрузить компьютер.
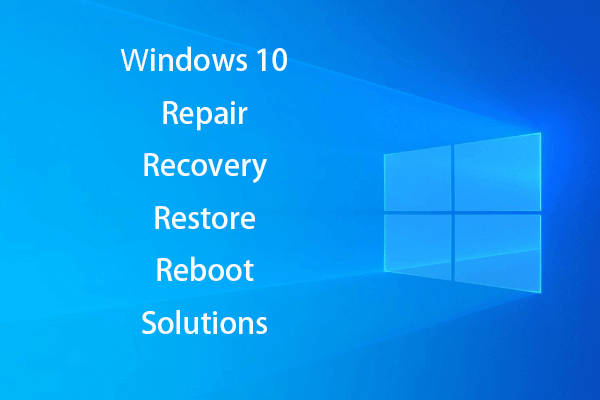 Создайте диск восстановления Windows 10 / диск восстановления / образ системы для восстановления Win 10
Создайте диск восстановления Windows 10 / диск восстановления / образ системы для восстановления Win 10 Решения для восстановления, восстановления, перезагрузки, переустановки, восстановления Windows 10. Узнайте, как создать диск восстановления Windows 10, диск восстановления / USB-накопитель / образ системы для устранения проблем с ОС Windows 10.
Читать большеИсправление 2. Проверьте подключение к Интернету с другого устройства или попробуйте получить доступ к другим веб-сайтам
Если вы встретите этот сайт недоступен ошибка при посещении веб-сайта, вы можете попробовать посетить другие веб-сайты, чтобы узнать, можете ли вы получить к ним доступ. Вы также можете попробовать другое устройство, чтобы проверить, может ли оно подключиться к Интернету. Если проблема с подключением к Интернету возникает только на одном устройстве, вы можете сосредоточиться на устранении проблемы с подключением к Интернету на этом конкретном компьютере. Вы можете найти некоторые решения в Части 2.
Исправление 3. Перезагрузите интернет-модем и маршрутизатор.
Иногда перезапуск Интернет-модема и маршрутизатора может решить множество мелких проблем с Интернетом. Вы можете напрямую отключить питание модема и маршрутизатора, чтобы выключить их, или вручную отключить модем и маршрутизатор от соответствующих источников питания. Через несколько минут вы можете снова включить модем и маршрутизатор и проверить, устранена ли проблема с подключением маршрутизатора к Интернету.
Исправление 4. Проверка на наличие вирусов и вредоносных программ.
Вредоносное ПО или вирусная инфекция могут нарушить нормальную работу вашего компьютера и вызвать проблемы с подключением к Интернету. Вы можете использовать Защитник Windows или стороннее антивирусное программное обеспечение для сканирования вашего компьютера на наличие вредоносных программ и вирусов.
 Как восстановить Windows 10 с помощью функции восстановления при загрузке, SFC Scannow и т. Д. (6 способов)
Как восстановить Windows 10 с помощью функции восстановления при загрузке, SFC Scannow и т. Д. (6 способов) Узнайте, как бесплатно восстановить Windows 10 с помощью Startup Repair, SFC / Scannow и 6 способов восстановления загрузки Windows 10, поврежденных системных файлов, черного / синего экрана и других проблем.
Читать большеИсправление 5. Перезагрузите маршрутизатор, чтобы устранить проблемы с подключением к Интернету
Мягкий сброс: Если по-прежнему не удается подключиться к Интернету, можно выполнить сброс маршрутизатора. Вы можете выполнить программный сброс, отключив и вставив разъем питания на передней или боковой панели маршрутизатора.
Аппаратный сброс: Вы также можете выполнить полный сброс, чтобы восстановить заводские настройки сети. Это также приведет к сбросу вашего сетевого имени и пароля к заводским настройкам. Вы можете нажать и удерживать Сброс нажмите кнопку на задней панели модема или маршрутизатора и удерживайте более 30 секунд, чтобы перезагрузить модем / маршрутизатор.
Обычно кнопка сброса находится на задней панели модема и маршрутизатора. Вы можете использовать ручку или другие инструменты для нажатия этой кнопки.
Исправление 6. Переместите компьютер ближе к маршрутизатору
Расстояние между устройством и точкой беспроводного доступа влияет на производительность Wi-Fi-соединения. Если ваше устройство исключено из диапазона беспроводного сигнала, оно не сможет подключиться к Интернету. Вы можете переместить свое устройство ближе к маршрутизатору и попытаться подключиться снова.
Исправление 7. Обратитесь к своему Интернет-провайдеру.
Если вы по-прежнему не можете подключиться к Интернету или у вас низкая скорость Интернета, вы можете обратиться за профессиональной помощью к своему Интернет-провайдеру.
Часть 2. Как исправить Wi-Fi подключен, но нет подключения к Интернету (Расширенные решения)
Так как некоторые из вас могут также столкнуться с подключением к Wi-Fi, но без проблем с подключением к Интернету, ниже мы продолжим предлагать некоторые расширенные решения, которые помогут вам решить эту проблему. Вы также можете попробовать некоторые из этих исправлений, если у вас есть доступ к Интернету на других устройствах, но не на вашем компьютере.
Исправление 8. Временно отключите антивирусное программное обеспечение
Вы можете попытаться временно отключить или удалить любое стороннее антивирусное программное обеспечение, чтобы проверить, подключен ли Wi-Fi, но проблемы с Интернетом не могут быть решены. Иногда антивирус может мешать некоторым процессам на вашем компьютере.
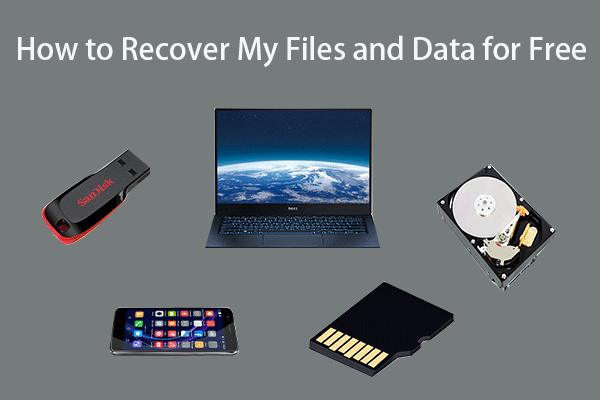 Как бесплатно восстановить мои файлы / данные за 3 шага [23 часто задаваемых вопроса + решения]
Как бесплатно восстановить мои файлы / данные за 3 шага [23 часто задаваемых вопроса + решения] Простые 3 шага для быстрого бесплатного восстановления моих файлов / данных с помощью лучшего бесплатного программного обеспечения для восстановления файлов. Включены 23 часто задаваемых вопроса и решения по восстановлению моих файлов и потерянных данных.
Читать большеИсправление 9. Устранение проблем с подключением к Интернету на вашем устройстве
Вы можете нажать Пуск -> Настройки -> Обновление и безопасность -> Устранение неполадок . Нажмите Интернет-соединения и нажмите Запустите средство устранения неполадок кнопка. Windows автоматически найдет и исправит обнаруженные проблемы с подключением к Интернету или веб-сайтам.
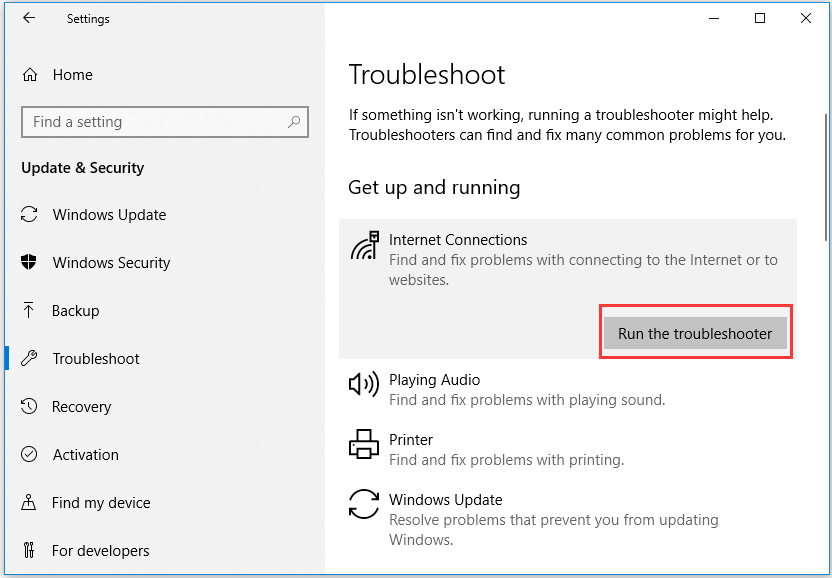
Исправление 10. Обновите драйверы сетевого адаптера
- Вы можете нажать Начало , тип Диспетчер устройств , и выберите Диспетчер устройств открыть его.
- Развернуть Сетевые адаптеры , щелкните правой кнопкой мыши свое сетевое устройство и выберите Обновить драйвер .
Затем вы можете проверить, может ли ваш компьютер с Windows 10 подключаться к Интернету.
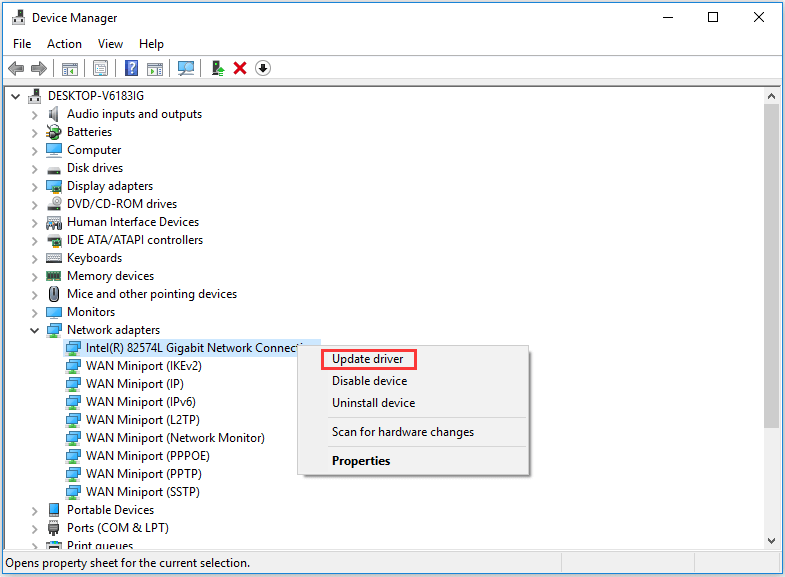
Исправление 11. Сброс настроек DNS / TCP / IP
Вы можете нажать Windows + R , тип cmd и нажмите Ctrl + Shift + Enter к откройте командную строку Windows 10 .
Затем вы можете ввести приведенные ниже командные строки, чтобы сбросить DNS / TCP / IP.
- ipconfig / release
- ipconfig / все
- ipconfig / flushdns
- ipconfig / обновить
- netsh int ip установить dns
- сброс WinSock Netsh
Заключение
В этом руководстве собраны 11 исправлений, которые помогут вам устранить проблемы с Интернетом. Надеемся, что проблемы с подключением к Интернету, такие как отсутствие подключения к Интернету, Wi-Fi подключен, но нет Интернета Windows 10, маршрутизатор не подключается к Интернету, Интернет подключен, но не работает и т. Д., Теперь могут быть исправлены. Если у вас есть более эффективные способы решения проблем с подключением к Интернету, пожалуйста, поделитесь с нами.



![Как исправить код Netflix NW-1-19 [Xbox One, Xbox 360, PS4, PS3] [Новости MiniTool]](https://gov-civil-setubal.pt/img/minitool-news-center/00/how-fix-netflix-code-nw-1-19-xbox-one.png)

![Инструмент создания Windows Media Not Enough Space Ошибка: решена [Новости MiniTool]](https://gov-civil-setubal.pt/img/minitool-news-center/80/windows-media-creation-tool-not-enough-space-error.png)

![5 советов по исправлению кода ошибки GeForce Experience 0x0003 Windows 10 [Новости MiniTool]](https://gov-civil-setubal.pt/img/minitool-news-center/25/5-tips-fix-geforce-experience-error-code-0x0003-windows-10.png)
![Как исправить ситуацию, когда изменение ключа продукта не работает [Новости MiniTool]](https://gov-civil-setubal.pt/img/minitool-news-center/05/how-fix-when-change-product-key-does-not-work.png)
![[Решено] Не удалось отформатировать Ext4 Windows? - Решения здесь! [Советы по MiniTool]](https://gov-civil-setubal.pt/img/disk-partition-tips/76/failed-format-ext4-windows.jpg)
![10 причин отставания компьютера и способы исправить медленный компьютер [Советы по MiniTool]](https://gov-civil-setubal.pt/img/disk-partition-tips/15/10-reasons-computer-lagging.jpg)



![Как навсегда остановить обновление Windows 10 [Советы по MiniTool]](https://gov-civil-setubal.pt/img/backup-tips/77/how-stop-windows-10-update-permanently.jpg)


![Модификации Twitch не загружаются? Получите методы прямо сейчас! [Новости MiniTool]](https://gov-civil-setubal.pt/img/minitool-news-center/36/is-twitch-mods-not-loading.jpg)
![Проводник Windows 10 продолжает сбоить? Вот 10 решений [Советы по MiniTool]](https://gov-civil-setubal.pt/img/backup-tips/50/windows-10-explorer-keeps-crashing.png)
