Какой у меня процессор Windows 10 / Mac | Как проверить информацию о процессоре [Новости MiniTool]
What Cpu Do I Have Windows 10 Mac How Check Cpu Info
Резюме :
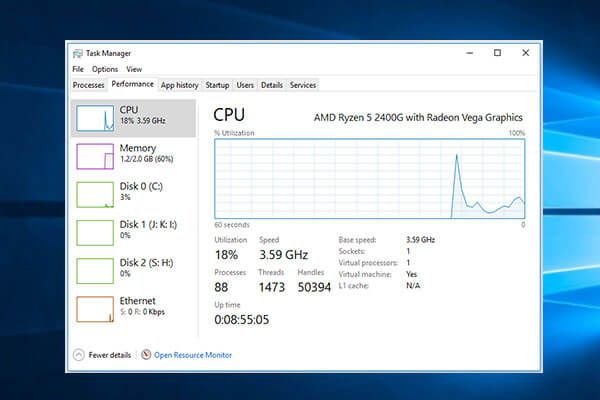
Если вам интересно, «какой у меня процессор» на вашем компьютере с Windows 10 или Mac, следуйте инструкциям в этом руководстве, чтобы узнать тип процессора / процессора вашего компьютера, скорость, использование, температуру. Как лучший помощник по компьютерному программному обеспечению, Программное обеспечение MiniTool предоставляет бесплатное восстановление данных, управление разделами жесткого диска, резервное копирование и восстановление системы Windows и многие другие компьютерные решения для вас.
ЦП, процессор, является одним из самых важных компонентов вашего компьютера. На рынке присутствует партия производителей процессоров. ЦП вашего компьютера может быть производства Intel, Nvidia, AMD и т. Д. Вы можете легко узнать информацию о ЦП в Windows 10 или Mac, следуя приведенным ниже руководствам.
 Как проверить полные характеристики ПК с Windows 10 5 способами
Как проверить полные характеристики ПК с Windows 10 5 способами Как проверить характеристики ПК с Windows 10? В этом посте представлены 5 способов с пошаговыми руководствами, которые помогут вам найти полные спецификации компьютера на ПК / ноутбуке с Windows 10.
Читать большеКакой процессор у меня Windows 10 | Как проверить информацию о процессоре
Ниже приведены 5 методов, позволяющих проверить тип процессора вашего компьютера с Windows 10.
1. Как узнать, какой у вас процессор, в настройках
Вы можете нажать Пуск -> Настройки -> Система -> О программе , и проверьте имя и скорость вашего процессора в разделе Технические характеристики устройства .
Вы также можете быстро получить доступ к Около окно из меню Пуск. Вы можете нажать Начало меню, тип около и щелкните О вашем ПК войти в окно «О программе».
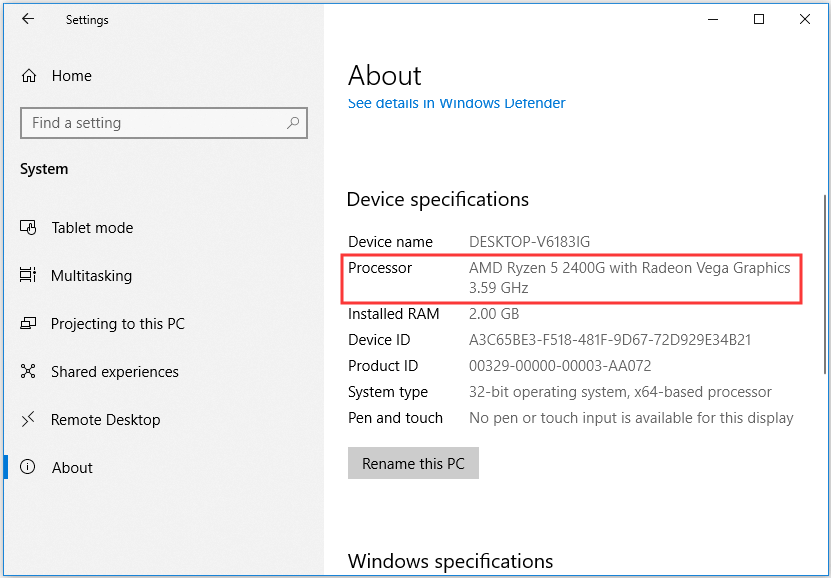
2. Проверьте, какой у вас процессор, в диспетчере задач.
- Вы можете щелкнуть правой кнопкой мыши панель задач и выбрать Диспетчер задач, чтобы открыть Диспетчер задач Windows. Или вы можете просто нажать ярлык Ctrl + Shift + Esc открыть его. Тогда вам может потребоваться нажать Подробнее .
- Далее вы можете нажать Спектакль в окне диспетчера задач и щелкните Процессор в левом столбце.
- Затем вы можете узнать имя ЦП вашего компьютера и скорость справа. Вы также можете видеть в реальном времени частоту использования ЦП, скорость ЦП и количество ядер ЦП вашего компьютера.
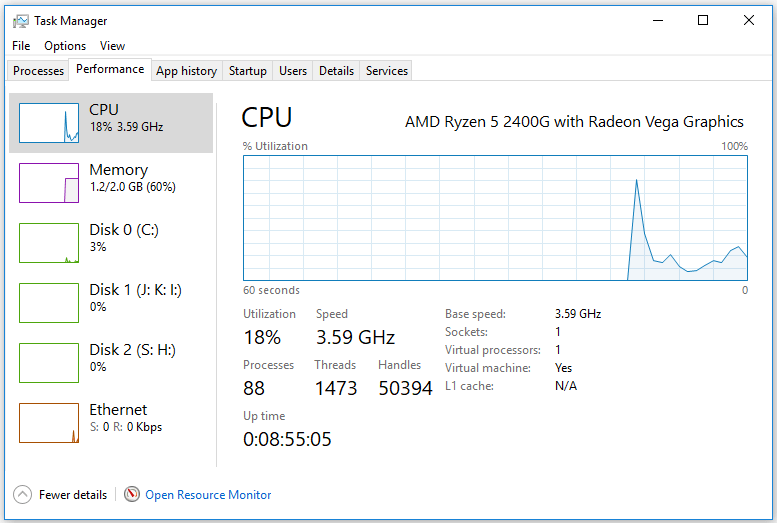
3. Проверьте информацию о процессоре компьютера на панели управления.
- Откройте панель управления в Windows 10 . Вы можете нажать Windows + R , тип панель управления , и ударил Войти открыть его.
- Затем вы можете нажать Система и безопасность -> Система , и вы увидите информацию о процессоре вашего компьютера в разделе «Система». Этот способ также работает для пользователей Windows 7.
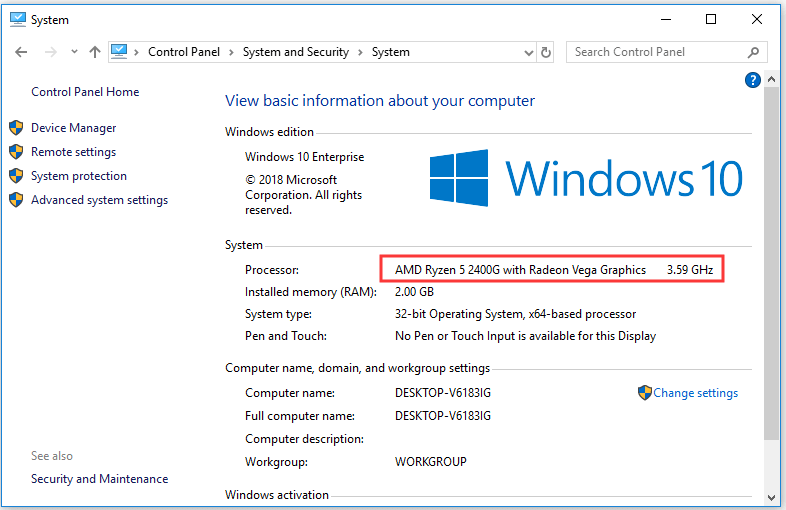
4. Проверьте информацию о процессоре компьютера в диспетчере устройств.
- Вы можете откройте диспетчер устройств в Windows 10 . Самый быстрый способ открыть его - нажать Windows + X в то же время и выберите Диспетчер устройств .
- Тогда вы можете расширить Процессоров категорию, чтобы узнать тип и скорость процессора вашего компьютера, а также количество ядер процессора.
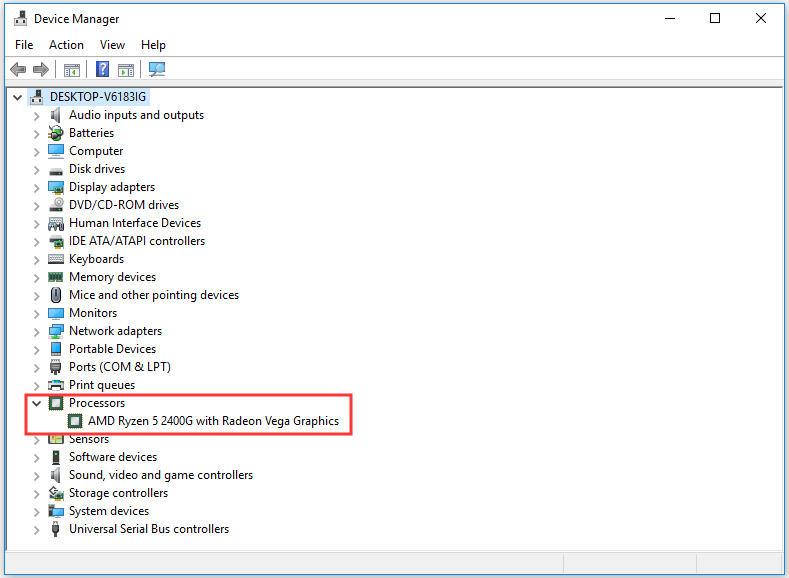
5. Узнайте, какой у вас процессор, с помощью Run
- Вы можете нажать Windows + R , тип dxdiag , и ударил Войти открыть Инструмент диагностики DirectX .
- Проверьте имя процессора и скорость вашего компьютера.
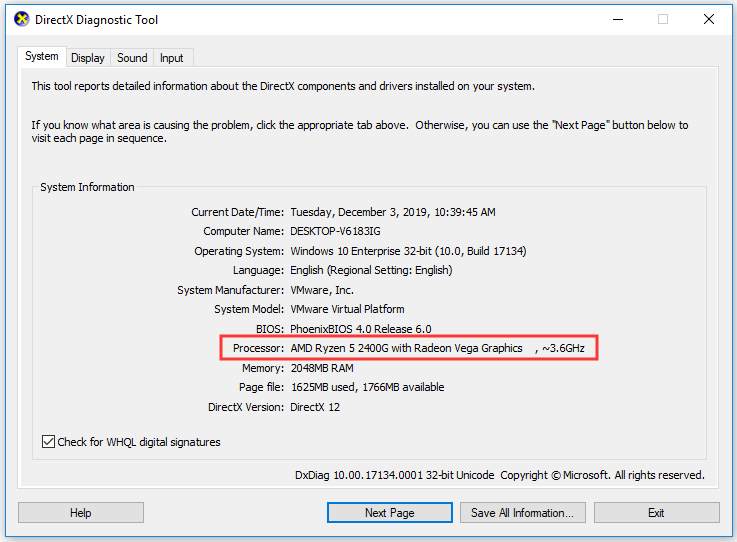
Какой у меня процессор Mac | Как проверить
Если у вас компьютер Mac, вы можете проверить имя процессора и скорость, выполнив следующие действия.
- Вы можете нажать на яблоко значок в верхнем левом углу и выберите Об этом Mac .
- В разделе 'Об этом Mac' Обзор Вкладка, вы можете увидеть процессор вашего компьютера Mac, скорость ЦП и сколько у вас оперативной памяти , и некоторая другая информация о компьютере.
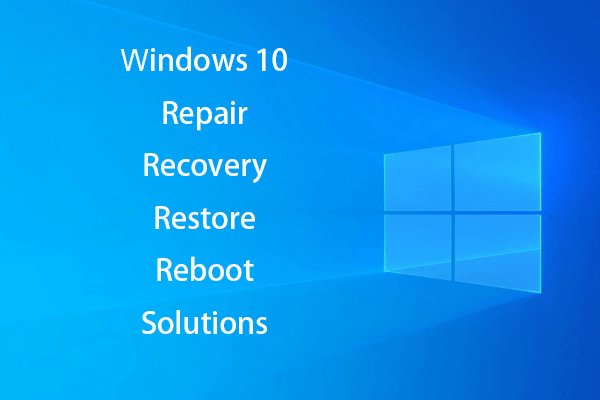 [Решено] Как оживить Windows 10 с помощью диска восстановления | Легко исправить
[Решено] Как оживить Windows 10 с помощью диска восстановления | Легко исправить Решения для восстановления, восстановления, перезагрузки, переустановки, восстановления Windows 10. Создайте восстановительный диск Win 10 / диск восстановления / USB-накопитель / образ системы для устранения проблем с ОС Win 10.
Читать больше
![8 эффективных решений для исправления ошибки 0xc1900101 в Windows 10 [Советы по MiniTool]](https://gov-civil-setubal.pt/img/backup-tips/00/8-efficient-solutions-fix-0xc1900101-error-windows-10.png)





![Как восстановить Windows 11/10 с помощью командной строки? [Гид]](https://gov-civil-setubal.pt/img/backup-tips/78/how-repair-windows-11-10-using-command-prompt.jpg)
![[Решено!] Не удается подключиться к серверу восстановления Mac [Советы по MiniTool]](https://gov-civil-setubal.pt/img/data-recovery-tips/23/recovery-server-could-not-be-contacted-mac.png)

![Как восстановить Windows 10 бесплатно без потери данных (6 способов) [Советы по MiniTool]](https://gov-civil-setubal.pt/img/data-recovery-tips/16/how-repair-windows-10.jpg)


![Как принудительно удалить файл, который невозможно удалить Windows 10 [Новости MiniTool]](https://gov-civil-setubal.pt/img/minitool-news-center/11/how-force-delete-file-that-cannot-be-deleted-windows-10.jpg)





![Sophos VS Avast: что лучше? Посмотреть сравнение сейчас! [Советы по MiniTool]](https://gov-civil-setubal.pt/img/backup-tips/45/sophos-vs-avast-which-is-better.png)