[Решено] Diskpart: Нет фиксированных дисков для отображения [Новости MiniTool]
Diskpart There Are No Fixed Disks Show
Резюме :
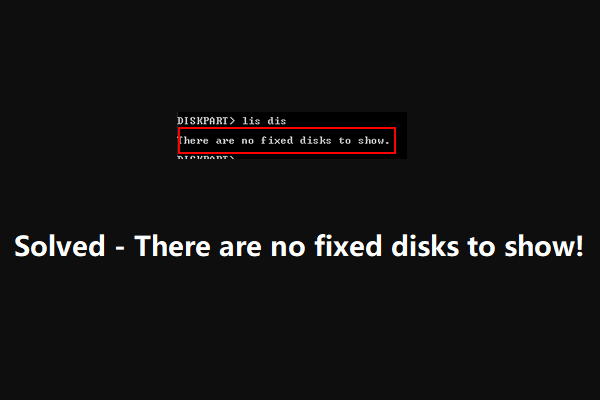
Нет фиксированных дисков, чтобы показать сообщение об ошибке, которое появляется в diskpart. Это указывает на неисправность жесткого диска вашего компьютера. Эта ошибка может даже помешать вам успешно загрузить компьютер. Чтобы эффективно решить эту проблему, Программное обеспечение MiniTool собирает некоторые методы и показывает их в этом посте.
Нет фиксированных дисков, чтобы показать это сообщение об ошибке, которое вы можете получить при использовании diskpart в Windows 10, Windows 8 / 8.1 и Windows 7. Это всегда происходит, когда жесткий диск не распознается ведущий к компьютер не загружается . Но вы все равно можете загрузить свой компьютер с установочного носителя Windows.
Причины отсутствия фиксированных дисков для отображения
Мы собираем некоторые причины, по которым эта часть диска не имеет фиксированных дисков, чтобы показать ошибку, которая может помочь вам лучше понять этот вопрос.
- Жесткий диск неправильно подключен к вашему компьютеру : это наиболее частая причина, по которой diskpart не отображает фиксированные диски. Эта ошибка может возникнуть, если что-то не так с кабелем данных SATA или ATI или они неправильно подключены к вашему компьютеру.
- Драйвер VMware отсутствует : если при использовании виртуальной машины VMware происходит сбой NAT, эта проблема может возникнуть из-за паники ядра.
- Данные BCD повреждены : некоторые пользователи сообщают, что в списке дисков нет фиксированных дисков для отображения, проблема вызвана повреждением некоторых системных файлов.
- Ошибка инициализации : ошибка инициализации также является основной причиной того, что diskpart не отображает фиксированные диски. Чтобы решить эту проблему, вам нужно будет использовать автоматическое восстановление Windows.
Теперь вы знаете причины, по которым diskpart не показывает фиксированных дисков. Тогда пора решить эту проблему. В следующем содержании мы покажем вам некоторые решения, которые доказали свою эффективность.
Как исправить, что нет фиксированных дисков, которые нужно показать
- Подключите жесткий диск
- Установите отсутствующий драйвер VMware
- Исправьте поврежденные данные BCD
- Выполните автоматическое восстановление Windows
Исправление №1: повторно подключите жесткий диск
Это самый простой способ исправить дисковую часть, на которой нет фиксированных дисков, на которых отображается ошибка.
Независимо от того, используете ли вы настольный компьютер или ноутбук, вам необходимо полностью выключить устройство заранее. Если вы используете ноутбук, вам нужно положить устройство на мягкую и ровную поверхность, чтобы выполнить работу.
Исправление №2: установите отсутствующий драйвер VMware
Это исправление предназначено для ошибки, вызванной отсутствием драйвера VMware.
Вам необходимо выполнить следующие действия, чтобы избавиться от ошибки:
1. Откройте рабочую станцию Vmware.
2. Перейти к ВМ> Установить инструменты VMware> Смонтировать .
3. Нажмите Windows + R , чтобы открыть Run.
4. Введите cmd в поле 'Выполнить' и нажмите Ctrl + Shift + Enter , чтобы открыть запрос CMD с повышенными правами.
5. Когда вы видите интерфейс контроля учетных записей (UAC), вам нужно нажать кнопку да кнопку, чтобы продолжить.
6. Введите следующую команду и нажмите Войти : (X обозначает букву диска, на котором установлена ваша VMware)
drvload 'X: Program Files VMware VMware Tools Drivers pvscsi Win8 amd64 pvscsi.inf'
7. Когда указанная выше команда будет успешно обработана, вам необходимо ввести следующую команду и нажать Enter, чтобы увидеть, может ли diskpart работать нормально: (X означает букву диска, на котором установлена ваша VMware)
X: windows system32> diskpart
Если вы можете использовать его как обычно, проблема должна быть решена.
Исправление №3: исправьте поврежденные данные BCD
Поскольку компьютер не загружается, вам необходимо создать Установочный носитель Windows на нормальном рабочем компьютере, а затем загрузите компьютер с загрузочного носителя. Затем следующее руководство поможет вам исправить поврежденные данные BCD:
1. После загрузки устройства с загрузочного носителя вы увидите Установите сейчас Здесь вам нужно нажать на Почини свой компьютер кнопку, чтобы продолжить.

2. Перейти к Устранение неполадок> Командная строка .
3. Введите следующие командные строки и нажмите Войти после каждого ввода:
Bootrec / Scanos
Bootrec / fixMBR
Bootrec / fixBoot
Bootrec / rebuildBCD
4. Перезагрузите компьютер, чтобы увидеть, решена ли проблема.
Исправление №4: Выполните автоматическое восстановление Windows
Если все вышеперечисленные решения не работают, вы можете попробовать автоматическое восстановление Windows. Для выполнения этой работы вам все равно нужно использовать установочный носитель Windows:
После загрузки компьютера с установочного носителя вам необходимо перейти в Отремонтируйте компьютер> Устранение неполадок> Автоматическое восстановление . Затем процесс восстановления Windows начнется автоматически. Вам нужно терпеливо дождаться завершения всего процесса.
Наконец, вы можете проверить, нет ли на диске фиксированных дисков, чтобы показать, что ошибка исчезла.
Нижняя граница
Мы надеемся, что эти решения могут эффективно решить проблему с дисковой частью, поскольку нет фиксированных дисков, на которых можно было бы выявить проблему. Если у вас возникнут какие-либо вопросы при решении этой проблемы или использовании программного обеспечения MiniTool, вы можете сообщить нам об этом в комментарии или связаться с нами через Нас .
Нет фиксированных дисков для отображения часто задаваемых вопросов
Почему мой диск не отображается? Жесткий диск не отображается по многим причинам. Например, диск не инициализирован, на жестком диске нет буквы диска, жесткий диск скрыт, вирусная атака и прочее. Вы можете обратиться к этой статье, чтобы избавиться от этой проблемы: 10 случаев: внешний жесткий диск не отображается и лучшие решения . Как исправить неверный диск в diskpart?- Запустите командную строку от имени администратора .
- Тип diskpart во всплывающем интерфейсе и нажмите Войти .
- Тип список диска и нажмите Войти .
- Тип выберите диск * (* означает номер недействительного диска) и нажмите Войти .
- Тип онлайн-диск и нажмите Войти .
- Восстановите MBR.
- Восстановите свой компьютер с помощью установочного диска Windows.
- Исправьте файлы, связанные с загрузкой, с помощью инструмента bootrec.exe.
- Исправьте ошибку диска с помощью CHKDSK.
- Используйте средство проверки системных файлов для восстановления отсутствующих или поврежденных системных файлов.
- Выполните восстановление системы.
Вы можете найти больше информации в этой статье: Исправлено: диск, на котором установлена Windows, заблокирован (6 способов) .
Как выбрать диск в diskpart? Вы должны сначала ввести список диска в интерфейсе и нажмите Войти чтобы программа показывала вам весь диск на компьютере. Затем вам нужно ввести выберите диск * и нажмите Войти для выбора целевого диска. Вот, * обозначает номер целевого диска.
![Полное руководство по неработающим приложениям Windows 10 (9 способов) [Советы по MiniTool]](https://gov-civil-setubal.pt/img/backup-tips/90/full-guide-windows-10-apps-not-working.png)



![13 советов по работе с Windows 10, которая работает очень медленно и не отвечает [Обновление 2021] [Советы по MiniTool]](https://gov-civil-setubal.pt/img/backup-tips/25/13-tips-windows-10-very-slow.png)


![Операционная система не настроена для запуска этого приложения [Новости MiniTool]](https://gov-civil-setubal.pt/img/minitool-news-center/16/operating-system-is-not-configured-run-this-application.jpg)
![Avast VS Norton: что лучше? Получите ответ прямо сейчас! [Советы по MiniTool]](https://gov-civil-setubal.pt/img/backup-tips/17/avast-vs-norton-which-is-better.png)


![4 способа выполнить требуемую операцию, требующую возвышения [Новости MiniTool]](https://gov-civil-setubal.pt/img/minitool-news-center/27/4-ways-solve-requested-operation-requires-elevation.png)




![Попробовать исправить ошибку активации 0xc004f063? Вот 4 полезных метода [Новости MiniTool]](https://gov-civil-setubal.pt/img/minitool-news-center/38/try-fix-activation-error-0xc004f063.png)

