Как восстановить поврежденную дорожку 0 (и восстановить потерянные данные) [Советы по MiniTool]
How Repair Track 0 Bad
Резюме :

Трек 0 плохой? Потеря данных? Теперь прочтите этот пост, и тогда вы узнаете, как восстановить недействительный носитель или отследить 0 плохих ошибок и восстановить потерянные данные с помощью профессионального программного обеспечения для восстановления данных - MiniTool Power Data Recovery.
Быстрая навигация:
Неверный носитель или плохая дорожка 0 - диск не используется
В: Я форматирую свою карту micro SD, но Windows не может выполнить эту задачу и выдает следующее сообщение об ошибке:
Неверный носитель или плохая дорожка 0 - диск непригоден.
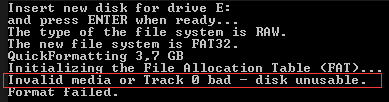
Как правило, согласно опросу, многие пользователи сталкивались с ошибочным сообщением track 0 bad error.
На самом деле, если ошибка «недопустимый носитель или дорожка 0 неисправна - диск непригоден для использования» возникает на SD-карте, USB-накопителе, жестком диске и других дисках после сбоя форматирования, это означает, что положение дорожки 0 неправильное. Если есть плохой трек , вы не можете открыть SD-карту, USB-накопитель или другие диски.
Думаю, вам может быть интересен этот пост: Как решить, что USB-накопитель не открывается в Windows 7/8/10 .
Поэтому, прежде чем восстанавливать поврежденную дорожку 0, вам лучше воспользоваться последним шансом восстановить потерянные данные с SD-карты, USB-накопителя, жесткого диска и т. Д., Потому что любая авария во время ремонта может привести к безвозвратной потере данных.
Теперь вам может быть интересно:
'Как восстановить потерянные драгоценные изображения, а также видео с SD-карты, которая сообщает о недопустимом носителе или отслеживает 0 плохих ошибок?
Хотите узнать лучший способ?
Часть 1. Восстановление данных с SD-карты, которая сообщает об ошибке Track 0 Bad
Здесь мы предлагаем 2 эффективных решения, которые помогут вам восстановить потерянные фотографии и видео с SD-карты, прежде чем восстанавливать поврежденную дорожку 0.
Решение 1. Используйте профессиональную программу для восстановления данных с SD-карты.
Если ваша SD-карта или другой жесткий диск выдает запрос о недопустимом носителе или обнаружении ошибки неисправности диска 0, рекомендуется восстановить потерянные данные перед их ремонтом. Здесь рекомендуется MiniTool Photo Recovery, профессиональное и простое программное обеспечение для восстановления фотографий с SD-карты, разработанное MiniTool Solution Ltd.
Это профессиональное программное обеспечение для восстановления данных, предназначенное только для чтения, может помочь вам эффективно и быстро восстановить потерянные фотографии и видео с SD-карты, не затрагивая исходные данные, благодаря своей отличной производительности, простоте управления и высокой безопасности. Загрузите этот инструмент и попробуйте его.
Далее давайте посмотрим на подробные шаги.
Шаг 1. Подключите SD-карту к ПК. После этого запустите MiniTool Photo Recovery и нажмите Начало кнопку в главном интерфейсе, чтобы начать восстановление данных.
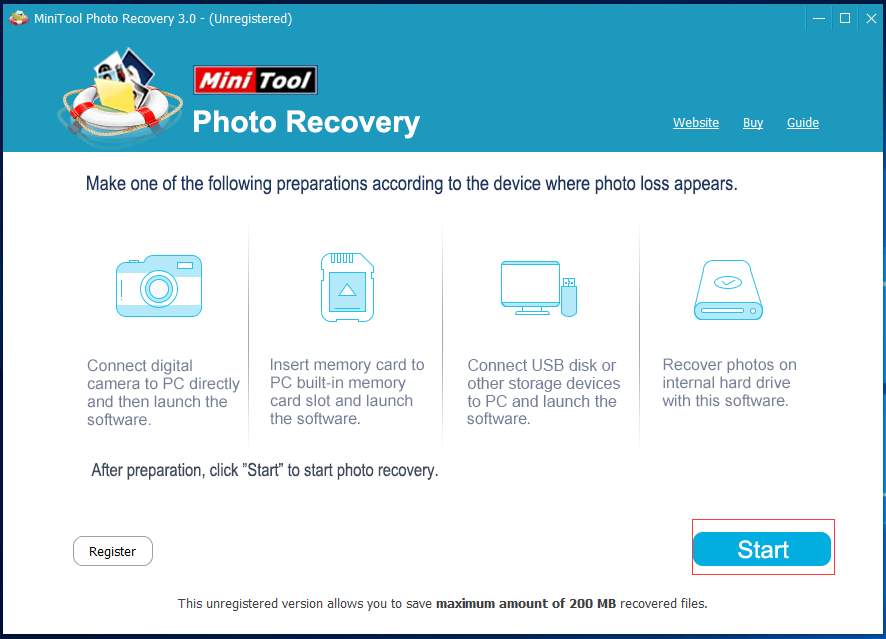
Шаг 2. Выберите SD-карту, которая запрашивает недопустимый носитель или отслеживает ошибку неисправности диска 0, а затем нажмите Сканировать кнопка.
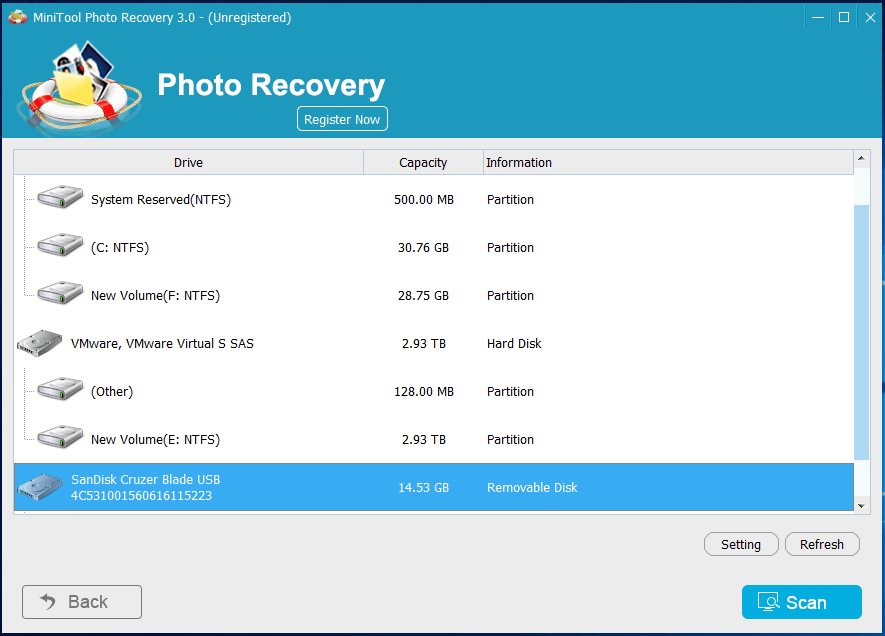
Если SD-карта здесь не отображается, вы можете нажать на Обновить чтобы MiniTool Photo Recovery попытался снова обнаружить диск, пока он не отобразится в этом интерфейсе.
В этом окне вы можете использовать Настройка функция, если вы хотите восстановить только некоторые типы фотографий.
Например, если вы хотите восстановить только фотографии в формате JPEG, вам нужно только проверить Файл камеры JPEG (* .jpg) и Графический файл JPEG (* .jpg) во всплывающем окне, а затем нажмите Хорошо кнопку, чтобы подтвердить эту настройку.
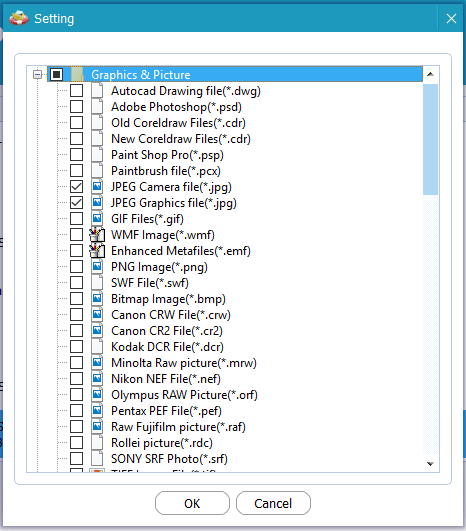
Шаг 3. Выберите все необходимые файлы, нажмите на Сохранить кнопку, а затем нажмите Просматривать выбрать подходящее место для их хранения. Здесь, если вы восстанавливаете изображения, вы можете предварительно просмотреть их перед сохранением, как показано ниже. Предупреждение: не храните необходимые файлы на SD-карте. В противном случае исходные данные могут быть перезаписаны, и их невозможно будет восстановить.
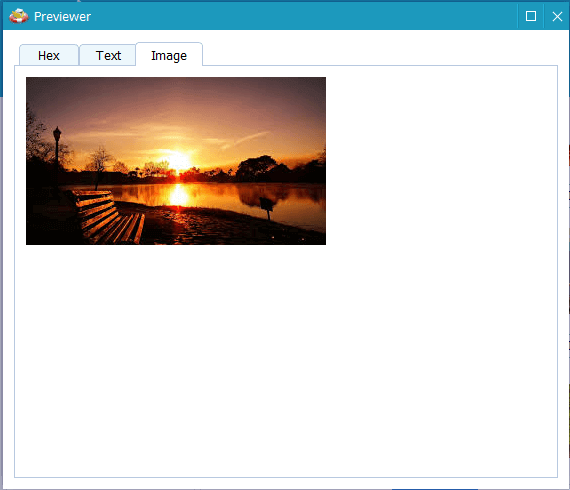
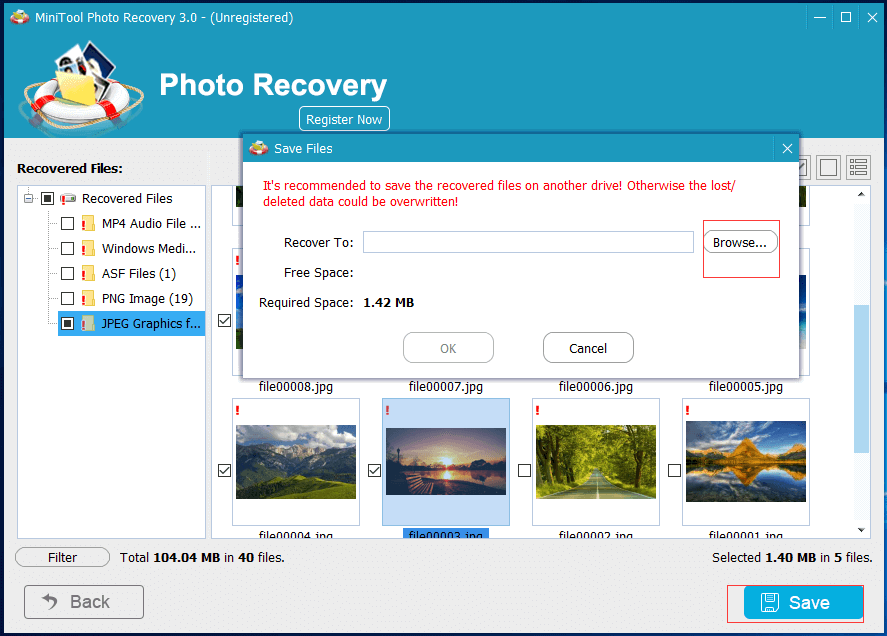
Таким образом, если вы хотите восстановить больше потерянных данных, вам следует приобрести его расширенную версию. И MiniTool предлагает 3 варианта ( личный, роскошный и непревзойденный ) чтобы удовлетворить потребности разных людей. Для получения дополнительной информации см. Добро пожаловать в MiniTool Photo Recovery 3.0 !
Решение 2. Используйте еще один мощный инструмент восстановления данных для восстановления данных.
В качестве альтернативы вы также можете использовать MiniTool Power Data Recovery для восстановления данных с SD-карты, которая сообщает о нулевой ошибке. Этот профессионал программа для восстановления файлов предлагает интерфейс в виде мастера, а также простые операции, которые помогут вам без труда восстановить потерянные данные.
Шаги следующие:
Шаг 1. Загрузите MiniTool Power Data Recovery, а затем установите его на компьютер. После этого вставьте SD-карту в кардридер, а затем подключите ее к ПК.
Шаг 2. Запустите MiniTool Power Data Recovery, а затем выберите подходящий модуль восстановления данных.
Из основного интерфейса вы можете увидеть, что этот инструмент восстановления данных предлагает 4 модуля восстановления данных для решения различных сценариев потери данных.
Этот ПК выбран по умолчанию и ориентирован на восстановление потерянных или удаленных данных с поврежденных, RAW или отформатированных разделов.
Съемный диск предназначен для восстановления потерянных фотографий, файлов mp3 / mp4 и видео с флэш-накопителей и карт памяти.
Накопитель на жестком диске может восстанавливать файлы после потери или удаления раздела.
CD / DVD привод помогает восстановить данные с отформатированных или стертых CD / DVD дисков.
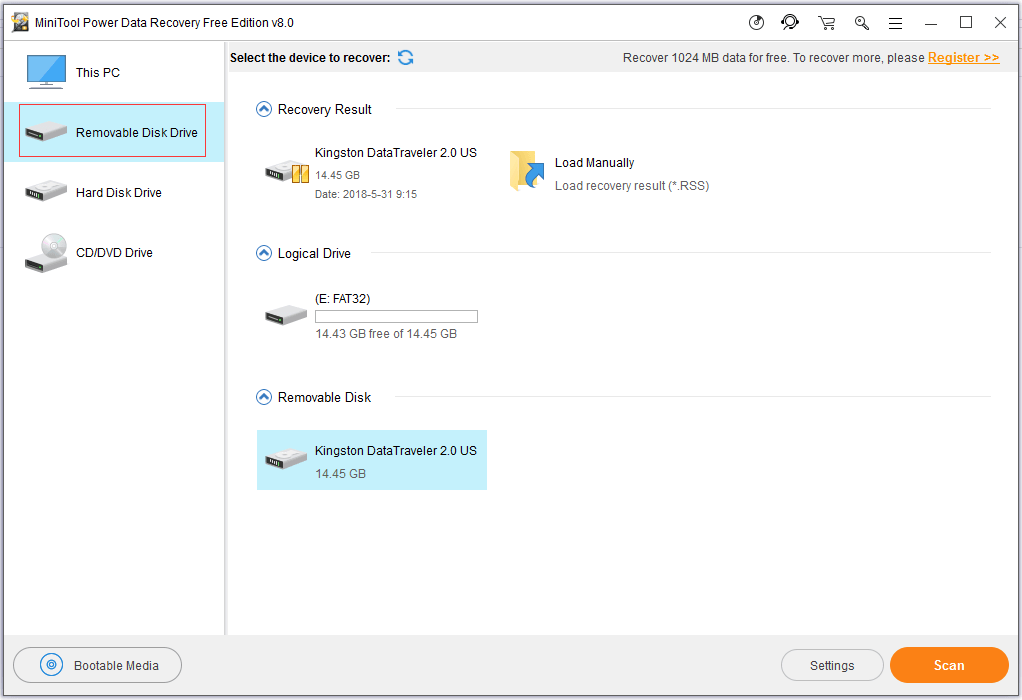
Здесь вы можете выбрать Съемный диск продолжать.
Шаг 3. Выберите SD-карту, которая выдает запрос о недопустимом носителе или отслеживании ошибки, связанной с невозможностью использования неисправного диска, а затем нажмите Сканировать кнопка.
Заметка: Чтобы получить наилучший результат восстановления, дождитесь завершения полного сканирования. 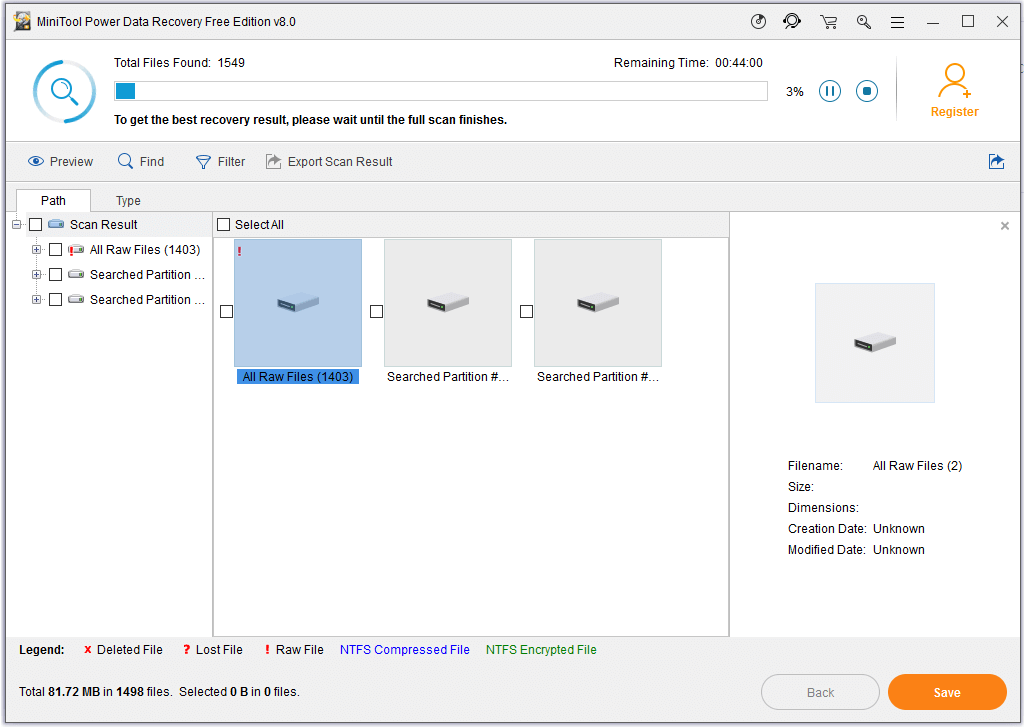
Шаг 4. Выберите все необходимые файлы, нажмите Сохранить кнопку, а затем выберите каталог для хранения выбранных файлов в безопасном месте. Рекомендуется хранить необходимые файлы на другом диске.
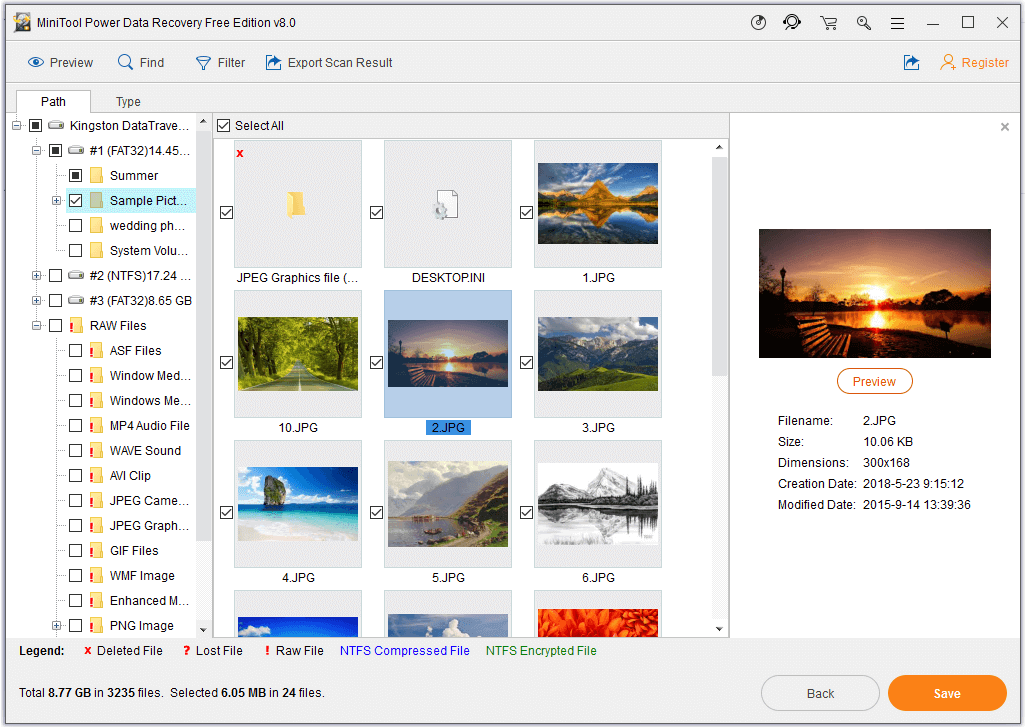
После ввода результата сканирования вы не сможете восстановить файлы. Если в результате сканирования вы найдете нужные файлы, вы можете обновите это программное обеспечение до расширенной версии .


![HKEY_LOCAL_MACHINE (HKLM): определение, расположение, подразделы реестра [Новости MiniTool]](https://gov-civil-setubal.pt/img/minitool-news-center/71/hkey_local_machine.jpg)







![Отсутствуют файлы в Windows 10 Quick Access, как их найти [Советы по MiniTool]](https://gov-civil-setubal.pt/img/data-recovery-tips/21/files-windows-10-quick-access-missing.jpg)


![Могу ли я запустить Rainbow Six Siege? Здесь вы можете получить ответы [Советы по MiniTool]](https://gov-civil-setubal.pt/img/disk-partition-tips/39/can-i-run-rainbow-six-siege.jpg)



![Загрузка Google Фото: загрузка приложений и фотографий на ПК/мобильные устройства [Советы по MiniTool]](https://gov-civil-setubal.pt/img/data-recovery/13/google-photos-download-app-photos-download-to-pc/mobile-minitool-tips-1.png)
![Как самостоятельно устранять неполадки с жестким диском и ошибки [Новости MiniTool]](https://gov-civil-setubal.pt/img/minitool-news-center/56/how-troubleshoot-hard-disk-fix-errors-yourself.jpg)
