Полное руководство по двойной загрузке EndeavourOS и Windows 11 10
A Full Guide On How To Dual Boot Endeavouros And Windows 11 10
Двойная загрузка позволяет с легкостью использовать две операционные системы на одном компьютере. В этом уроке Миниинструмент расскажет вам, как выполнить двойную загрузку EndeavourOS и Windows 11/10. Кроме того, всегда рекомендуется создавать резервные копии важных данных перед установкой EndeavourOS.О EndeavourOS
EndeavourOS — это дистрибутив Linux на основе Arch, который включает графический установщик Calamares для установки сред рабочего стола, включая GNOME, Xfce, KDE Plasma, MATE, LXDE и т. д., а также оконный менеджер. За последние пару лет EndeavourOS стала популярной благодаря своим уникальным инструментам и ориентированному на пользователя дизайну рабочего стола с очень дружелюбным интерфейсом.
Если вы решите установить на свой компьютер ОС Linux, этот дистрибутив может стать хорошим вариантом. Предположим, на вашем компьютере установлена Windows 11/10. Тогда как его установить в существующую систему? Попробуйте выполнить двойную загрузку EndeavourOS и Windows 11 или 10, и вот пошаговое руководство.
Предварительное условие для установки EndeavourOS для двойной загрузки с Windows
Проверьте режим BIOS
Для бесперебойной работы EndeavourOS лучше убедиться, что ваш компьютер использует режим UEFI вместо устаревшего BIOS, хотя он может работать на более старом оборудовании. Просто подтвердите это, введя Системная информация в поле поиска и просмотрите Режим БИОС предмет, который должен сказать УЕФИ .
Кроме того, есть и другие способы проверить режим BIOS и попробовать их, упомянутые в этом посте: Как проверить UEFI или Legacy в Windows 7/10/11? 3 способа .
Выделите немного места для EndeavourOS
Говоря о минимальных системных требованиях EndeavourOS, вам следует подготовить для этой системы не менее 15 ГБ дискового пространства. Чтобы он работал бесперебойно, выделите для него больше места.
Шаг 1. На компьютере нажмите Победа + Х выбирать Управление диском .
Шаг 2. Щелкните правой кнопкой мыши раздел, чтобы выбрать его. Уменьшить объем и войдите в пространство.
Шаг 3: Нажмите Сокращать чтобы получить нераспределенное пространство.
Резервное копирование важных данных
Поскольку вам необходимо выполнить двойную загрузку компьютера с EndeavourOS в существующей Windows 11 или 10, возможна потеря данных из-за неправильных операций, хотя вы следуете пошаговому руководству. На всякий случай мы всегда рекомендуем создавать резервные копии любых важных данных из Windows, чтобы вы могли восстановить их, если что-то пойдет не так.
Так как же сделать резервную копию файлов и папок перед настройкой двойной загрузки EndeavourOS и Windows 11/10? Говоря о резервное копирование данных , запустите программное обеспечение для резервного копирования ПК для Windows 11/10/8/7 — MiniTool ShadowMaker, который лучше подходит для резервного копирования и восстановления файлов/папок/систем/дисков/разделов, синхронизации файлов и клонирования дисков. Просто приобретите пробную версию и попробуйте.
Пробная версия MiniTool ShadowMaker Нажмите, чтобы скачать 100% Чисто и безопасно
Шаг 1. Подключите USB-накопитель к ПК и запустите программу резервного копирования, чтобы войти в ее основной интерфейс.
Шаг 2: Перейти к Резервное копирование , нажмите ИСТОЧНИК > Папки и файлы , откройте диски и выберите файлы и папки, резервную копию которых хотите создать.
Шаг 3: Нажмите МЕСТО НАЗНАЧЕНИЯ чтобы указать путь, например USB-накопитель, для сохранения резервной копии.
Шаг 3: Удар Резервное копирование сейчас начать резервное копирование файлов .
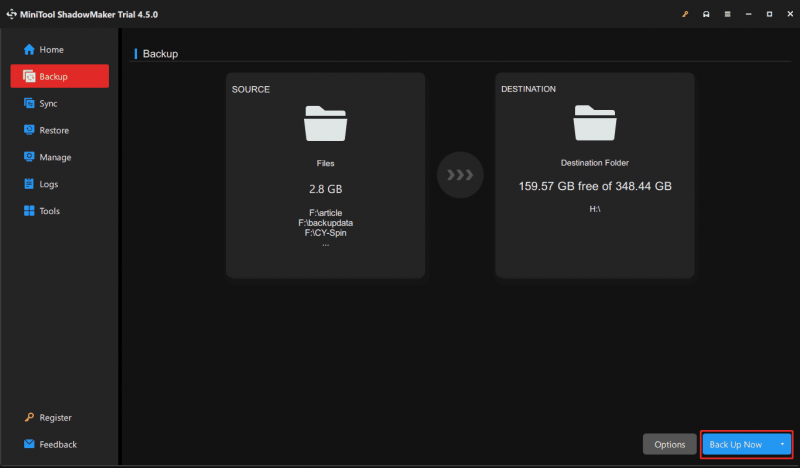
После всей подготовки вы можете установить EndeavourOS на компьютер под управлением Windows 10 или 11. См. полное руководство по установке.
Как выполнить двойную загрузку Windows 10/11 и EndeavourOS
EndeavourOS Скачать
Во-первых, вам следует загрузить эту ОС, чтобы установить ее для двойной загрузки с Windows. Официальный сайт предлагает файл ISO, просто перейдите по адресу https://endeavouros.com/, tap on. СКАЧАТЬ , прокрутите вниз до Скачать список зеркал раздел и нажмите кнопку Скачать ссылка под ИСО в соответствии с вашей страной, чтобы начать загрузку ISO.
Создайте загрузочный USB-накопитель
После завершения вам следует записать ISO-образ на USB-накопитель.
Шаг 1. Загрузите Rufus и запустите его, затем подключите USB-накопитель к компьютеру с Windows 11/10.
Шаг 2: Ударьте ВЫБИРАТЬ просмотреть компьютер, найти ISO-образ EndeavourOS и выбрать его.
Шаг 3: Затем установите Схема раздела к GPT и коснитесь ПУСК > Запись в режиме ISO-образа (рекомендуется) > ОК , тогда Руфус начнет записывать ISO на USB.
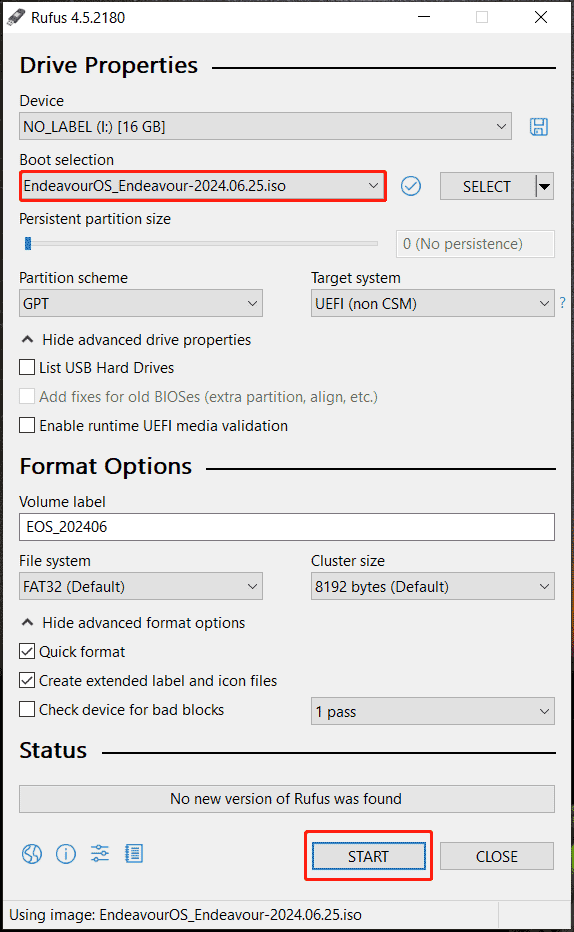
Связанное сообщение: Руфус не может создать загрузочный USB? Вот 2 способа
Включите загрузку через USB и отключите безопасную загрузку в BIOS.
Чтобы выполнить двойную загрузку EndeavourOS и Windows 11/10, вам необходимо выполнить некоторые операции в BIOS.
Шаг 1. Подключите созданный загрузочный USB-накопитель к компьютеру и нажмите Ф2 , Принадлежащий или другой ключ загрузки при запуске устройства для доступа к меню BIOS.
Шаг 2: Перейдите в Параметры загрузки вкладка или подобная и отключите Безопасная загрузка , что очень важно. В противном случае EndeavourOS не загрузится.
Шаг 3. Также включите USB-загрузку и установите USB-накопитель в качестве приоритета загрузки.
Установите EndeavourOS на ПК с Windows 11/10
Теперь ваш компьютер загружается с USB-накопителя, и просто следуйте приведенным ниже инструкциям по установке EndeavourOS для двойной загрузки с Windows.
Шаг 1. На первом экране выделите EndeavourOS по умолчанию (x86_64, BIOS) и нажмите Входить начать.
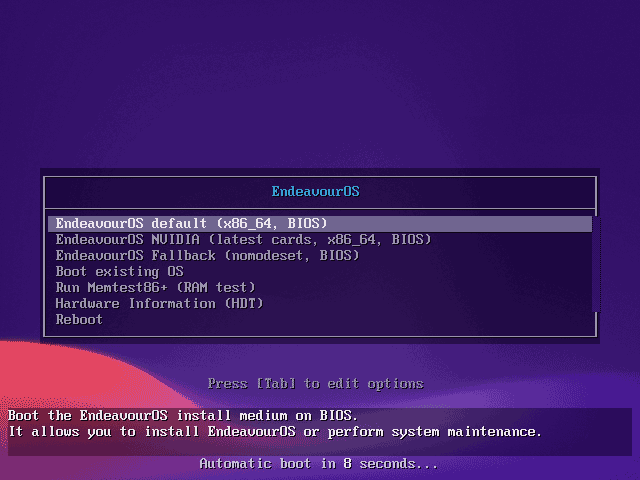
Шаг 2: После загрузки чего-либо вы увидите приветственный интерфейс, в котором нужно нажать Запустите установщик а затем выберите метод установки, либо В сети или Не в сети .
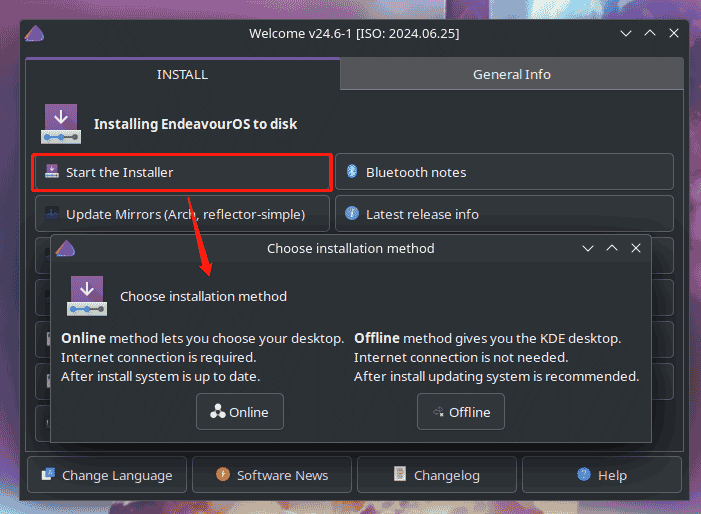
Шаг 3: В новом окне выберите местоположение и раскладку клавиатуры.
Шаг 4: Если вы выберете В сети раньше будет отображаться список рабочих столов, выберите один, отметьте все пакеты, которые вы хотите для своего рабочего стола, и нажмите Следующий .
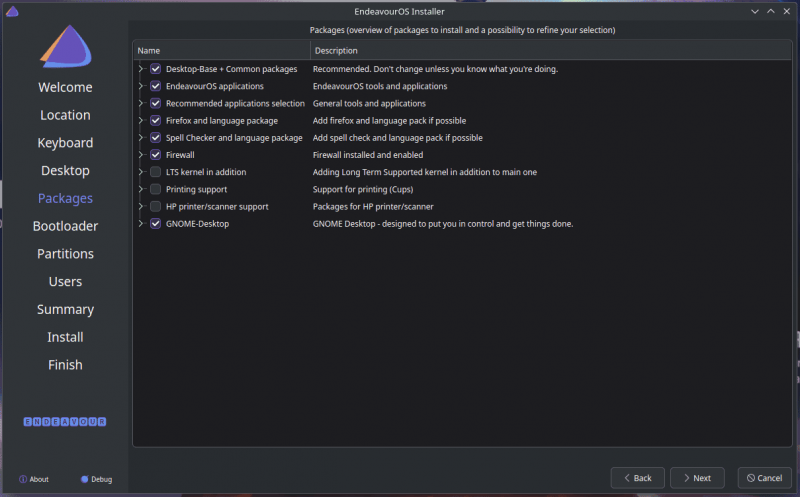
Шаг 5: Выберите загрузчик, например Загрузчик Grub и решите, как установить EndeavourOS на ваш раздел. Поскольку вы планируете использовать EndeavourOS с двойной загрузкой и Windows 10 или 11, выберите накопитель и установите флажок Установить рядом или Ручное разбиение .
Если вы заранее выделили место на диске для этой ОС, проверьте здесь Ручное разбиение , выберите свободное место и нажмите Правка > Создать , установите подходящую файловую систему, например ext4, установите Точка крепления к / и выберите созданный раздел, чтобы продолжить.
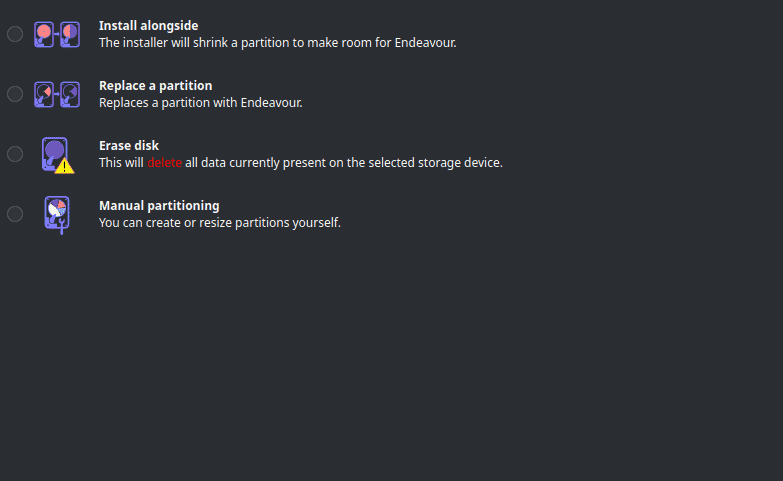
Шаг 6. Добавьте данные своей учетной записи, а затем краткое изложение изменений. Далее нажмите Установить чтобы начать установку EndeavourOS.
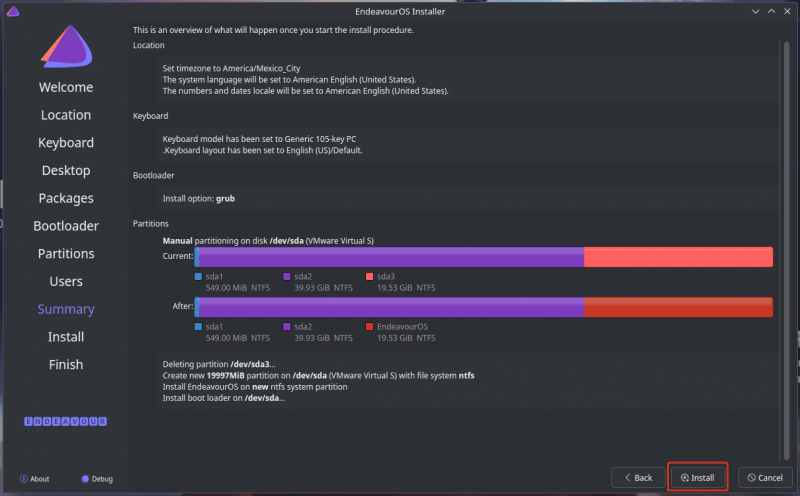 Советы: Если вы хотите выполнить двойную загрузку ОС Zorin на своем ПК, см. это руководство — Как выполнить двойную загрузку ОС Zorin и Windows 11/10 .
Советы: Если вы хотите выполнить двойную загрузку ОС Zorin на своем ПК, см. это руководство — Как выполнить двойную загрузку ОС Zorin и Windows 11/10 .После этого вы сможете выполнить двойную загрузку EndeavourOS и Windows 11/10 на одном компьютере. Вам разрешено выбирать, какую операционную систему запускать каждый раз при запуске.
Заключительные слова
Хотите выполнить двойную загрузку Windows 10 и EndeavourOS или двойную загрузку Windows 11 и EndeavourOS? Это простая задача, если вы следуете пошаговому руководству — проделайте некоторую подготовительную работу, загрузите ISO этой системы Linux, запишите ISO на USB, настройте BIOS и загрузите компьютер с USB, чтобы войти в интерфейс установки. .
Будьте осторожны при установке EndeavourOS на свой компьютер с установленной Windows 11/10. В целях безопасности не забудьте использовать MiniTool ShadowMaker для резервного копирования важных данных.
Пробная версия MiniTool ShadowMaker Нажмите, чтобы скачать 100% Чисто и безопасно
![Как исправить ошибку режима инкогнито Netflix M7399-1260-00000024 [Советы по MiniTool]](https://gov-civil-setubal.pt/img/disk-partition-tips/36/how-fix-netflix-incognito-mode-error-m7399-1260-00000024.jpg)
![Как легко восстановить удаленные / потерянные файлы на ПК за секунды - Руководство [Советы по MiniTool]](https://gov-civil-setubal.pt/img/data-recovery-tips/01/how-easily-recover-deleted-lost-files-pc-seconds-guide.png)
![Bluetooth не включается в Windows 10? Почини это немедленно! [Новости MiniTool]](https://gov-civil-setubal.pt/img/minitool-news-center/23/bluetooth-won-t-turn-windows-10.png)


![Решено: восстановление при загрузке не может восстановить этот компьютер автоматически [Советы по MiniTool]](https://gov-civil-setubal.pt/img/backup-tips/32/solved-startup-repair-cannot-repair-this-computer-automatically.png)
![Подробное руководство по удалению раздела Diskpart [Советы по MiniTool]](https://gov-civil-setubal.pt/img/disk-partition-tips/56/detailed-guide-diskpart-delete-partition.png)
![Исправление: «Не удалось остановить службу Windows Update» [Советы по MiniTool]](https://gov-civil-setubal.pt/img/backup-tips/58/fix-windows-update-service-could-not-be-stopped-problem.png)

![6 советов, как исправить проблемы с заставкой Windows 10 [MiniTool News]](https://gov-civil-setubal.pt/img/minitool-news-center/94/6-tips-fix-windows-10-screensaver-won-t-start-issue.jpg)








![Как восстановить данные из файловой системы RAW / раздела RAW / диска RAW [Советы по MiniTool]](https://gov-civil-setubal.pt/img/data-recovery-tips/63/how-recover-data-from-raw-file-system-raw-partition-raw-drive.jpg)
