Лучшие способы импортировать плейлист YouTube в Spotify
Best Ways Import Youtube Playlist Spotify
YouTube и Spotify — две популярные платформы потоковой передачи музыки и видео. Иногда вам может потребоваться импортировать плейлист YouTube в Spotify. В этой статье о MiniTool представлено подробное руководство, которое поможет вам перенести плейлист YouTube в Spotify различными способами.
На этой странице :- Можете ли вы перенести плейлист с YouTube на Spotify?
- Импортируйте плейлист YouTube в Spotify с помощью стороннего инструмента
- Импортируйте плейлист YouTube в Spotify с помощью расширения для браузера.
- Загрузите плейлист YouTube в формате MP3 и загрузите в Spotify.
- Подведение итогов
Можете ли вы перенести плейлист с YouTube на Spotify?
YouTube и Spotify — две популярные платформы для потоковой передачи музыки и видео. Однако иногда вам может потребоваться перенести свой плейлист YouTube в Spotify, чтобы вы могли наслаждаться большим количеством песен, находить новую музыку и слушать ее в автономном режиме. Можете ли вы перенести плейлист YouTube в Spotify напрямую?
Нет, вы не можете напрямую перенести плейлист YouTube в Spotify, поскольку ни одна из платформ не имеет встроенной функции, которая позволяла бы вам это сделать. Хотя вы можете потратить часы или дни на воссоздание своих любимых плейлистов вручную, это может привести к потере большого количества вашего времени и все равно не оправдать ожиданий. Чтобы сэкономить время на воссоздании тщательно подобранной музыкальной коллекции за пределами YouTube, вы можете использовать другие способы эффективной передачи плейлиста с YouTube в Spotify.
В следующем материале мы рассмотрим три простых, но полезных способа импорта плейлиста YouTube в Spotify. Просто узнайте больше, чтобы увидеть, как это сделать.
 Как сохранить несколько видео в плейлист на YouTube
Как сохранить несколько видео в плейлист на YouTubeМожно ли добавить несколько видео в плейлист на YouTube? Как добавить много видео в плейлист на YouTube? Как сохранить плейлист с несколькими видео на YouTube?
Читать далееИмпортируйте плейлист YouTube в Spotify с помощью стороннего инструмента
Существует множество сторонних инструментов, поддерживающих импорт плейлистов с YouTube в Spotify.
1. TuneMyMusic
TuneMyMusic — это веб-сервис, позволяющий переносить вашу музыкальную библиотеку из одного потокового сервиса в другой. Вы можете использовать его для преобразования плейлистов YouTube в Spotify и наоборот. Вы также можете использовать его для синхронизации, обмена, загрузки или резервного копирования вашей музыкальной библиотеки.
TuneMyMusic работает путем подключения ваших учетных записей YouTube и Spotify, выбора плейлистов для импорта и запуска процесса преобразования. Вы можете следить за ходом и результатами на его сайте. Вы также можете конвертировать все плейлисты в своей учетной записи YouTube в Spotify, особенно ваши любимые плейлисты YouTube.
Помимо YouTube и Spotify, он также поддерживает множество других потоковых сервисов, таких как Amazon Music, Apple Музыка , TIDAL, Deezer и другие.
Вот как импортировать плейлист с YouTube в Spotify с помощью TuneMyMusic. :
Шаг 1. Перейдите на официальный сайт TuneMyMusic в своем веб-браузере и нажмите Давайте начнем .
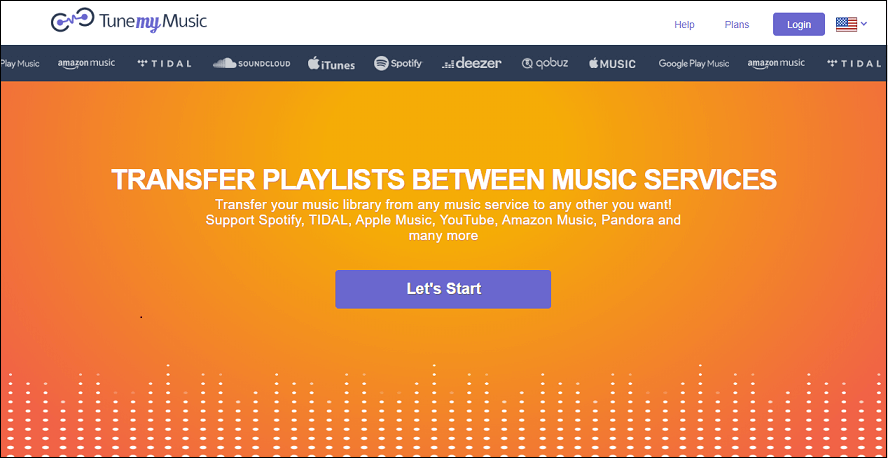
Шаг 2. Выберите YouTube в качестве исходной платформы, перейдите на YouTube, чтобы скопировать URL-адрес плейлиста YouTube и вставьте его в поле в TuneMyMusic.
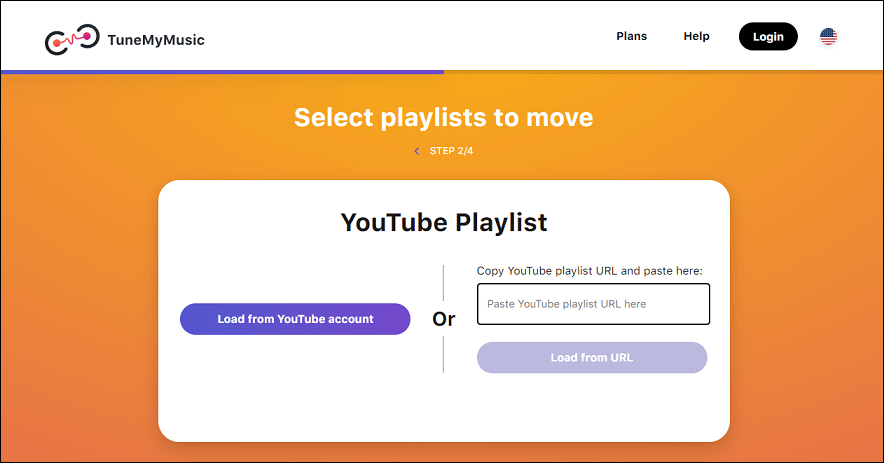
Шаг 3. Войдите в свою учетную запись TuneMyMusic с помощью своей учетной записи Google и разрешите ей доступ к вашей учетной записи YouTube.
Шаг 4. Выберите Spotify в качестве целевой платформы, войдите в свою учетную запись Spotify и разрешите TuneMyMusic доступ к вашей учетной записи Spotify.
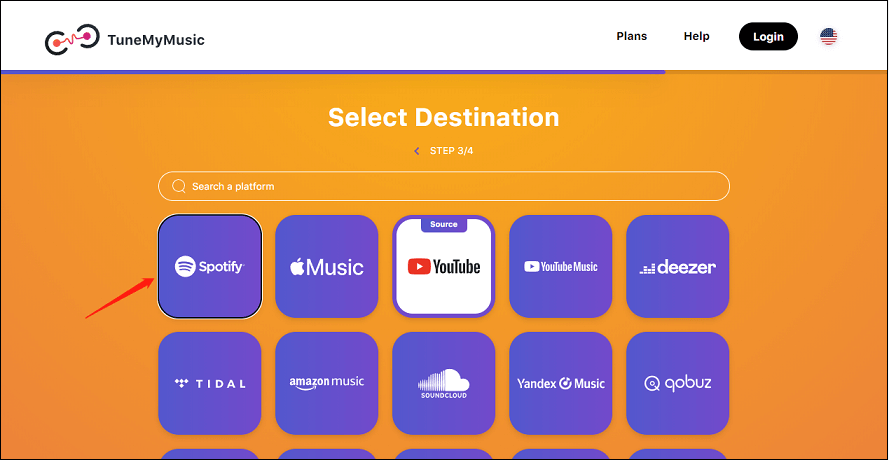 Читайте также: Spotify продолжает зависать на ПК? Вот 6 лучших решений
Читайте также: Spotify продолжает зависать на ПК? Вот 6 лучших решений Шаг 5. Просмотрите список треков и отмените выбор всех песен в плейлисте, которые вы не хотите импортировать. Нажать на Подтверждать кнопка.
Шаг 6. Дождитесь завершения преобразования. Ход и результаты вы можете увидеть на сайте.
После этого вы можете открыть приложение Spotify и найти импортированный плейлист.
2. Саундиз
Soundiiz — это онлайн-инструмент, который позволяет переносить плейлисты и избранное между различными потоковыми сервисами. Вы можете использовать его для конвертации, синхронизации и управления своей музыкальной коллекцией в Spotify, Apple Music, YouTube Music, Deezer, TIDAL, Амазонка Музыка , и более.
Soundiiz предоставляет простой способ импортировать и экспортировать не только плейлисты, но и любимые треки, исполнителей и альбомы. Затем он будет автоматически синхронизировать плейлисты между различными потоковыми платформами. Вы также можете использовать его для создания смарт-ссылок для продвижения своих плейлистов и релизов.
Вам также может понравиться: Как поделиться плейлистом Spotify? Вот руководство – новое обновление
Вот руководство о том, как перенести плейлист с YouTube на Spotify с помощью Soundiiz. :
Шаг 1. Войдите в Soundiiz.
Перейдите на сайт Soundiiz и нажмите Войти в правом верхнем углу, чтобы войти в Soundiiz, используя свои учетные записи Google, Facebook, Apple и Spotify, или создать учетную запись Soundiiz, используя свой адрес электронной почты и пароль.
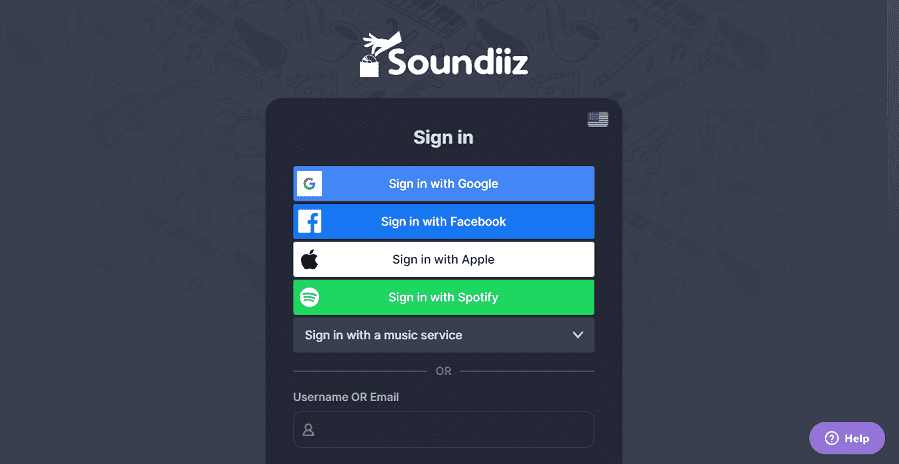
Шаг 2. Подключите свои учетные записи YouTube и Spotify к Soundiiz.
На следующей странице нажмите на кнопку Соединять значок под YouTube, чтобы войти в свою учетную запись YouTube. Затем нажмите на Соединять значок под Spotify, чтобы войти в свою учетную запись Spotify. После того, как вы их подключите, Soundiiz сможет управлять вашими учетными записями YouTube и Spotify.
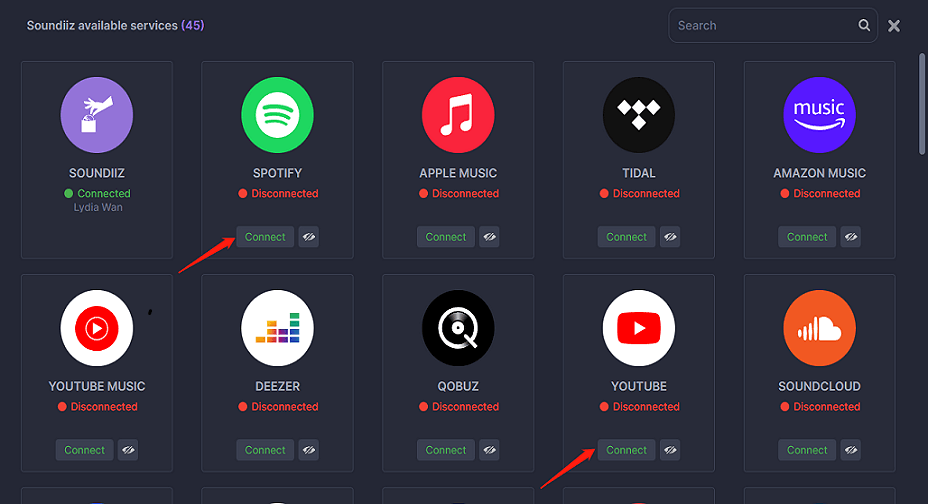
Шаг 3. Выберите свой плейлист YouTube.
Нажмите на YouTube и выбери Плейлисты из раскрывающегося меню. На правой панели вы увидите список своих плейлистов YouTube. Нажмите на список воспроизведения, который вы хотите импортировать, и установите флажок рядом с ним.
Шаг 4. Перенесите свой плейлист YouTube в Spotify.
Нажмите Конвертировать на панели инструментов. Во всплывающем окне вы можете отредактировать имя списка воспроизведения и удалить ненужные песни, нажмите Сохранить конфигурацию, а затем выберите Spotify в качестве пункта назначения. Когда передача будет завершена, вы увидите индикатор выполнения и сообщение с подтверждением.
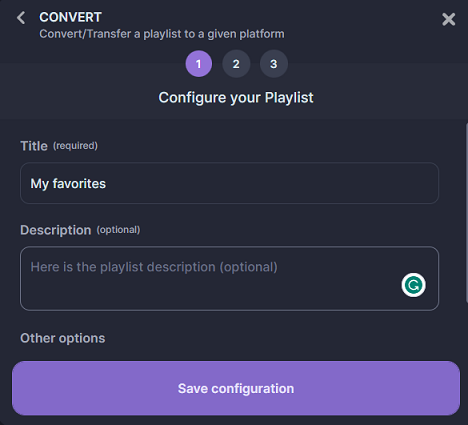
3. Бесплатная ваша музыка
FreeYourMusic — это еще один инструмент, который может передавать и синхронизировать плейлисты между более чем 20 музыкальными сервисами, такими как Spotify, Apple Music, YouTube Music, Amazon Music, TIDAL и т. д. Вы можете использовать его для переноса всей своей музыкальной коллекции из одного сервиса в другой всего за несколько кликов. Он доступен как программа для macOS, Linux и Windows или как приложение для Android и iOS.
Вот как импортировать плейлист с YouTube в Spotify с помощью FreeYourMusic. :
Шаг 1. Загрузите и установите FreeYourMusic на свое устройство. Вы можете получить его на официальном сайте или в магазине приложений вашего телефона.
Шаг 2. Запустите FreeYourMusic и выберите Передача вкладка.
Читайте также:Как установить и удалить настольное приложение YouTube Music на ПКШаг 3. Выберите YouTube в качестве исходной платформы и Spotify в качестве целевой платформы. Подключите свою учетную запись YouTube и учетную запись Spotify к FreeYourMusic.
Шаг 4. Нажмите на Выбирать кнопку рядом со значком YouTube и выберите Плейлисты в раскрывающемся меню выберите, какие плейлисты вы хотите перенести с YouTube в Spotify.
Шаг 5. Далее нажмите Передача в правом нижнем углу выберите Spotify в качестве целевой платформы и нажмите Начать перенос чтобы начать передачу.
Наконец, вам просто нужно дождаться завершения процесса и наслаждаться любимыми песнями YouTube на Spotify.
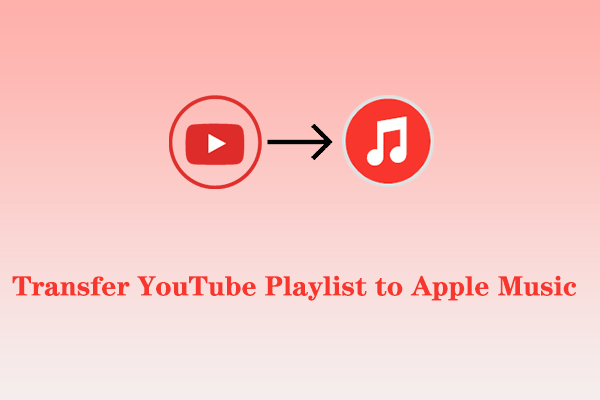 Как перенести плейлист YouTube в Apple Music
Как перенести плейлист YouTube в Apple MusicПланируете ли вы перейти на Apple Music? Хотите перенести плейлист YouTube в Apple Music? Просто прочитайте эту статью!
Читать далееИмпортируйте плейлист YouTube в Spotify с помощью расширения для браузера.
Помимо описанного выше метода, также эффективно использовать расширение браузера для импорта плейлиста YouTube в Spotify. Youfy – это такое расширение Chrome, которое может помочь вам в этом. Он позволяет вам быстро и легко переносить любимые песни и плейлисты YouTube в свою учетную запись Spotify, не покидая YouTube. С помощью Youfy вы даже можете экспортировать плейлисты YouTube в виде файлов .txt. Кроме того, вы можете открывать песни YouTube в Apple Music и Amazon Music.
Следуйте этому руководству, чтобы узнать, как импортировать плейлист YouTube в Spotify с помощью Youfy. :
Шаг 1. Откройте браузер Chrome на своем устройстве и найдите Youfy.
Шаг 2. Нажмите на Добавить в Chrome кнопку и подтвердите установку.
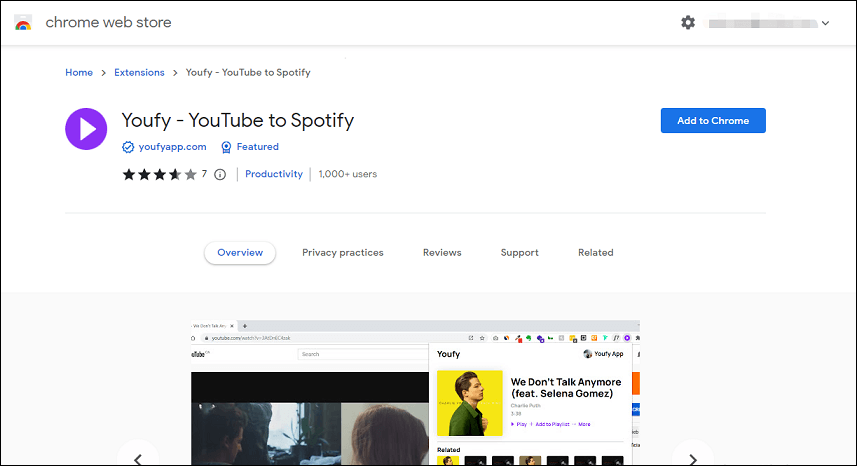
Шаг 3. Перейдите на YouTube и найдите плейлист, который хотите перенести в Spotify.
Шаг 4. На открытой странице YouTube нажмите расширение Youfy из списка расширений и войдите в свою учетную запись Spotify.
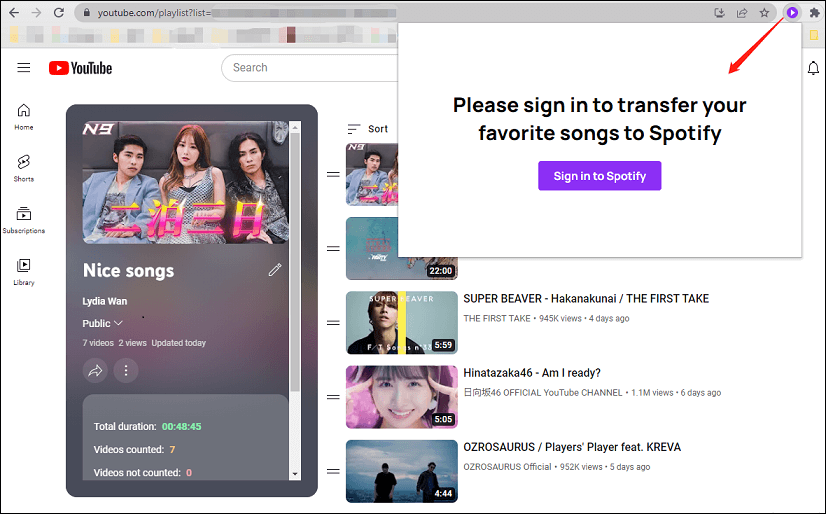
Шаг 5. В расширении Youfy щелкните соответствующий плейлист, чтобы начать процесс передачи.
Примечание: Youfy позволяет передавать до 50 видео в один плейлист.Вот и все. Вы можете зайти в Spotify, чтобы насладиться любимыми песнями и плейлистами YouTube.
Загрузите плейлист YouTube в формате MP3 и загрузите в Spotify.
Другой метод передачи плейлистов YouTube в Spotify — загрузить список воспроизведения в виде файлов MP3, а затем загрузить их в Spotify. Это может потребовать некоторой дополнительной работы, но дает вам больше контроля над процессом передачи. Это также позволяет вам наслаждаться этими песнями в автономном режиме, что может быть чрезвычайно полезно, если у вас нет подключения к Интернету.
Метод можно разделить на две части: первая — загрузить список воспроизведения YouTube в виде файла MP3, а вторая — загрузить файл MP3 в Spotify. Давайте рассмотрим эти две части по отдельности.
Часть 1. Загрузите плейлисты YouTube в виде файлов MP3.
Для этого вам понадобится настольное программное обеспечение, которое сможет загружать плейлисты YouTube или музыкальные треки в MP3. MiniTool Video Converter — один из лучших вариантов, который можно использовать совершенно бесплатно и не требует какой-либо рекламы или пакетов. Вы также можете использовать его для загрузки видео и субтитров с YouTube. Он поддерживает видео высокого разрешения и вывод звука высокого качества. Помимо файлов MP3, видео и плейлисты YouTube также можно загружать в форматах MP4, WAV и WebM.
Вот как загрузить плейлисты YouTube в MP3 с помощью MiniTool Video Converter. :
Шаг 1. Загрузите и установите MiniTool Video Converter на свой компьютер.
Видео конвертер MiniToolНажмите, чтобы скачать100%Чисто и безопасно
Шаг 2. Запустите этот бесплатный конвертер плейлиста YouTube в MP3, и в верхней части интерфейса вы найдете четыре вкладки, в том числе «Конвертация видео», «Загрузка видео», «Запись экрана» и «Редактирование видео».
Шаг 3. Переключитесь на Скачать видео вкладка. Нажмите кнопку меню значок в правом верхнем углу и выберите Настройки чтобы настроить место загрузки и максимальное количество текущих загрузок.
Шаг 4. Перейдите на YouTube, найдите плейлист, который хотите загрузить, и скопируйте ссылку на плейлист YouTube.
Шаг 5. Вернитесь в MiniTool Video Converter, вставьте ссылку в строку поиска и нажмите кнопку Скачать икона.
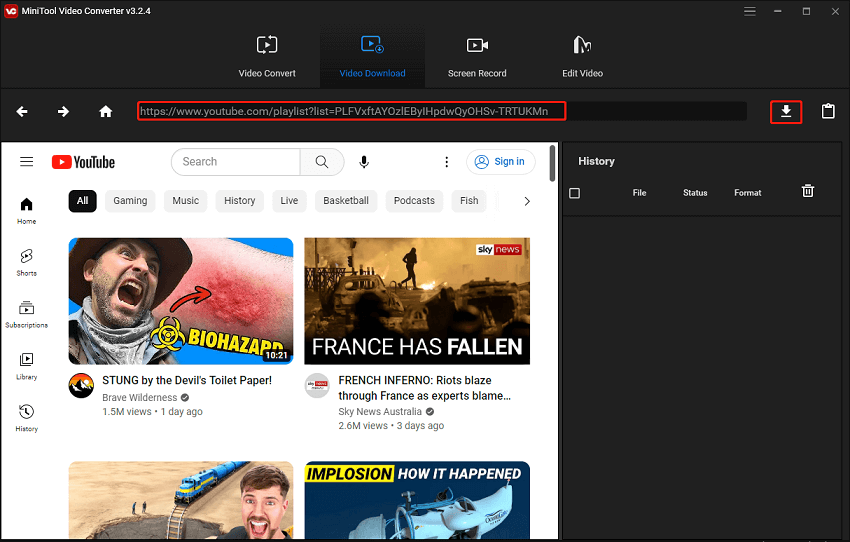
Шаг 6. Во всплывающем окне выберите МП3 в качестве выходного формата из этих параметров формата файла и нажмите СКАЧАТЬ чтобы скачать весь плейлист.
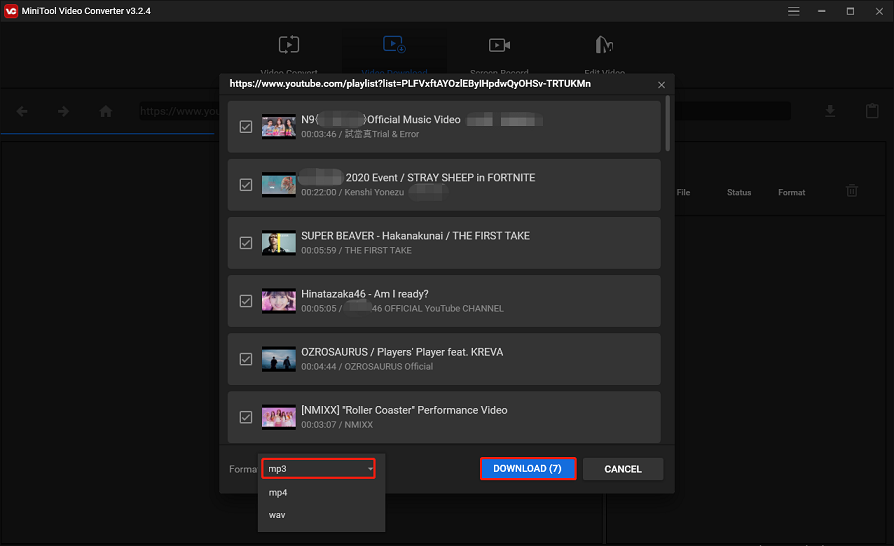
Шаг 7. На правой панели появится история загрузок. Он показывает имя файла, статус загрузки и формат файла.
Шаг 8. Когда процесс загрузки завершится, вы можете напрямую воспроизвести загруженный файл MP3 или нажать кнопку Навигация в файл чтобы проверить папку хранения загруженных файлов.
Как видите, помимо загрузки видео с YouTube, эта программа также является конвертером видео и устройством записи экрана. Он позволяет вам конвертировать медиафайл в другой формат и записывать все, что происходило на экране вашего компьютера, без ограничения по времени и водяных знаков.
MiniTool Video Converter — один из лучших конвертеров плейлистов YouTube в MP3, который позволяет вам бесплатно загружать видео, музыку и плейлисты YouTube на свой компьютер для просмотра в автономном режиме.Нажмите, чтобы написать в Твиттере
Часть 2. Загрузите файлы MP3 в Spotify.
Следующее, что вам нужно сделать, это загрузить файлы MP3, которые вы скачали с YouTube, в Spotify. Для этого вам необходимо добавить их в свои локальные файлы MP3 на Spotify. Вот как это сделать:
Шаг 1. Запустите приложение Spotify на своем компьютере и войдите в свою учетную запись.
Шаг 2. Нажмите на Редактировать меню и выберите Предпочтения .
Шаг 3. Прокрутите вниз до Локальные файлы раздел, нажмите на кнопку Добавить источник кнопка и переключатель Показать локальные файлы на.
Примечание: Включив его, вы увидите некоторые дополнительные параметры, в том числе показ песен из папок «Загрузки» и «Музыкальная библиотека». Здесь вы можете отключить любые ненужные вам источники.Шаг 4. Перейдите в папку, в которой вы сохранили файлы MP3 с YouTube, и выберите ее.
Шаг 5. Подождите, пока Spotify импортирует файлы MP3 в ваши локальные файлы.
Шаг 6. Просто зайдите Ваша библиотека в верхнем левом углу, и вы найдете плейлист под названием Локальные файлы . Теперь вы сможете воспроизводить локальные mp3-файлы через приложение Spotify.
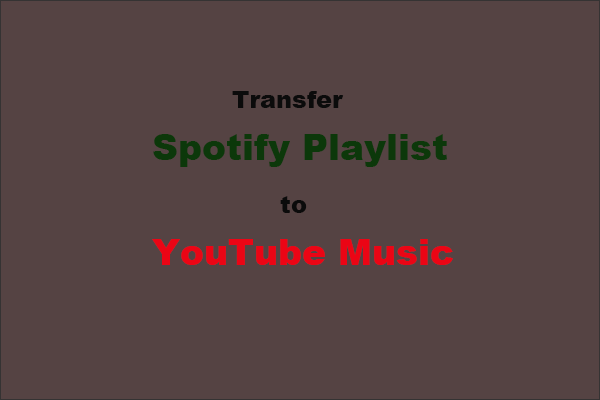 Как перенести плейлист Spotify в YouTube Music?
Как перенести плейлист Spotify в YouTube Music?Как перенести свой плейлист из Spotify в YouTube Music? В этом посте перечислены некоторые инструменты, которые помогут вам легко выполнить передачу плейлиста.
Читать далееПодведение итогов
В YouTube и Spotify нет встроенной функции, которая позволяла бы импортировать плейлист YouTube напрямую в Spotify. К счастью, мы поговорили о трех простых способах импорта плейлиста с YouTube в Spotify. Для этого вы можете использовать сторонний инструмент или расширение Chrome. Еще лучше: загрузите плейлисты YouTube в виде файлов MP3 с помощью MiniTool Video Converter, а затем загрузите их в Spotify.
Если у вас есть какие-либо вопросы или предложения по использованию MiniTool Video Converter, пожалуйста, оставьте нам комментарий или свяжитесь с нами через Нас .

![Как сжать папку в Windows 10 или Mac, чтобы уменьшить размер [Новости MiniTool]](https://gov-civil-setubal.pt/img/minitool-news-center/84/how-compress-folder-windows-10.png)
![7-Zip против WinRAR против WinZip: сравнения и различия [Новости MiniTool]](https://gov-civil-setubal.pt/img/minitool-news-center/46/7-zip-vs-winrar-vs-winzip.png)

![Как отключить автоматическое обновление драйверов Windows 10 (3 способа) [Новости MiniTool]](https://gov-civil-setubal.pt/img/minitool-news-center/34/how-disable-automatic-driver-updates-windows-10.jpg)




![[Полное руководство] Как исправить неработающее средство устранения неполадок Центра обновления Windows](https://gov-civil-setubal.pt/img/backup-tips/37/full-guide-how-to-fix-windows-update-troubleshooter-not-working-1.png)
![Очистите корзину Google Диска - удалите файлы навсегда [Новости MiniTool]](https://gov-civil-setubal.pt/img/minitool-news-center/80/empty-trash-google-drive-delete-files-it-forever.jpg)

![Как собрать ПК для домашнего кинотеатра [Советы для начинающих] [Советы по MiniTool]](https://gov-civil-setubal.pt/img/disk-partition-tips/48/how-build-home-theater-pc-tips.png)
![Тест совместимости: как проверить, может ли ваш компьютер работать с Windows 11? [Новости MiniTool]](https://gov-civil-setubal.pt/img/minitool-news-center/46/compatibility-test-how-check-if-your-pc-can-run-windows-11.png)

![Как исправить ошибку 0x80070570 в трех разных ситуациях? [Советы по MiniTool]](https://gov-civil-setubal.pt/img/backup-tips/92/how-fix-error-0x80070570-three-different-situations.jpg)
![Защитник Windows заблокирован групповой политикой? Попробуйте эти 6 методов [Советы по MiniTool]](https://gov-civil-setubal.pt/img/backup-tips/92/windows-defender-blocked-group-policy.jpg)
![Не удается очистить корзину в Windows 10? Получите полные решения прямо сейчас! [Новости MiniTool]](https://gov-civil-setubal.pt/img/minitool-news-center/89/can-t-empty-recycle-bin-windows-10.jpg)
![Как восстановить данные с диска exFAT? [Проблема решена!] [Советы по MiniTool]](https://gov-civil-setubal.pt/img/data-recovery-tips/21/how-recover-data-from-an-exfat-drive.png)
![Как удалить вирусное оповещение от Microsoft? См. Руководство! [Советы по MiniTool]](https://gov-civil-setubal.pt/img/backup-tips/33/how-remove-virus-alert-from-microsoft.png)