6 советов, как исправить проблемы с заставкой Windows 10 [MiniTool News]
6 Tips Fix Windows 10 Screensaver Won T Start Issue
Резюме :

Если вы столкнулись с ошибкой заставки Windows 10 не запускается, вы можете воспользоваться 6 советами в этом руководстве, чтобы решить эту проблему. Как ведущий поставщик компьютерного программного обеспечения, Программное обеспечение MiniTool предлагает пользователям бесплатное программное обеспечение для восстановления данных, менеджер разделов жесткого диска, программное обеспечение для резервного копирования и восстановления системы, создатель видео, загрузчик видео и т. д.
Если вы столкнулись с проблемой, что заставка Windows 10 не запускается, это руководство предлагает несколько возможных решений, которые помогут вам решить эту проблему. Ознакомьтесь с подробными руководствами ниже.
Совет 1. Обновите Windows 10
Вы можете нажать Пуск -> Настройка -> Обновление и безопасность. Щелкните Центр обновления Windows на левой панели. И нажмите кнопку Проверить наличие обновлений. Windows автоматически проверит и установит доступные обновления.
Совет 2. Убедитесь, что заставка Windows 10 включена
- Вы можете щелкнуть правой кнопкой мыши пустое место на рабочем столе компьютера и нажать Персонализировать .
- Нажмите Экран блокировки на левой панели и щелкните Настройки заставки вариант.
- В окне «Параметры заставки» теперь можно выбрать режим заставки, щелкнув значок со стрелкой вниз. Если статус - Нет, значит, заставка Windows 10 не активирована. Вы можете выбрать один режим для включить хранитель экрана в Windows 10 .
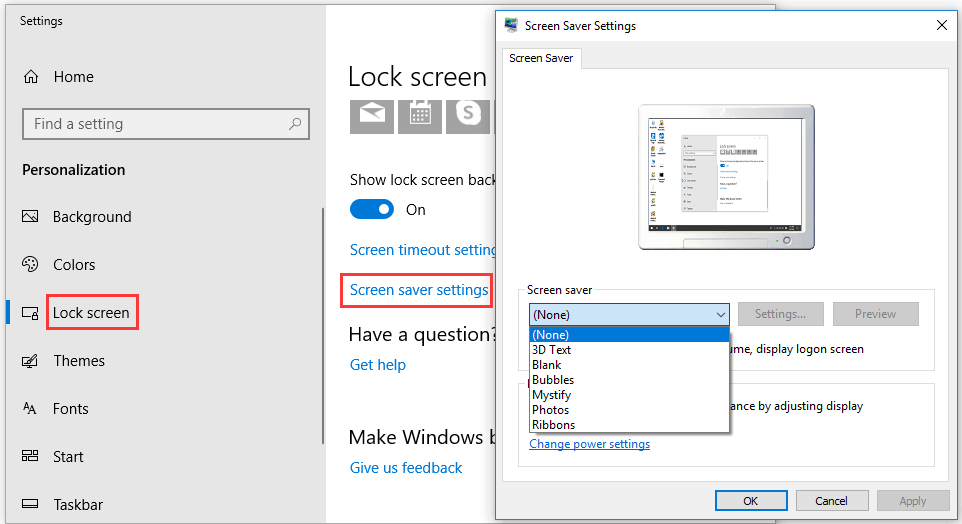
Совет 3. Сброс параметра управления питанием
- Вы можете нажать Начало , тип мощность , и выберите Выберите схему электропитания .
- Далее выберите Изменить настройки плана рядом с вашим текущим планом электропитания.
- Нажмите Изменить дополнительные параметры питания и щелкните Восстановить настройки плана по умолчанию кнопку для сброса настроек управления питанием. Проверьте, помогает ли это исправить проблему с заставкой Windows 10, которая не запускается.
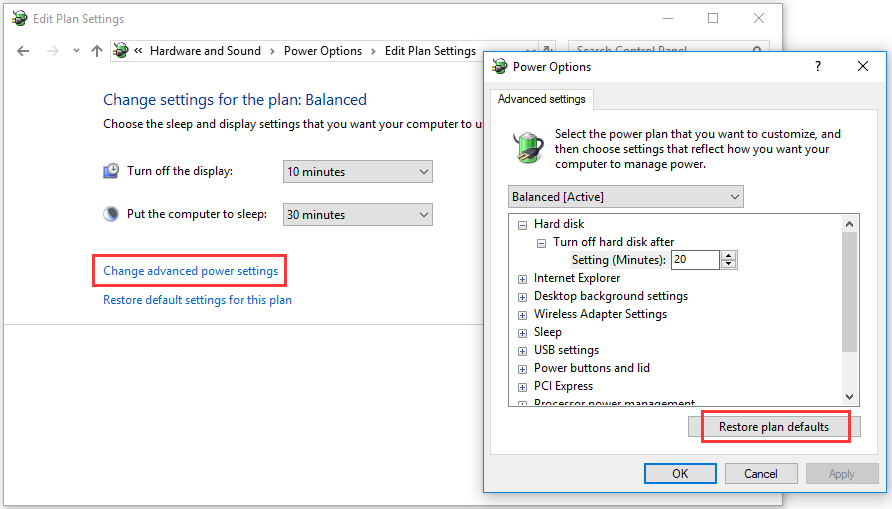
Совет 4. Отключите внешние устройства.
Вы можете попробовать отключить все внешние устройства, такие как игровые контроллеры Xbox / PlayStation, и проверить, работает ли заставка Windows 10.
Совет 5. Запустите средство устранения неполадок питания.
- Вы можете нажать Windows + I, чтобы открыть настройки Windows, и нажать «Обновление и безопасность».
- Щелкните Устранение неполадок на левой панели. И прокрутите вниз в правом окне, чтобы найти параметр питания.
- Нажмите кнопку «Питание» и нажмите кнопку «Запустить средство устранения неполадок», чтобы начать устранение проблем с питанием компьютера.
- Перезагрузите компьютер и проверьте, исправлена ли ошибка заставки Windows 10 не запускается.
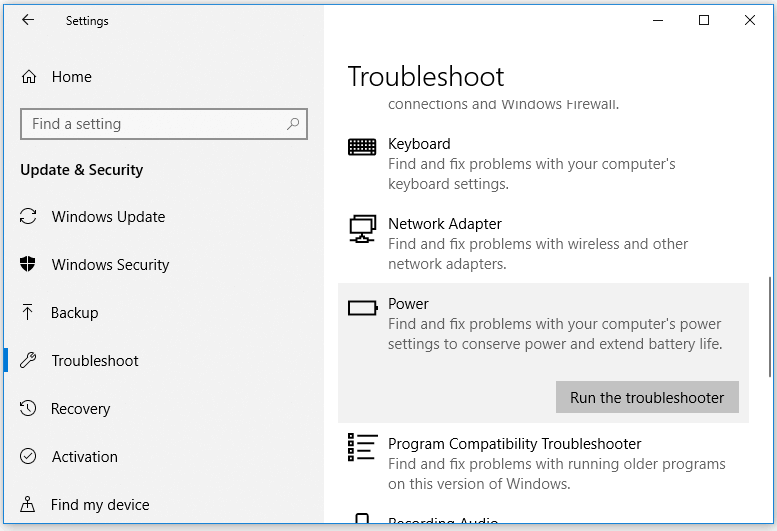
Совет 6. Запустите сканирование SFC.
- Вы можете нажать Windows + R, ввести cmd и нажать Ctrl + Shift + Enter, чтобы открыть командную строку с повышенными привилегиями в Windows 10.
- Следующий тип sfc / scannow в окне командной строки и нажмите Enter.
- После завершения сканирования SFC вы можете закрыть CMD и перезагрузить компьютер.
Лучшие заставки для Windows 10
Заставки предназначены для снижения энергопотребления компьютеров. Лучшие сторонние заставки для Windows 10 включают: Заставку Wonder 7, Fliqlo Flip Clock, Заставку NES, Заставку 3D Earth, Заставку Wikipedia, IMAX Hubble 3D, Briblo и т. Д.
Нижняя граница
Исправить Заставка Windows 10 не работает или не начнется проблема, надеюсь, вам поможет один из 6 советов.
Если вы потеряли некоторые данные или по ошибке удалили нужный файл и очистили корзину в Windows 10, вы можете легко восстановить удаленный или потерянный файл со своего компьютера с Windows 10 с помощью MiniTool Power Data Recovery .
MiniTool Power Data Recovery - лучшее приложение для восстановления данных для Windows. Он может помочь вам восстановить данные с компьютера Windows, внешнего жесткого диска, SSD, USB-накопитель , SD-карта и т. Д. За 3 простых шага. Его бесплатная версия позволяет бесплатно восстановить до 1 ГБ данных. Он очень прост в использовании, и даже начинающие пользователи могут без проблем работать с ним.


![Вот 3 программы резервного копирования Seagate для резервного копирования жесткого диска [Советы по MiniTool]](https://gov-civil-setubal.pt/img/backup-tips/71/here-are-3-seagate-backup-software.png)

![Зафиксированный! Mac не загружается в режиме восстановления | Команда R не работает [Советы по MiniTool]](https://gov-civil-setubal.pt/img/data-recovery-tips/63/fixed-mac-won-t-boot-into-recovery-mode-command-r-not-working.png)

![Как восстановить данные с жесткого диска без ОС - анализ и советы [MiniTool Tips]](https://gov-civil-setubal.pt/img/data-recovery-tips/45/how-recover-data-from-hard-disk-without-os-analysis-tips.png)


![Как загрузить приложение Microsoft Store в Windows 10/11 [Новости MiniTool]](https://gov-civil-setubal.pt/img/minitool-news-center/47/how-download-microsoft-store-app-windows-10-11.png)
![16 лучших бесплатных файловых менеджеров для Windows 10 в 2021 году [Новости MiniTool]](https://gov-civil-setubal.pt/img/minitool-news-center/78/16-best-free-file-manager.png)




![Avast VS Norton: что лучше? Получите ответ прямо сейчас! [Советы по MiniTool]](https://gov-civil-setubal.pt/img/backup-tips/17/avast-vs-norton-which-is-better.png)

![Получить ошибку приложения FortniteClient-Win64-Shipping.exe? Почини это! [Новости MiniTool]](https://gov-civil-setubal.pt/img/minitool-news-center/33/get-fortniteclient-win64-shipping.png)
![CHKDSK, ScanDisk, SFC, DISM Windows 10 [Различия] [Советы по MiniTool]](https://gov-civil-setubal.pt/img/data-recovery-tips/46/chkdsk-vs-scandisk-vs-sfc-vs-dism-windows-10.jpg)
![Как изменить место установки по умолчанию в Windows 10? [Новости MiniTool]](https://gov-civil-setubal.pt/img/minitool-news-center/65/how-change-default-installation-location-windows-10.jpg)