Как исправить отставание мыши в Windows 10? Попробуйте эти простые методы! [Новости MiniTool]
How Fix Mouse Lag Windows 10
Резюме :

Задержка мыши - серьезная проблема при использовании беспроводной мыши. Это повлияет на ваш пользовательский опыт и всегда появляется в Windows 10 при переходе на эту операционную систему, когда дело доходит до игр и т. Д. Теперь давайте прочитаем этот пост от MiniTool и узнайте, как исправить отставание мыши в Windows 10.
Моя мышь отстает
Отставание компьютера - распространенная проблема, о которой упоминалось в нашей предыдущей статье - 10 причин отставания компьютера и как исправить медленный компьютер . Кроме того, при использовании компьютера вы также можете столкнуться с другой проблемой отставания - задержкой мыши.
Часто случается при прокрутке курсора беспроводной мыши. Это обычная ситуация, если вы переключаетесь на операционную систему Windows 10 или играете в игры. Тогда вы можете спросить: почему у меня тормозит мышка. Заикание или задержка мыши в основном вызваны драйвером мыши, устаревшей видеокартой, проблемами с Интернетом и т. Д.
Теперь самое важное - исправить тормозящую мышь. Итак, ниже описано, как исправить отставание мыши в играх на Windows 10.
Решение проблемы задержки беспроводной мыши
Переустановите или обновите драйвер мыши
Перед тем, как начать исправление проблемы, вы можете попробовать мышь на другом ПК, чтобы проверить, возникает ли проблема с задержкой. Если он работает нормально, возможно, на вашем компьютере есть неисправный драйвер мыши, из-за чего мышь зависает в Windows 10. Решением может быть переустановка или обновление драйвера.
Шаг 1: нажмите кнопку Логотип Windows и Икс клавиши, чтобы открыть меню Пуск, а затем выберите Диспетчер устройств .
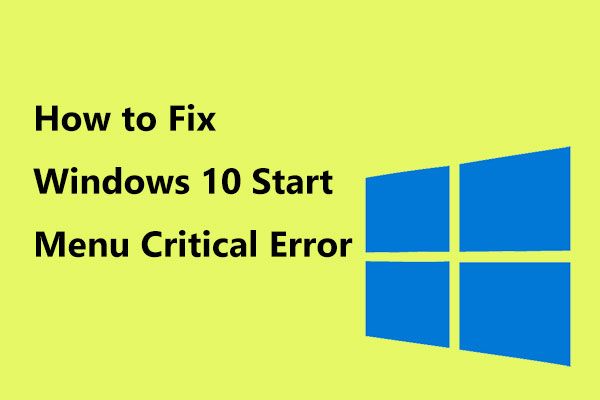 Вот полезные решения для устранения критической ошибки меню «Пуск» в Windows 10!
Вот полезные решения для устранения критической ошибки меню «Пуск» в Windows 10! Получили сообщение «критическая ошибка меню запуска не работает»? Этот пост расскажет вам о некоторых эффективных исправлениях ошибки в меню «Пуск».
Читать большеШаг 2: развернуть Мыши и другие указывающие устройства , щелкните правой кнопкой мыши драйвер и выберите Удалить устройство .
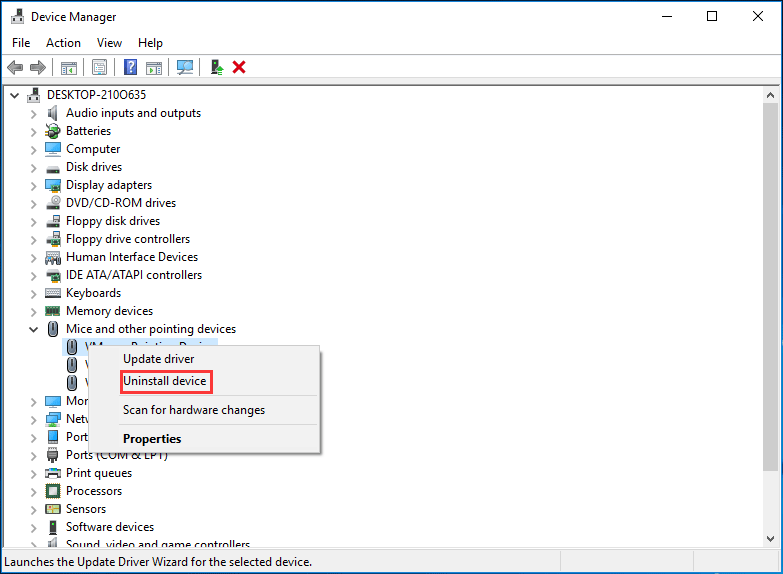
Шаг 3. Перезагрузите компьютер, и Windows 10 автоматически установит драйвер.
Кроме того, вы можете щелкнуть правой кнопкой мыши драйвер мыши, щелкнуть Обновить драйвер и следуйте инструкциям на экране, чтобы обновить драйвер мыши, чтобы исправить отставание мыши.
 Как обновить драйверы устройств Windows 10 (2 способа)
Как обновить драйверы устройств Windows 10 (2 способа) Как обновить драйверы устройств в Windows 10? Проверьте 2 способа обновления драйверов Windows 10. Руководство по обновлению всех драйверов Windows 10 также находится здесь.
Читать большеОбновите драйвер видеокарты
Как упоминалось выше, проблема с задержкой мыши может быть вызвана устаревшим драйвером видеокарты, поэтому решение состоит в том, чтобы обновить этот драйвер. Шаги также очень простые.
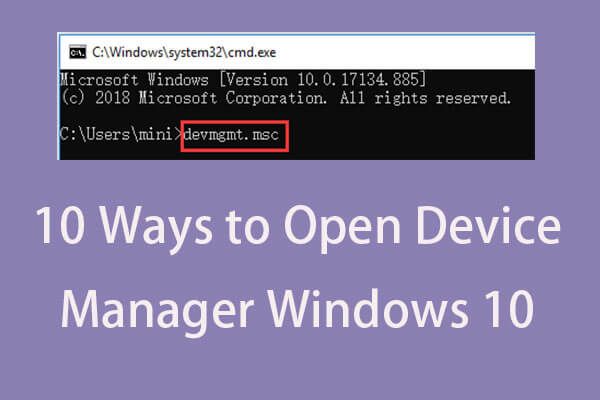 10 способов открыть диспетчер устройств Windows 10
10 способов открыть диспетчер устройств Windows 10 В этом руководстве предлагается 10 способов открыть диспетчер устройств Windows 10, включая. откройте диспетчер устройств Windows 10 с помощью cmd / command, ярлыка и т. д.
Читать большеШаг 1. Перейти к Диспетчер устройств (как описано в методе 1).
Шаг 2: нажмите Видеоадаптеры , щелкните правой кнопкой мыши драйвер видеокарты и выберите Обновить драйвер .
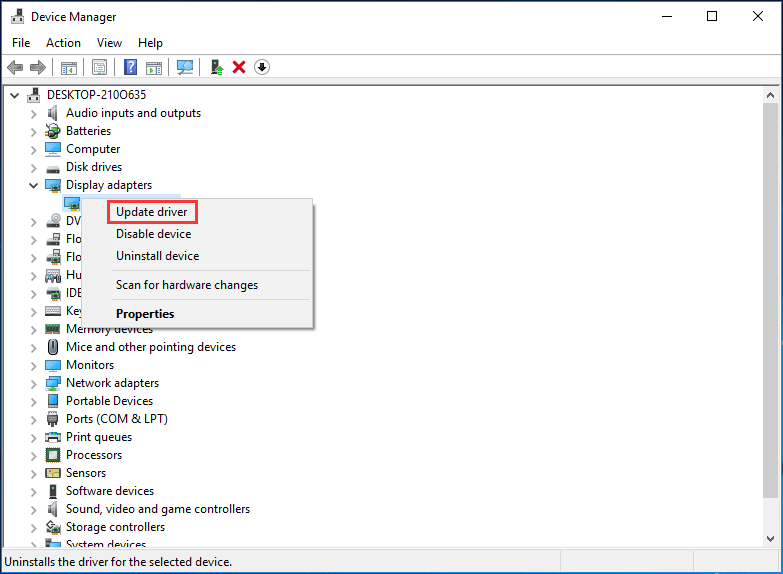
Шаг 3. Автоматический поиск обновленного программного обеспечения драйвера и установка. После этого проверьте, решено ли отставание мыши в Windows 10.
Отключить прокрутку неактивной функции Windows
В Windows 10 вы можете просто навести указатель мыши на неактивное окно, а затем использовать колесо мыши, чтобы прокрутить такое окно. А содержимое неактивного окна можно прокручивать. Отключение этой функции может быть полезно для решения проблемы задержки беспроводной мыши.
Шаг 1. Перейти к Пуск> Настройки> Устройства .
Шаг 2: Под Мышь вкладку, перейдите к Прокрутка неактивных окон при наведении на них курсора вариант и выключите его. Затем проверьте, решена ли ваша проблема.
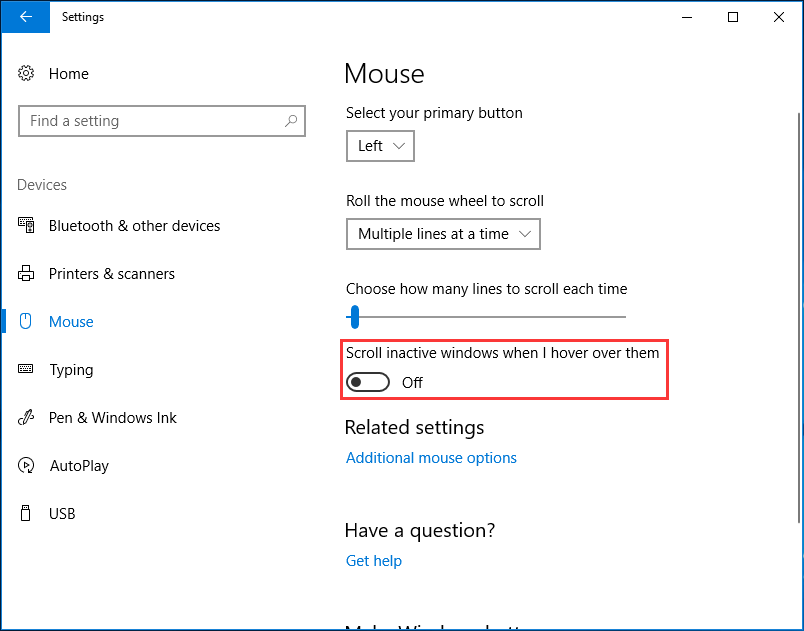
Завершить аудиопроцесс Realtek
Звуковая карта Realtek может мешать работе мыши, вызывая задержку. Таким образом, вы можете прекратить или завершить аудиопроцесс Realtek, чтобы решить эту проблему.
Шаг 1. Щелкните правой кнопкой мыши Начало кнопка для выбора Диспетчер задач в Windows 10.
Шаг 2: Найдите Realtek audio.exe процесс из Процессы вкладку и щелкните ее правой кнопкой мыши, чтобы выбрать Завершить задачу .
Другие опции
Теперь мы показали вам четыре распространенных метода устранения задержки мыши в Windows 10. Кроме того, вы можете попробовать другие решения.
- Отключить Кортану
- Отключите другие USB-устройства
- Изменить настройки управления питанием для USB
- Отключить быстрый запуск
Надеюсь, вы сможете легко решить проблему задержки беспроводной мыши, попробовав эти методы.


![Как удалить наиболее посещаемые сайты - вот четыре способа [Новости MiniTool]](https://gov-civil-setubal.pt/img/minitool-news-center/45/how-clear-most-visited-sites-here-are-4-ways.png)




![[Решено]: Как увеличить скорость загрузки в Windows 10 [Новости MiniTool]](https://gov-civil-setubal.pt/img/minitool-news-center/45/how-increase-upload-speed-windows-10.png)







![Масштабирование графического процессора [определение, основные типы, плюсы и минусы, включение и выключение] [MiniTool Wiki]](https://gov-civil-setubal.pt/img/minitool-wiki-library/07/gpu-scaling-definition.jpg)
![Как восстановить файлы со сломанной или поврежденной USB-флешки [Советы по MiniTool]](https://gov-civil-setubal.pt/img/data-recovery-tips/93/how-recover-files-from-broken.png)


