Технически подкованные советы: восстановление удаленных файлов RDB на Windows и Mac
Tech Savvy Tips Recover Deleted Rdb Files On Windows Mac
Столкнулись с потерей файлов RDB на своем компьютере? Не волнуйтесь, рассмотрите возможность использования первоклассного программного обеспечения для восстановления данных, предоставленного Миниинструмент для восстановления удаленных файлов RDB на Windows/Mac. Кроме того, изучите стратегии предотвращения потери файлов RDB.
«Можно ли восстановить удаленные файлы RDB?», «Где хранятся мои потерянные или удаленные файлы RDB?» или «Какие шаги я могу предпринять для восстановления файлов RDB?», Вам нужны знания о восстановлении файлов RDB. . Случайную потерю важных файлов с вашего устройства, такого как Windows или Mac, невозможно остановить. Но вы, конечно, можете восстановить удаленные или потерянные файлы, включая файлы RDB, и преодолеть безвозвратную потерю данных на вашем Windows или Mac.
В этом посте рассказывается, что такое RDB, действенные методы восстановления удаленных файлов RDB и советы по предотвращению потери данных. Итак, начнем без лишних слов!
Обзор типа файла RDB
Доступ к большинству файлов RDB можно получить с помощью четырех известных программных приложений, в первую очередь Retrospect, созданного Retrospect Inc. Его основная ассоциация типов файлов связана с форматом набора резервных копий Retrospect, а также поддерживает три других, менее распространенных типа файлов.
Как правило, файлы RDB классифицируются как файлы резервных копий. Кроме того, другие типы файлов могут включать видеофайлы или файлы данных. Расширения файлов RDB были обнаружены как на настольных, так и на мобильных платформах. Они полностью или частично совместимы с операционными системами Windows, Mac и Android. Четыре программных приложения, использующие тип файлов RDB, включают:
- Набор резервных копий Retrospect : Расширение файла RDB связано с программным обеспечением резервного копирования Roxio Retrospect для Windows и Mac. Он является частью набора резервных копий, позволяющего пользователям восстанавливать потерянные или поврежденные данные со своих жестких дисков.
- Файл вейвлет-видеоизображений : Расширение файла RDB связано с видеофайлами Wavelet, используемыми камерами видеонаблюдения, такими как Security VideoCam. Доступ к этим файлам можно получить с помощью программы QuickView, которая поставляется с камерами и представляет собой тип сжатия данных, совместимый с изображениями, видео и аудио.
- База данных ПЗУ N64 : Расширение файла RDB связано с эмуляторами Nintendo 64 и содержит базу данных игр (ПЗУ) N64, таких как The Legend of Zelda, Donkey Kong 64, Conker’s Bad Fur Day, Banjo-Kazooie и т. д., а также их оптимальные настройки эмулятора. Он используется для игр на эмуляторе N64.
- Резервное копирование удаленного рабочего стола : файл RDB, созданный Microsoft Remote Desktop, служит резервной копией конфигураций и учетных данных удаленного рабочего стола в формате JSON. Пользователи могут импортировать файлы RDB, чтобы восстановить намеченные соединения.
Распространенные причины потери файлов RDB
Несколько факторов могут вызвать потерю файлов RDB. Некоторые распространенные причины включают в себя:
- Непреднамеренное удаление : пользователи могут случайно удалить файлы RDB при организации своих медиаколлекций, особенно при попытке освободить место для хранения или упорядочить файлы.
- Повреждение файла : файлы RDB могут быть повреждены из-за неправильного извлечения устройств хранения, сбоев программного обеспечения во время передачи файлов, проблем со сжатием или заражения вирусами или вредоносными программами.
- Неисправное оборудование : Сбой жесткого диска, сбои в работе карты памяти или другие неисправности оборудования могут привести к потере файлов RDB, сохраненных на этих устройствах.
- Проблемы с файловой системой : Проблемы в файловой системе, такие как ошибки форматирования или плохие сектора , может сделать файлы RDB недоступными или привести к их полному исчезновению.
- Неправильное преобразование : Во время преобразования файлов RDB в различные форматы могут возникнуть ошибки, приводящие к потере или недоступности данных.
- Неадекватное управление базой данных : Неправильное управление базой данных, включая внезапное завершение процесса базы данных или неправильные процедуры завершения работы, может привести к повреждению или потере файлов RDB.
Распознавание этих триггеров может помочь пользователям принять превентивные меры для защиты своих файлов и выбрать подходящие методы для восстановления потерянных файлов RDB.
Как восстановить удаленные файлы RDB в Windows
После потери файлов RDB немедленно прекратите использование компьютера или носителей данных, таких как SD-карта или жесткий диск, чтобы предотвратить передачу данных. перезапись . Теперь давайте углубимся в различные методы восстановления удаленных файлов RDB в Windows.
Способ 1. Восстановить удаленные или потерянные файлы RDB из корзины
Восстановление удаленных файлов из корзины обычно является наиболее распространенным и простым подходом для многих пользователей компьютеров. Процесс восстановления файлов из корзины прост, поэтому я кратко изложу вам шаги.
Примечание: Если вы изменили настройки корзины, чтобы предотвратить попадание туда файлов, очистили ее или использовали клавиши Shift + Delete для удаления файлов, эти стертые файлы не будут найдены в корзине. К счастью, еще может быть способ восстановить файлы, удаленные с помощью Shift .Шаг 1. Сначала дважды щелкните значок Корзина значок, расположенный на рабочем столе, чтобы получить к нему доступ.
Шаг 2. Найдите файлы RDB, которые вы недавно удалили. Альтернативно вы можете ввести РДБ в строке поиска, чтобы найти удаленные файлы RDB.

Шаг 3. После появления результатов поиска щелкните правой кнопкой мыши файлы RDB, которые вы хотите восстановить, и выберите Восстановить из вариантов.
Способ 2. Восстановить удаленные или потерянные файлы RDB с помощью истории файлов
История файлов — это функция, доступная в Windows 11, 10 и 8.1, которая позволяет пользователям хранить копии в сетевом хранилище, на внешнем SSD или жестком диске. Это определенно хороший вариант, если вы обнаружите, что ваша корзина пуста. Имейте в виду, что вы должны включить эту функцию перед потерей любых файлов, включая файлы RDB, и выполнить первоначальное резервное копирование. По умолчанию эта функция не настраивается автоматически. Вот как с его помощью восстановить удаленные файлы RDB.
Шаг 1. Используйте функцию поиска Windows для доступа к Панель управления .
Шаг 2: Выберите Большие значки в раскрывающемся меню «Просмотр», затем перейдите к История файлов указан раздел.
Шаг 3: Нажмите на опцию, чтобы Восстановить личные файлы на левой боковой панели. В следующем окне выберите версию резервной копии, содержащую отсутствующий файл RDB.
Шаг 4: Выберите нужные изображения и нажмите кнопку Восстановить кнопка для восстановления удаленных файлов DBF.
Если вы хотите включить эту полезную функцию, чтобы предотвратить потерю данных в следующий раз, обратитесь к нашему руководству за инструкциями о том, как резервное копирование файлов в Windows.
Способ 3. Восстановить удаленные или потерянные файлы RDB с помощью лучшего программного обеспечения для восстановления данных
Если после применения описанных выше подходов вы все равно не вернете удаленные или потерянные файлы RDB. Рассмотрите возможность использования надежного и надежного стороннего программного обеспечения для восстановления файлов RDB. Восстановление данных MiniTool Power , чтобы восстановить удаленные файлы RDB на вашем компьютере с Windows.
MiniTool Power Data Recovery — это бесплатный инструмент для восстановления данных который предназначен для Windows 11/10/8.1/8 для безопасного восстановления всех типов файлов, включая фотографии, документы, аудиофайлы, видео и т. д. Он полностью совместим со всеми устройствами хранения файлов для восстановления данных, включая внутренние или внешние жесткие диски. / Восстановление данных SSD, восстановление данных USB-накопителей, Восстановление данных SD-карты и многое другое.
Используя надежное программное обеспечение для восстановления данных, пользователи могут восстановить свои важные данные в различных ситуациях потери данных, таких как случайное удаление, атаки вредоносных программ, неисправность оборудования, форматирование и повреждение файловой системы. MiniTool Power Data Recovery выделяется как один из лучших инструментов для этой цели благодаря своему замечательному успеху в восстановлении, интуитивно понятному пользовательскому интерфейсу и полезным дополнительным функциям.
Вы можете не беспокоиться о высоких затратах, связанных с восстановлением данных, поскольку MiniTool Power Data Recovery Free Edition обеспечивает бесплатное сканирование и предварительный просмотр файлов, а также позволяет бесплатно восстанавливать до 1 ГБ файлов.
Теперь откройте установленное программное обеспечение для восстановления файлов MiniTool, чтобы начать безопасное восстановление данных процесс.
MiniTool Power Data Recovery бесплатно Нажмите, чтобы скачать 100% Чисто и безопасно
Шаг 1: Когда вы входите в основной интерфейс этого инструмента, по умолчанию вы переходите к Логические диски модуль восстановления. Здесь вы увидите все разделы, подключенные к вашему компьютеру, включая существующие разделы, потерянные разделы и нераспределенное пространство на внутренних или внешних дисках. Наведите указатель мыши на целевой раздел, в котором потеряны ваши файлы RDB, и нажмите кнопку Сканировать кнопка на нем.
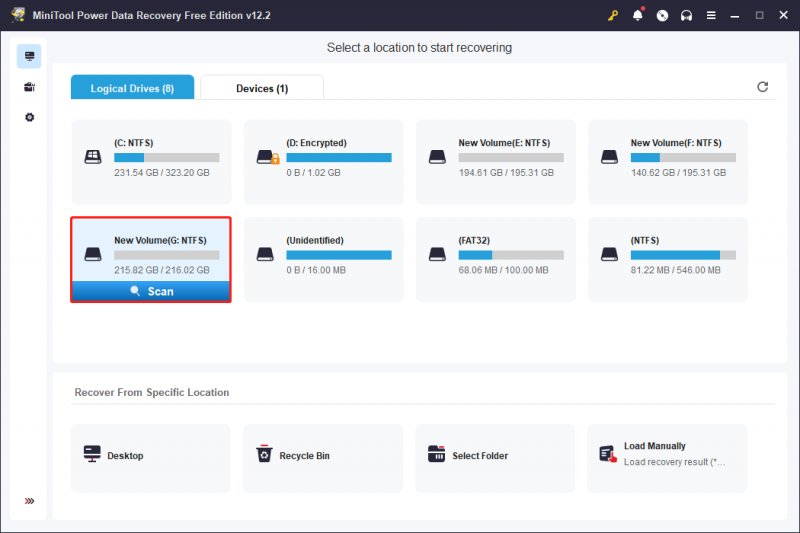
Шаг 2. Завершение процесса сканирования может занять некоторое время. Чтобы сканирование давало оптимальные результаты, настоятельно рекомендуется позволить ему завершиться автоматически, а не прерывать его на полпути. После завершения сканирования оно обнаружит и отобразит все ваши текущие, потерянные и удаленные файлы на выбранном диске. Чтобы помочь вам найти файлы, которые вы хотите восстановить, из огромного количества файлов, вы можете использовать следующие функции, интегрированные в программное обеспечение.
- Путь : В этом разделе вы увидите файлы, организованные в древовидную структуру, включая потерянные файлы, удаленные файлы и существующие файлы. Вам следует разворачивать каждую папку, пока не найдете нужные элементы. Имейте в виду, что некоторые файлы могут потерять свою первоначальную структуру и имена из-за проблем с файловой системой или других факторов.
- Тип : переключившись на эту вкладку, вы увидите все файлы, отсортированные по типам и даже определенным форматам файлов в разделе Все типы файлов . Это особенно полезно, когда вы хотите восстановить определенные типы файлов, такие как фотографии, документы, видео, электронные письма и многое другое.
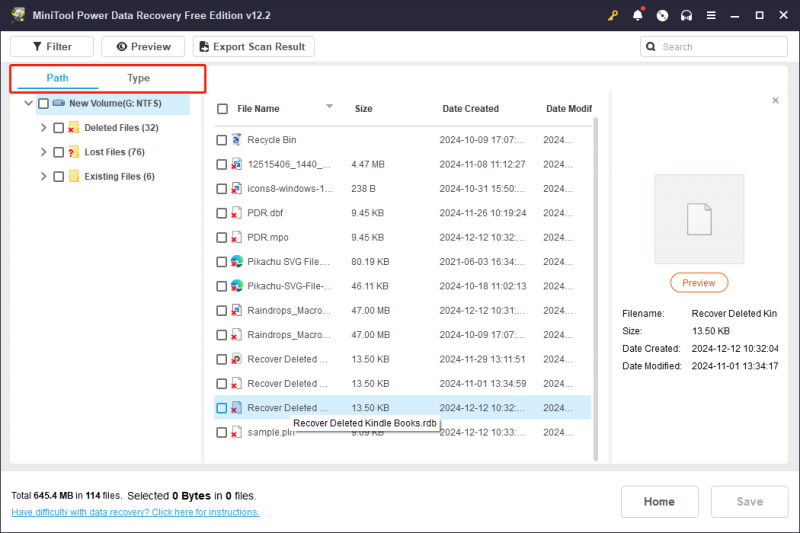
Кроме того, вы также можете выбрать две функции для фильтрации сканируемых файлов и эффективного поиска нужных файлов:
- Фильтр : Вы можете увидеть, что есть Фильтр Кнопка, расположенная в верхней строке меню. Эта функция используется для исключения нежелательных файлов на основе типа файла, даты изменения, размера файла и категории файла. Чтобы отфильтровать, нажмите на кнопку Фильтр вариант, разверните каждую категорию и настройте все необходимые параметры фильтра. Это гарантирует, что будут отображаться только файлы, соответствующие указанным критериям фильтра.
- Поиск : эта функция поможет вам найти файлы, которые сохранили свои первоначальные имена. Просто введите частичное или полное имя файла в поле поиска и нажмите Входить чтобы начать поиск определенного файла.
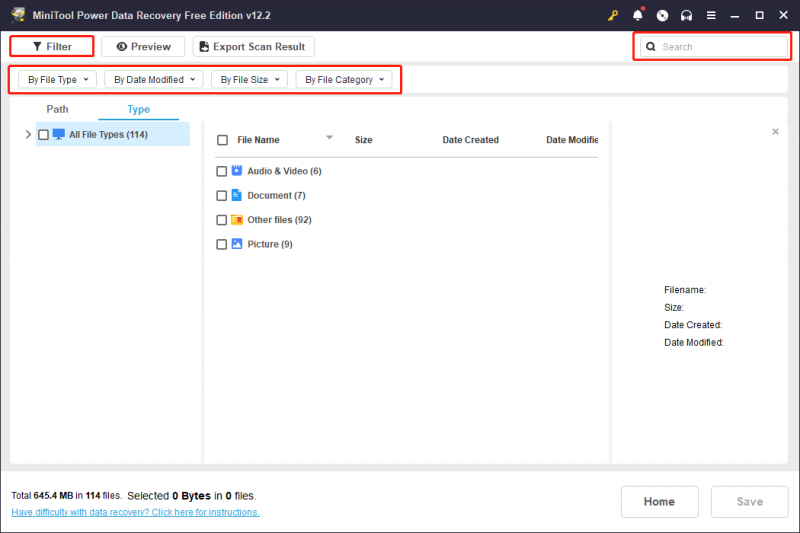
Важно отметить, что это программное обеспечение позволяет бесплатно просматривать файлы, что работает для большинства типов файлов. Однако некоторые типы файлов не могут превышать 100 МБ для предварительного просмотра. Вы можете просмотреть файл, дважды щелкнув по нему или выделив его, а затем нажав Предварительный просмотр . После предварительного просмотра установите флажок напротив нужных файлов.
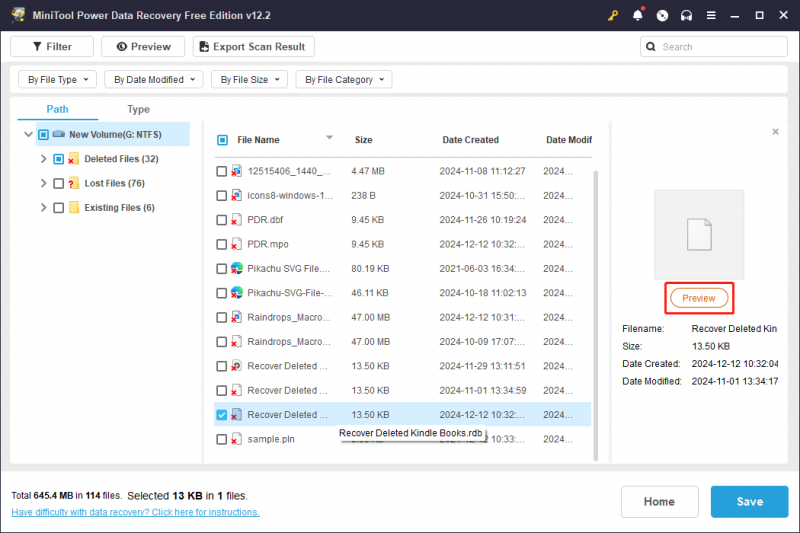
Шаг 3: Чтобы закончить, нажмите кнопку Сохранять кнопка, расположенная в правом нижнем углу. Затем вам будет предложено выбрать папку для сохранения восстановленных файлов. Обратите внимание, что сохраненное местоположение должно отличаться от исходного местоположения, чтобы избежать перезаписи данных. Просто выберите безопасное место в соответствии с инструкциями и нажмите ХОРОШО .
Советы: В верхней части окна результатов сканирования есть возможность Экспортировать результат сканирования . Эта функция позволяет сохранять текущие результаты сканирования в виде файла .rss, что позволяет быстро загрузить этот результат для восстановления без необходимости повторного сканирования диска. Имейте в виду, что загрузка результатов предыдущего сканирования недоступна в бесплатной версии.Если вы хотите восстановить файлы размером более 1 ГБ или воспользуйтесь Загрузить вручную функция, вы можете обновиться до расширенной версии восстановления данных MiniTool Power.
Как восстановить удаленные файлы RDB на Mac
Существует несколько способов восстановить потерянные файлы RDB на Mac. Просто следуйте.
Способ 1. Восстановить удаленные или потерянные файлы RDB из корзины
Как и Windows, MacOS переносит удаленные файлы в корзину. Если вы случайно удалили файлы, Корзина — это исходное местоположение, которое вам следует проверить, чтобы попытаться восстановить недостающие данные. Вот как восстановить удаленные файлы RDB из корзины:
Чтобы восстановить файлы RDB из корзины:
Шаг 1. Получите доступ к Мусор на рабочем столе.
Шаг 2. Найдите файл RDB, который хотите восстановить, щелкните его правой кнопкой мыши и выберите Положить обратно . Кроме того, вы можете перетащить файл в другое место, если предпочитаете этот метод.
Советы: Если у вас есть очистил корзину , вы не сможете найти удаленные файлы RDB в Mac Trash.Способ 2. Восстановить удаленные или потерянные файлы RDB с помощью Time Machine
Машина времени может помочь создайте резервную копию вашего Mac . Если вы создали резервную копию своих фотографий с помощью Time Machine, вы можете вернуть их, не заплатив ни копейки, воспользовавшись этой статьей: Восстановление элементов из резервной копии с помощью Time Machine на Mac .
Хотя способы 1 и 2 могут помочь в бесплатном восстановлении файлов RDB на Mac, они имеют существенные недостатки. Например, если вы хотите восстановить потерянные фотографии с помощью Time Machine, вы должны убедиться, что у вас есть резервные копии всех необходимых файлов.
Но что, если у вас нет резервной копии? А что, если Mac Trash уже очищен? Есть ли альтернативный метод восстановления удаленных файлов RDB на Mac?
Безусловно, ответ – да! Действительно, существует более эффективный способ восстановить удаленные файлы RDB на Mac. Пожалуйста, перейдите в следующий раздел.
Способ 3. Восстановить удаленные или потерянные файлы RDB с помощью стороннего программного обеспечения для восстановления данных.
Звездное восстановление данных для Mac для вашей справки. Это универсальное программное обеспечение способно восстанавливать файлы, а также восстанавливать поврежденные или поврежденные видео и изображения. Его можно использовать на таких устройствах, как MacBook Pro, Mac mini, iMac и различных других вариантах хранения данных, для извлечения файлов, включая фотографии, документы, видео, электронные письма, аудио и многое другое.
Однако важно помнить, что это программное обеспечение не предоставляет бесплатных функций восстановления данных. Вы можете использовать бесплатную версию, чтобы проверить, сможет ли она найти нужные вам файлы RDB. После этого вы можете решить, продолжать ли использовать его для восстановления удаленных файлов RDB.
Восстановление данных для Mac Нажмите, чтобы скачать 100% Чисто и безопасно
Восстановить удаленные или потерянные файлы RDB не так уж сложно с помощью мощного стороннего инструмента восстановления данных на Mac. Вы можете просто следовать инструкциям, приведенным в сообщении, чтобы успешно восстановить удаленные файлы на Mac .
Полезные советы по защите важных файлов RDB
Чтобы избежать потери данных на вашем ПК с Windows или Mac, вы можете принять следующие меры.
- Выполняйте регулярное резервное копирование. Вы можете использовать историю файлов, Time Machine или сторонние программное обеспечение для резервного копирования ПК сделать это.
- Синхронизируйте свои данные с iCloud. Таким образом, даже если вы удалите файлы на своем компьютере, вы все равно сможете найти их в iCloud.
- Постоянно обновляйте антивирус, избегая удаления данных вирусами.
- Часто проверяйте диск, чтобы убедиться, что он работает нормально.
- Избегайте любого физического повреждения ПК или других носителей информации.
Подведем итоги
Обнаружив важные файлы, потерянные на вашем компьютере, вы можете сначала проверить корзину или корзину, чтобы быстро восстановить файлы. Если вы не нашли удаленные файлы в корзине или корзине и создали резервные копии файлов с помощью встроенных инструментов, таких как История файлов Windows или Mac Time Machine, вы также можете легко восстановить их с помощью этих утилит. Если эти два метода окажутся безуспешными, мы рекомендуем использовать стороннее надежное программное обеспечение для восстановления данных, чтобы спасти ваши данные.
В этом посте объясняется, как восстановить удаленные файлы RDB на Windows или Mac, и вы можете попробовать методы один за другим. Если у вас возникнут какие-либо проблемы или вопросы при использовании продуктов MiniTool, не стесняйтесь обращаться в службу поддержки напрямую через [электронная почта защищена] чтобы получить профессиональную и подробную помощь.

![Что такое Seagate DiscWizard? Как использовать это и его альтернативу? [Советы по MiniTool]](https://gov-civil-setubal.pt/img/backup-tips/12/what-is-seagate-discwizard.png)


![Как подключить беспроводную клавиатуру к компьютеру с Windows/Mac? [Советы по мини-инструменту]](https://gov-civil-setubal.pt/img/news/E4/how-to-connect-a-wireless-keyboard-to-a-windows/mac-computer-minitool-tips-1.png)

![Исправлено: разъем для наушников контроллера Xbox One не работает [Новости MiniTool]](https://gov-civil-setubal.pt/img/minitool-news-center/02/fixed-xbox-one-controller-headphone-jack-not-working.jpg)


![Как создать диск восстановления HP в Windows 10? Руководство здесь! [Советы по MiniTool]](https://gov-civil-setubal.pt/img/backup-tips/66/how-create-an-hp-recovery-disk-windows-10.png)
![Подключение по локальной сети не имеет действительной IP-конфигурации [Новости MiniTool]](https://gov-civil-setubal.pt/img/minitool-news-center/97/local-area-connection-doesnt-have-valid-ip-configuration.png)

![Как использовать экранную клавиатуру в Windows 11/10/8/7? [Советы по мини-инструменту]](https://gov-civil-setubal.pt/img/news/B7/how-to-use-the-on-screen-keyboard-on-windows-11/10/8/7-minitool-tips-1.png)
![Как отключить, когда Microsoft OneDrive продолжает запускаться [Новости MiniTool]](https://gov-civil-setubal.pt/img/minitool-news-center/27/how-disable-when-microsoft-onedrive-keeps-starting.png)
![Вот 4 решения, как проводник продолжает открывать Windows 10 [Советы по MiniTool]](https://gov-civil-setubal.pt/img/backup-tips/76/here-are-4-solutions-file-explorer-keeps-opening-windows-10.png)
![Код ошибки 0x80070780 Системная ошибка недоступна к файлу [MiniTool Tips]](https://gov-civil-setubal.pt/img/data-recovery-tips/25/error-code-0x80070780-file-cannot-be-accessed-system-error.png)

