Переносит ли HDMI звук? Как решить проблему отсутствия звука в HDMI [Новости MiniTool]
Does Hdmi Carry Audio
Резюме :

Передает ли HDMI звук? В общем, да. HDMI - это своего рода интерфейс, широко используемый на компьютерах и телевизорах для передачи аудио- и видеоданных. Однако некоторые люди обнаруживают, что звук HDMI не работает при подключении компьютера к телевизору, монитору или другому устройству. Этот пост на MiniTool показывает, как решить проблему самостоятельно.
Звук HDMI не работает
HDMI, сокращение от High-Definition Multimedia Interface, на самом деле является проприетарным аудио / видео интерфейсом, широко используемым на телевидении, мониторах, компьютерах и других устройствах для плавной передачи аудиоданных (сжатых или несжатых) и видеоданных (несжатых). HDMI лучше, чем аналогичные интерфейсы, такие как компонентный видеокабель, по качеству изображения, объемному звуку, поддержке 3D и многим другим аспектам.
Вы хотите преобразовать видео / аудиоданные AVI в другой формат?
Передает ли HDMI звук ? Конечно да; HDMI может легко передавать как аудио, так и видео данные. Почему люди задают такие вопросы? Это потому, что они обнаруживают, что звук HDMI не работает или звук HDMI не работает. Звук HDMI часто не работает на компьютере или телевизоре с Windows; в следующих разделах содержатся инструкции по устранению проблемы в обоих случаях.
HDMI Нет звука: Windows
Если вы обнаружите, что звук не идет через HDMI после подключения компьютера к устройству HDMI, следуйте приведенным ниже методам, чтобы решить проблему.
Первый: проверьте, правильно ли вы использовали кабель HDMI для устройства HDMI.
Два: установите HDMI в качестве аудиоустройства по умолчанию.
- Нажмите Win + R .
- Тип cpl и нажмите Хорошо .
- Убедитесь, что Воспроизведение вкладка выбрана.
- выберите Динамик / Наушники или же Колонки и наушники (убедитесь, что кабель HDMI подключен).
- Нажми на Установить по умолчанию кнопка.
- Выберите устройство вывода, подключенное через HDMI.
- Нажми на Установить по умолчанию кнопка.
- Нажми на Хорошо кнопку для подтверждения.
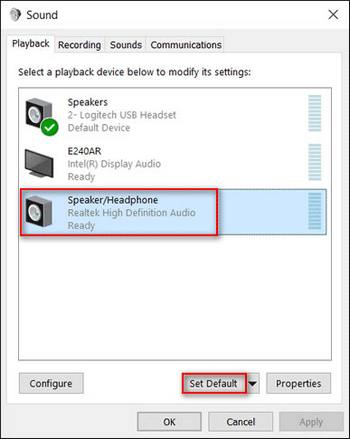
Три: запустите средство устранения неполадок со звуком Windows.
- Нажмите Win + S .
- Тип устранять неполадки .
- Выбрать Устранение неполадок с настройками .
- Прокрутите список на правой панели, чтобы выбрать Воспроизведение аудио .
- Нажми на Запустите средство устранения неполадок кнопка.
- Дождитесь процесса обнаружения проблем и следуйте инструкциям, чтобы внести любые изменения, предложенные средством устранения неполадок.
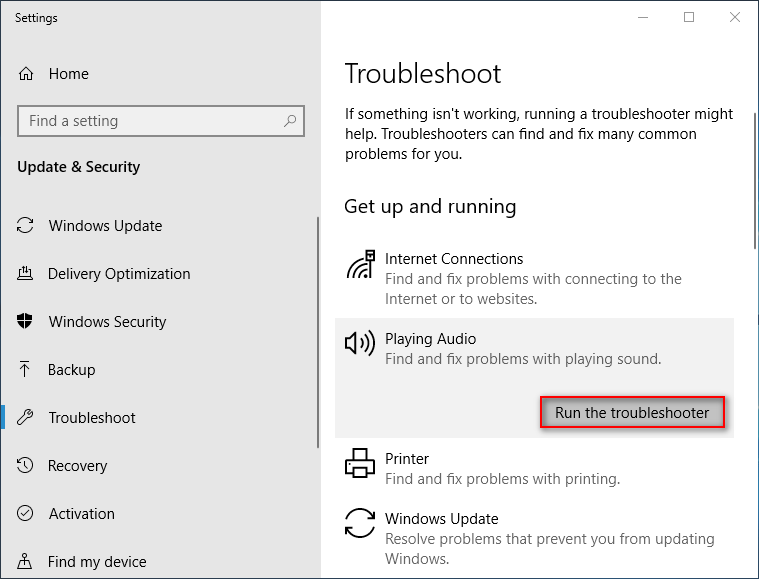
Другие методы, которые вам стоит попробовать:
- Включите все аудиоконтроллеры.
- Обновите / откатите графические драйверы.
- Удалите и переустановите аудио- и аудиоконтроллеры дисплея.
- Проверьте настройки звука монитора или телевизора.
Как устранить неполадки, когда на ноутбуке с Windows 10 нет звука?
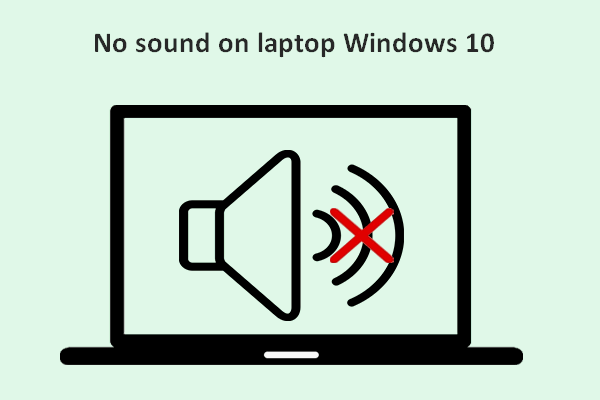 Нет звука на ноутбуке Windows 10: проблема решена
Нет звука на ноутбуке Windows 10: проблема решена Легко найти множество пользователей, которые жаловались на эту проблему: нет звука на ноутбуке с Windows 10; они обеспокоены этим и надеются получить полезные методы, чтобы исправить это.
Читать большеHDMI к телевизору нет звука
Если вы обнаружите, что звук не воспроизводится через HDMI после подключения к телевизору с помощью кабеля HDMI, выполните следующие действия, чтобы устранить проблему.
Шаг 1: проверьте формат сигнала HDMI в настройках Android TV.
- нажмите ГЛАВНАЯ кнопка.
- Выбрать Настройки .
- выберите Смотря телевизор -> Внешние входы -> Формат сигнала HDMI -> выберите правильный HDMI 1 ~ 4 -> выбрать Стандартный формат вместо расширенного формата. (Этот шаг зависит от телевизора.)
Перейдите, чтобы изменить настройки для каждого разъема HDMI, к которому подключено устройство.
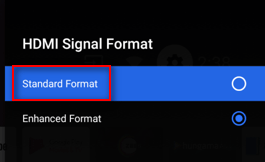
Шаг 2: проверьте кабель HDMI.
Убедитесь, что кабель HDMI правильно подключен как к устройству-источнику, так и к телевизору.
Шаг 3: настройте телевизор.
Настройте телевизор на правильный видеовход, чтобы принимать сигналы от устройства-источника.
Шаг 4: настройте исходное устройство.
Установите настройку аудиовыхода исходного устройства для вывода совместимого аудиосигнала.
Шаг 5: попробуйте другой телевизор.
Отсоедините кабель HDMI от текущего телевизора и правильно подключите его к другому телевизору. Это поможет вам определить, связана ли проблема с устройством-источником или кабелем HDMI.
Шаг 6: выполните сброс питания в зависимости от типа вашего телевизора.
Шаг 7: замените кабель HDMI, если с ним возникли проблемы.
Шаг 8: при необходимости выполните сброс настроек до заводских.
Вот как устранить проблему с отсутствием дисплея или звука HDMI.

![Проблемы с синхронизацией OneDrive: недопустимое имя или тип [MiniTool News]](https://gov-civil-setubal.pt/img/minitool-news-center/87/onedrive-sync-issues.png)




![Как пометить раздел как активный или неактивный в Windows [MiniTool Wiki]](https://gov-civil-setubal.pt/img/minitool-wiki-library/55/how-mark-partition.jpg)

![Как соединить/подключить клавиатуру к iPad? 3 случая [Советы MiniTool]](https://gov-civil-setubal.pt/img/news/85/how-to-pair/connect-a-keyboard-to-your-ipad-3-cases-minitool-tips-1.png)


![Исправлено: мы столкнулись с ошибкой при переключении профилей [Новости MiniTool]](https://gov-civil-setubal.pt/img/minitool-news-center/57/fixed-we-encountered-an-error-when-switching-profiles.jpg)
![Что такое Microsoft Sway? Как войти/загрузить/использовать? [Советы по мини-инструменту]](https://gov-civil-setubal.pt/img/news/B7/what-is-microsoft-sway-how-to-sign-in/download/use-it-minitool-tips-1.jpg)
![Как исправить ошибку «Невозможность доступа к серверам активации Windows»? [Новости MiniTool]](https://gov-civil-setubal.pt/img/minitool-news-center/20/how-fix-unable-reach-windows-activation-servers-error.jpg)





