Встречайте ошибку Kernel Power 41 в Windows 10? Вот методы! [Советы по MiniTool]
Meet Kernel Power 41 Error Windows 10
Резюме :
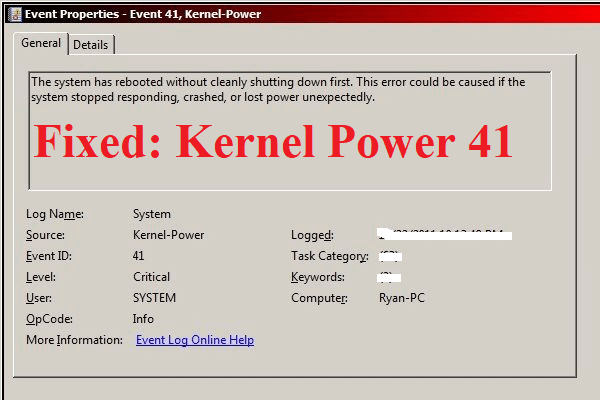
Что вы будете делать, если встретите ошибку ядра 41 на компьютере с Windows? Если вы не знаете, тогда это сообщение от MiniTool это то, что вам нужно. Здесь вы можете найти 6 полезных и эффективных методов решения проблемы.
Быстрая навигация:
Введение в ошибку ядра Power 41
Если ваш компьютер неожиданно выключается, например, из-за отсутствия питания или он неожиданно перезагружается, вы можете столкнуться с событием питания ядра с идентификатором 41. Критическая ошибка питания ядра - это жизненно важная ошибка, которую вы никогда не должны игнорировать, поскольку она вызовет нестабильность Windows.
Когда вы столкнетесь с ошибкой ядра 41, вы увидите сообщение об ошибке, в котором говорится: «Система перезагрузилась без предварительного завершения работы. Эта ошибка может быть вызвана тем, что система перестала отвечать, аварийно завершила работу или неожиданно потеряла питание ».
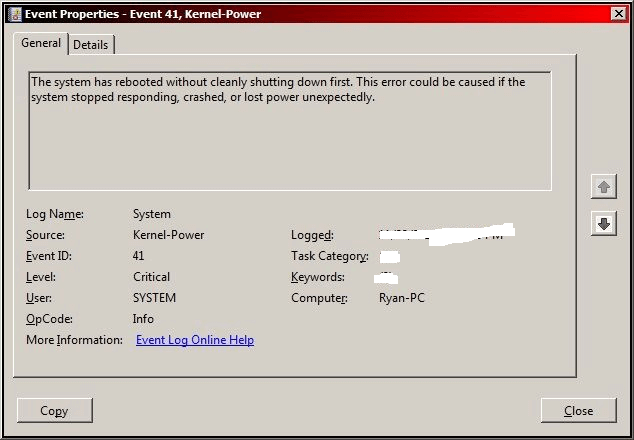
Ошибка ядра power 41 часто вызвана недостаточной мощностью или отказом источника питания, но есть и другие причины, например устаревший драйвер. Иногда ошибка ядра power 41 часто вызывает BSOD, за которым следует код ошибки 0x8000400000000002.
Как исправить ошибку Kernel Power 41?
После получения базовой информации об ошибке ядра power 41, эта часть покажет вам, как исправить ошибку ядра power 41.
Метод 1: изменить параметры питания
Вверху списков находится изменение параметров электропитания, чтобы исправить ошибку Windows 10 с идентификатором 41 события питания ядра. Power Options отвечает за управление тем, как ваш компьютер использует питание, но некоторые настройки могут вызвать ошибку ядра 41 power.
Тогда изменение параметров электропитания может помочь вам избавиться от ошибки ядра power 41. Вот учебник:
Шаг 1: введите панель управления в Поиск панель, а затем щелкните Панель управления .
Заметка: Если вы обнаружите, что панель поиска отсутствует в Windows 10, вы можете прочитать этот пост, чтобы получить ее - Панель поиска Windows 10 отсутствует? Вот 6 решений .Шаг 2: установите Просмотр: Крупные значки а затем щелкните Варианты питания .
Шаг 3: нажмите Изменить настройки плана рядом с вашим текущим планом, а затем нажмите Изменить дополнительные параметры питания .
Шаг 4: развернуть Жесткий диск а затем разверните Выключите жесткий диск после . Затем установите его на Никогда или ввод 0 как ценность. Нажмите Применять сохранить изменения.
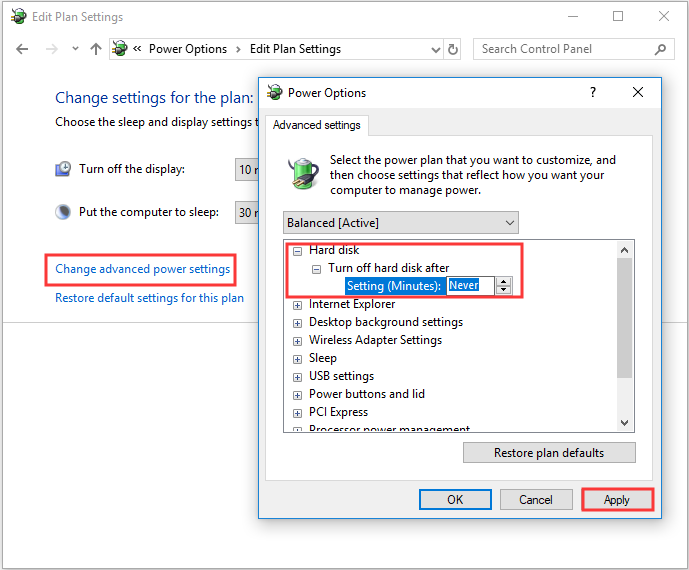
Шаг 5: развернуть Спать а затем разверните Сон после . Затем установите его на Никогда или ввод 0 как ценность. Нажмите Применять и Хорошо выйти Варианты питания .
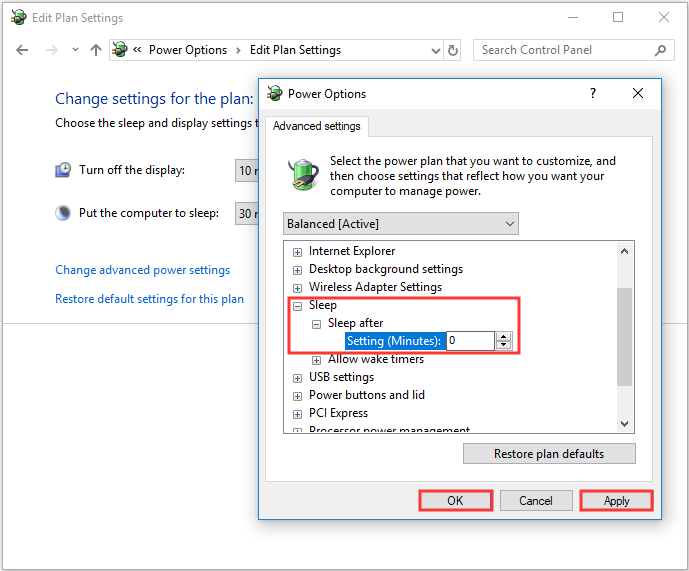
Шаг 6: Перезагрузите компьютер, чтобы проверить, появляется ли по-прежнему ошибка 41 события питания ядра.
Метод 2: обновить все драйверы
Вы можете встретить событие питания ядра с идентификатором 41, когда ваш драйвер устарел. Драйверы устройств очень важны, потому что они используются для информирования вашей системы и другого программного обеспечения о том, как взаимодействовать с определенным оборудованием.
Как правило, все драйверы обновляются при обновлении Windows, но есть вероятность, что некоторые драйверы не были обновлены. А если вы долгое время не обновляли свою систему, то ваши драйверы могут оказаться устаревшими.
Таким образом, обновление всех драйверов на вашем компьютере может исправить ошибку. Вот краткое руководство о том, как это сделать:
Шаг 1. Щелкните правой кнопкой мыши Начало кнопка для выбора Диспетчер устройств .
Шаг 2: В Диспетчер устройств , вы увидите все устройства, подключенные к вашему ПК, затем разверните соответствующее устройство и затем щелкните устройство правой кнопкой мыши, чтобы выбрать Обновить драйвер .
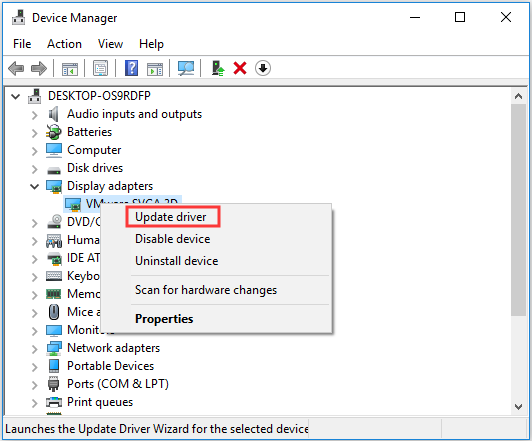
Шаг 3: есть два варианта, но рекомендуется выбрать Автоматический поиск обновленного программного обеспечения драйвера . Затем следуйте инструкциям на экране, чтобы завершить обновление драйвера.
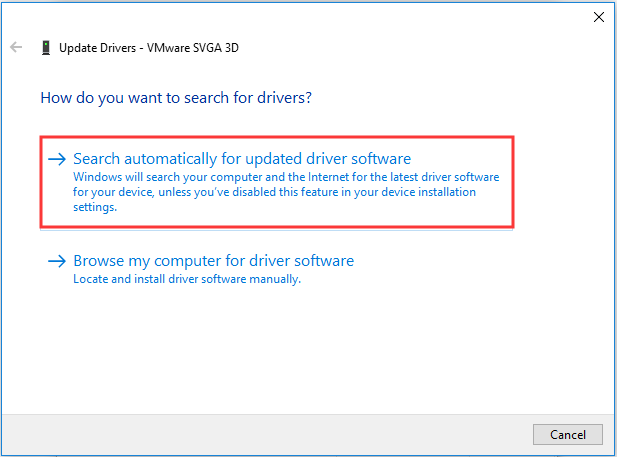
Шаг 4. После обновления всех драйверов перезагрузите компьютер, чтобы проверить, сохраняется ли ошибка ядра 41 Windows 10.
Дальнейшее чтение
Если обновление драйверов не может решить проблему, вам следует развернуть Звуковые, видео и игровые контроллеры раздел в Диспетчер устройств чтобы проверить наличие дубликатов звуковых драйверов. Если есть, щелкните правой кнопкой мыши по одному из них, чтобы выбрать Отключить устройство .
А если есть только одно аудиоустройство, то вы также можете попробовать отключить его, чтобы исправить ошибку ID 41 события.
Метод 3: отключите быстрый запуск
Быстрый запуск - это функция Windows 10/8, которая обеспечивает более быстрое время загрузки при загрузке компьютера. Однако виновником ошибки ядра 41 может быть функция быстрого запуска. Это потому, что когда эта функция включена, вы можете думать, что ваш компьютер полностью выключен, хотя на самом деле это не так.
Чтобы исправить ошибку ядра power 41, вы должны отключить функцию быстрого запуска. Вот учебник:
Шаг 1. Откройте Варианты питания а затем щелкните Выберите, что делает кнопка питания на левой панели.
Шаг 2: нажмите Изменить настройки, которые в настоящее время недоступны . Прокрутите вниз до Настройки выключения раздел, а затем снимите флажок Включить быстрый запуск (рекомендуется) . Нажмите Сохранить изменения .
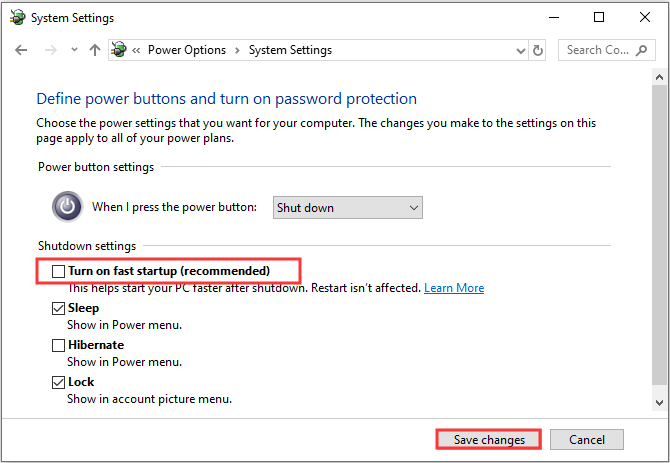
После того, как вы отключили Быстрый запуск, то ошибка должна быть исправлена. Но вы должны знать, что загрузка вашего компьютера может занять немного больше времени.
Наконечник: Вам может быть интересен этот пост - Исправлено - отсутствие режима сна в меню питания Windows 10/8/7 .Метод 4: проверьте свое оборудование
Иногда ваше оборудование могло вызвать ошибку ядра 41 power. Таким образом, вы должны проверить свое оборудование при случайном перезапуске Windows 10. Вам необходимо проверить несколько вещей:
- Убедитесь, что ваше оборудование не перегревается или не разгоняется.
- Проверьте, нет ли пыли на баран .
- Проверьте правильность подключения оперативной памяти и проводов.
- Убедитесь, что разъемы питания правильно подключены к графическому процессору и материнской плате.
 Как обновить материнскую плату и процессор без переустановки Windows
Как обновить материнскую плату и процессор без переустановки Windows Как обновить материнскую плату и процессор без переустановки Windows 10/8/7? Вот несколько способов заменить или изменить их без новой установки.
Читать большеЕсли вы обнаружили какие-либо проблемы с вашим оборудованием, решите их. Убедившись, что все ваше оборудование находится в нормальном состоянии, перезагрузите компьютер, чтобы проверить, сохраняется ли ошибка ядра 41 по-прежнему.
Метод 5: отключить автоматический перезапуск в расширенных настройках системы
Только когда вы абсолютно уверены, что с вашим оборудованием все в порядке, этот метод может помочь вам исправить ошибку ядра power 41. Вы можете попробовать отключить функцию автоматического перезапуска из-за ошибки, чтобы исправить случайные отключения, которые происходят с той же ошибкой.
Отключив автоматический перезапуск в расширенной системе, вы, по крайней мере, сможете избежать случайных перезапусков. Вот краткое руководство, как это сделать:
Шаг 1: введите Расширенные настройки в Поиск панель, а затем щелкните Просмотр дополнительных настроек системы .
Шаг 2: в Свойства системы окно, перейдите в Продвинутый таб.
Шаг 3: нажмите Настройки… под Запуск и восстановление раздел.
Шаг 4: снимите флажок Автоматический перезапуск коробка и щелкните Хорошо для подтверждения изменений.
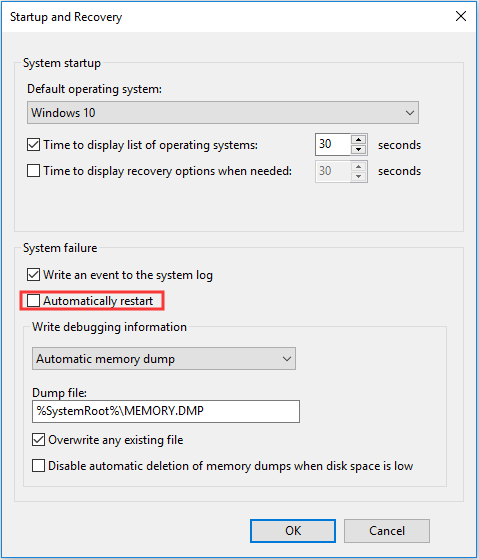
Шаг 5. Перезагрузите компьютер, чтобы проверить, исчезла ли ошибка с кодом события 41.
Метод 6: обновить BIOS
Если ни один из методов не может исправить ошибку ядра power 41, вам следует обновить BIOS . BIOS отвечает за пробуждение всех аппаратных компонентов вашего компьютера. И вы должны знать, что обновить BIOS очень сложно.
Если процесс выполняется неправильно, это может привести к необратимому повреждению вашего компьютера, поэтому вам лучше проверить руководство по материнской плате, чтобы обновить BIOS.
Если вы все еще не знаете, как это сделать, вы можете прочитать этот пост, чтобы получить некоторые инструкции - Как обновить BIOS Windows 10 | Как проверить версию BIOS . И если вы беспокоитесь о том, чтобы нанести ущерб вашему компьютеру, то рекомендуется найти специалиста для этого.
![2 Лучшее программное обеспечение для клонирования | Как клонировать без потери данных [Советы по MiniTool]](https://gov-civil-setubal.pt/img/backup-tips/95/2-best-crucial-cloning-software-how-clone-without-data-loss.png)

![Как исправить отставание мыши в Windows 10? Попробуйте эти простые методы! [Новости MiniTool]](https://gov-civil-setubal.pt/img/minitool-news-center/90/how-fix-mouse-lag-windows-10.jpg)
![Исправлена! Ошибка поиска при проверке Chrome на наличие вредоносного ПО [Новости MiniTool]](https://gov-civil-setubal.pt/img/minitool-news-center/25/fixed-search-failed-when-chrome-checking.jpg)





![Как испортить файл с помощью 3 лучших бесплатных программ для разрушения файлов [Советы по MiniTool]](https://gov-civil-setubal.pt/img/data-recovery-tips/91/how-corrupt-file-with-top-3-free-file-corrupters.png)

![Простые и быстрые исправления кода ошибки Hulu 2 (-998) [Советы MiniTool]](https://gov-civil-setubal.pt/img/news/BE/easy-and-quick-fixes-to-hulu-error-code-2-998-minitool-tips-1.png)



![Исправлено: этот видеофайл не может быть воспроизведен. (Код ошибки: 232011) [Новости MiniTool]](https://gov-civil-setubal.pt/img/minitool-news-center/95/fixed-this-video-file-cannot-be-played.jpg)



