Корзина повреждена в Windows 10? Восстановить данные и исправить! [Советы по MiniTool]
Recycle Bin Corrupted Windows 10
Резюме :

Что означает «Корзина повреждена»? Как исправить поврежденную корзину в Windows 10/8/7? Получите ответы из этого сообщения. Вот, Решение MiniTool расскажет, как восстановить удаленные файлы из поврежденной корзины и подробно решить проблему.
Быстрая навигация:
Корзина повреждена Windows 10/8/7
Компьютерная корзина - это место, используемое Windows для временного сохранения удаленных файлов или папок, и оно находится на рабочем столе. Этот инструмент позволяет пользователям восстанавливать удаленные файлы из него до того, как файлы будут удалены навсегда.
Однако недавно мы получили несколько отзывов от пользователей Windows 10/8/7, в которых говорится, что Корзина не может отображать удаленные файлы, когда они пытаются восстановить файлы, удаленные случайно. У вас все еще есть такая проблема?
На самом деле эта проблема всегда возникает на вашем компьютере. При использовании корзины вы можете получить сообщение об ошибке: « Корзина на C: повреждена. Вы хотите очистить корзину для этого диска? '.
Наконечник: Кроме того, корзина на диске D или любом другом диске может быть повреждена в Windows Server 2016 / Server 2012 R2 и т. Д. 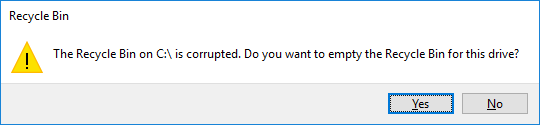
Что означает «Корзина повреждена»? Когда возникает эта ошибка, удаленные файлы из проводника не отображаются в корзине или вы не можете удалить какой-либо файл или папку, даже пустую корзину.
Что ж, как вы можете восстановить потерянные файлы, если вы случайно стерли некоторые файлы с жесткого диска? Или как исправить / восстановить поврежденную корзину в Windows 10/8/7? Продолжайте читать, и мы по очереди дадим вам ответы.
Восстановить файлы из поврежденной корзины перед устранением проблемы
Как упоминалось выше, вам, вероятно, не удастся напрямую восстановить потерянные файлы из поврежденной корзины, так как эти файлы могут не отображаться при повреждении корзины.
Чтобы вернуть случайно удаленные файлы, необходимо обратиться к профессионалу. программное обеспечение для восстановления данных за помощью.
MiniTool Power Data Recovery
Читая здесь, вы можете спросить нас: какой инструмент для восстановления данных подходит для восстановления поврежденной корзины?
Если вы ищете такой инструмент в Интернете, вы обнаружите, что многие пользователи Windows рекомендуют использовать MiniTool Power Data Recovery, разработанный MiniTool Solution Ltd.
Это надежно и лучшее программное обеспечение для восстановления файлов для Windows 10/8 / 8.1 / 7, специализирующаяся на восстановлении потерянных или удаленных файлов с жесткого диска, SD-карты, USB-накопителя, карт памяти, CD / DVD и т. д. Что наиболее важно, эта программа может быстро выполнять восстановление данных, не принося никаких повреждение данных.
Вы столкнулись с проблемой «Корзина повреждена» в Windows 10/8/7? Теперь загрузите пробную версию MiniTool Power Data Recovery Trial, чтобы проверить, можно ли найти важные файлы. Если да, обновить его до Pro Edition чтобы завершить восстановление файла.
Теперь давайте посмотрим, как использовать это программное обеспечение для восстановления файлов в случае сообщения об ошибке «Корзина на C: / повреждена».
Предупреждение: Если вы столкнулись с проблемой, связанной с повреждением корзины в Windows 10/8/7, пожалуйста, прекратите выполнение любых операций на своем компьютере. В противном случае шансы на восстановление данных невелики.Шаг 1. Выберите модуль восстановления
- Дважды щелкните значок MiniTool Power Data Recovery, чтобы запустить это программное обеспечение.
- Какой модуль восстановления следует выбрать для восстановления удаленных файлов из корзины при получении сообщения «Корзина на C: / повреждена»? Вот, Этот ПК функция доступна и выбрана по умолчанию.
- Выберите один раздел, чтобы начать восстановление данных. В качестве примера возьмем диск C и нажмите Сканировать к следующему шагу.
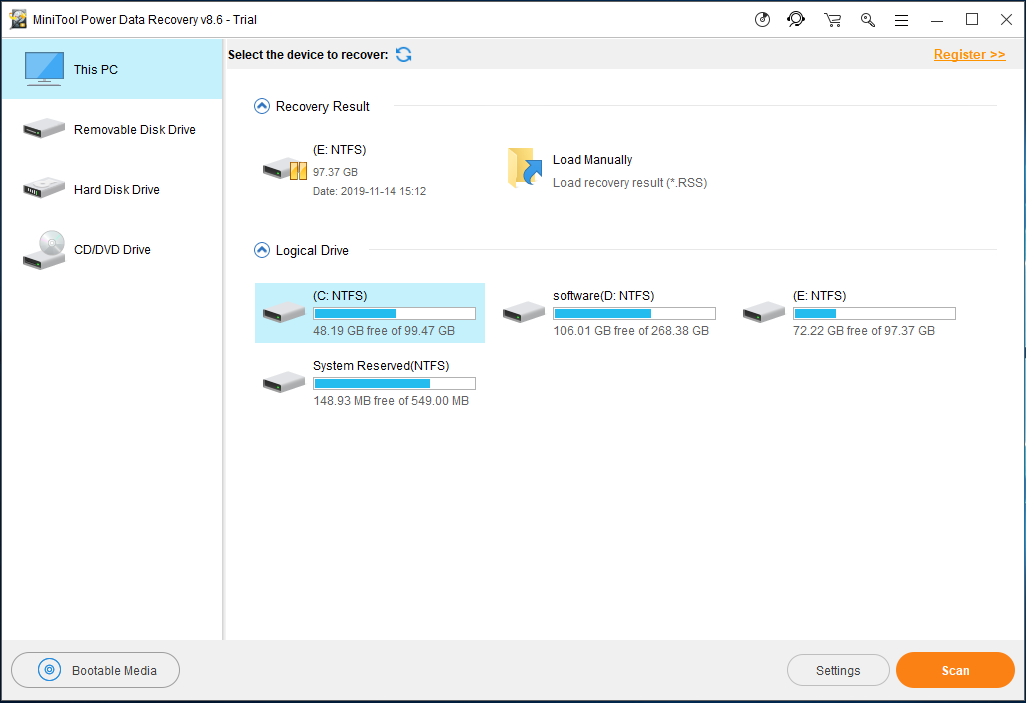
MiniTool Power Data Recovery предлагает вам возможность выполнить некоторые дополнительные настройки. Просто нажмите на Настройки вариант перед сканированием, и сделайте так, чтобы это программное обеспечение сканировало только необходимые файлы, файловые системы и типы файлов.
Например, если вы хотите восстановить документ Word пожалуйста, проверьте Документ тип файла.
Кроме того, вы можете развернуть эту папку и проверить определенные файлы в соответствии с расширением файла, например .doc, .docx и т. Д. Затем нажмите Хорошо кнопку, чтобы продолжить.
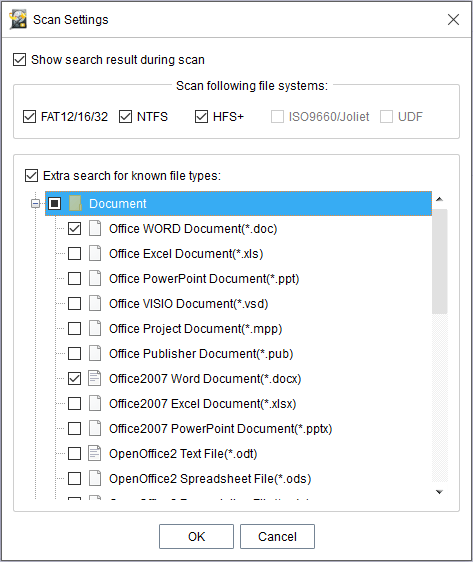
Шаг 2: Выполнение операции сканирования
- Теперь эта программа сканирует выбранный вами раздел и выводит результаты сканирования во время сканирования. Вы можете выбрать файлы для восстановления в процессе сканирования. Но для достижения наилучшего результата восстановления этого делать не рекомендуется.
- Это может занять много времени, если существует много существующих, утерянных или удаленных файлов. Поэтому проявите терпение.
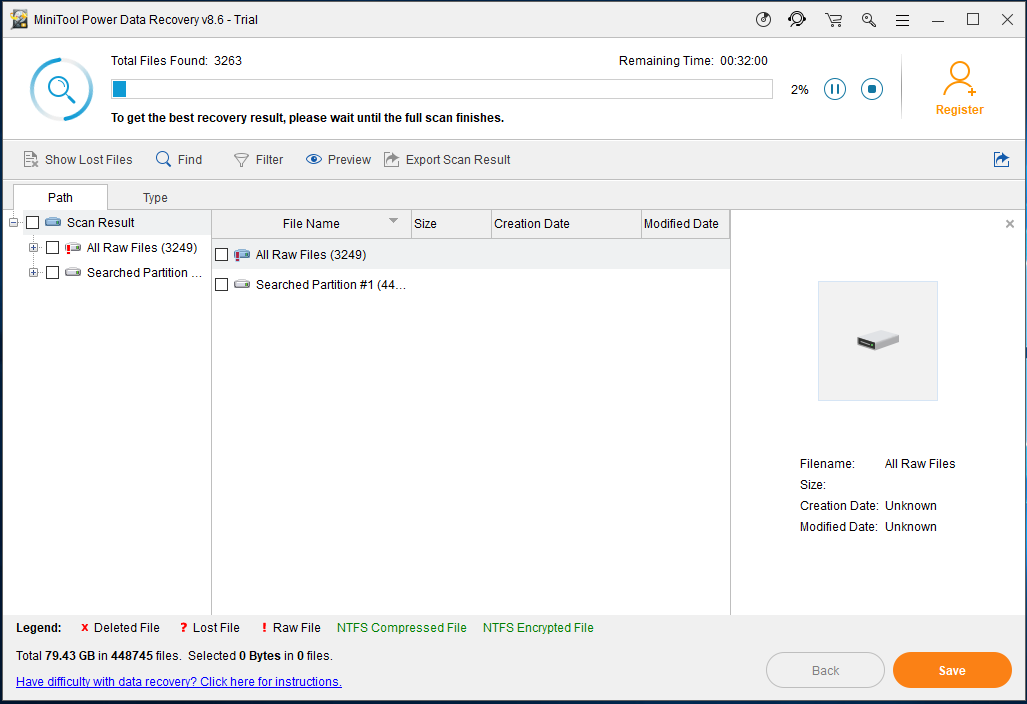
Шаг 3. Отметьте элементы для восстановления
- После завершения сканирования результат сканирования можно увидеть слева. Можно найти файлы, сохраненные в корзине, а также файлы, которые окончательно удалены из корзины.
- Чтобы восстановить данные корзины, вам лучше найти папку корзины и открыть ее для поиска нужных файлов.
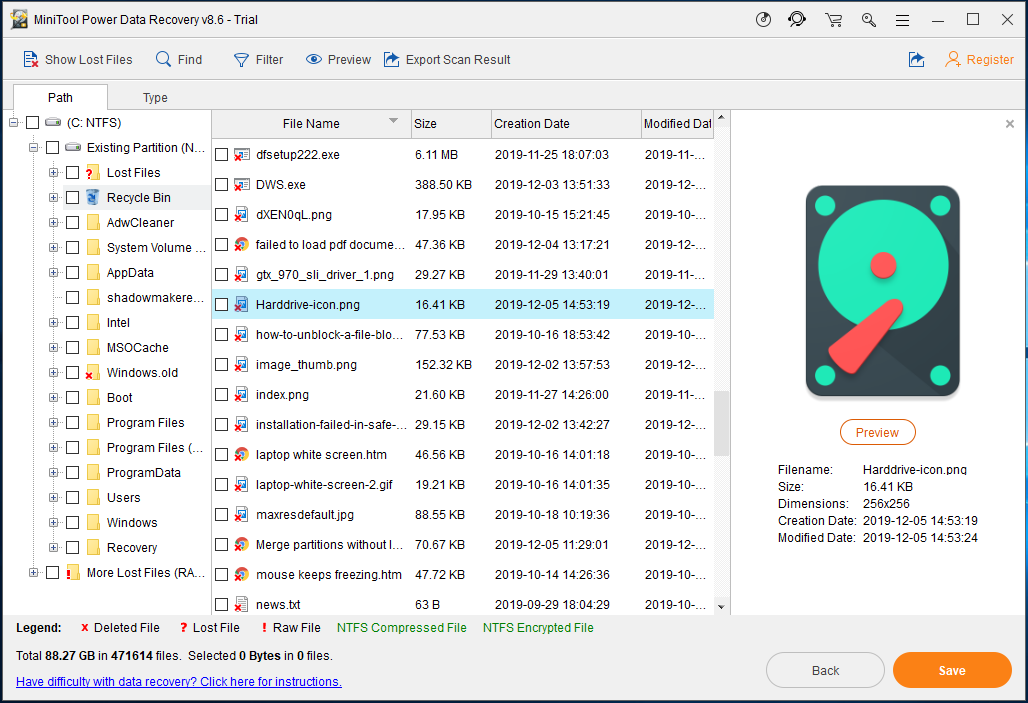
1. Вы можете войти в раздел Тип, чтобы найти нужные файлы по типам файлов. Кроме того, параметры «Найти» и «Фильтр» также помогают быстро находить нужные файлы.
2. Если вы используете пробную версию и найдете нужные файлы, получите здесь Pro Edition лицензируйте и зарегистрируйте программное обеспечение в окне результатов сканирования, чтобы завершить операцию восстановления.
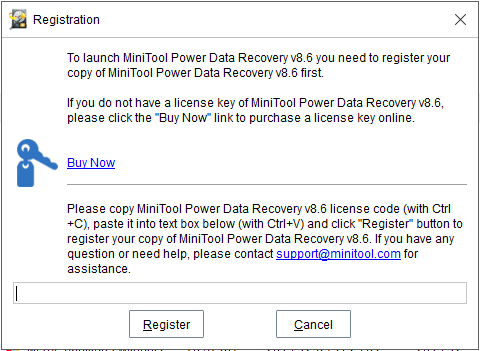
Шаг 4: укажите путь к хранилищу
- Во всплывающем окне вы должны выбрать каталог для сохранения файлов, которые вы проверили.
- Лучше не выбирать исходное место для хранения файлов, чтобы избежать перезаписи файлов.
- Наконец, нажмите кнопку Хорошо кнопка.
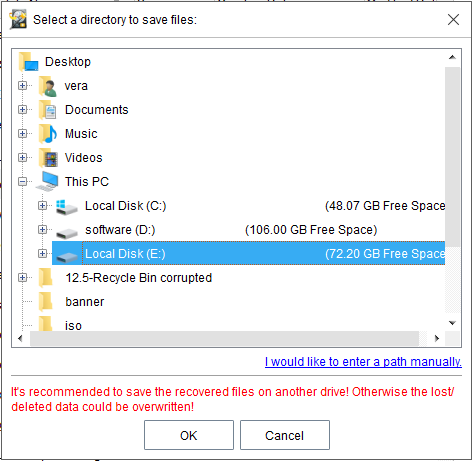




![Как копировать и вставлять на Mac: полезные приемы и советы [Советы по MiniTool]](https://gov-civil-setubal.pt/img/data-recovery-tips/34/how-copy-paste-mac.png)
![Исправление отсутствия сетевого профиля Windows 10 (4 решения) [Новости MiniTool]](https://gov-civil-setubal.pt/img/minitool-news-center/58/fix-windows-10-network-profile-missing.png)

![Как анимировать картинку в 2021 году [полное руководство]](https://gov-civil-setubal.pt/img/movie-maker-tips/54/how-animate-picture-2021.png)
![Исправлено: «Проблема привела к тому, что программа перестала правильно работать» [Новости MiniTool]](https://gov-civil-setubal.pt/img/minitool-news-center/29/fixed-problem-caused-program-stop-working-correctly.png)


![Как исправить ошибку Windows 10 Media Creation Tool [Новости MiniTool]](https://gov-civil-setubal.pt/img/minitool-news-center/53/how-fix-windows-10-media-creation-tool-error.jpg)




![Как изменить каталог в CMD | Как использовать команду CD Win 10 [Новости MiniTool]](https://gov-civil-setubal.pt/img/minitool-news-center/85/how-change-directory-cmd-how-use-cd-command-win-10.jpg)

![Elden Ring: Nightreign Белый экран [Руководство по устранению неполадок]](https://gov-civil-setubal.pt/img/news/29/elden-ring-nightreign-white-screen-troubleshooting-guide-1.png)
