Исправление отсутствия сетевого профиля Windows 10 (4 решения) [Новости MiniTool]
Fix Windows 10 Network Profile Missing
Резюме :
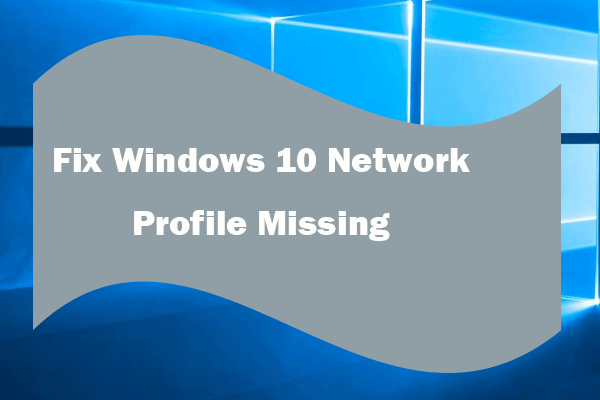
Этот пост в основном поможет вам исправить проблему с отсутствующим сетевым профилем Windows 10. Узнайте, как вернуть отсутствующий параметр сетевого профиля в Windows 10, а также как изменить сеть с общедоступной на частную с помощью PowerShell или реестра. Для восстановления данных, управления разделами жесткого диска, резервного копирования и восстановления системы, Программное обеспечение MiniTool приходит как профессионал.
Вообще вы можете легко изменить сеть с публичной на частную в Windows 10, настроив тип сетевого профиля с общедоступного на частный. Однако некоторые пользователи Windows сталкиваются с проблемой, в которой отсутствует сетевой профиль Windows 10, и они не могут найти возможность изменить сеть с общедоступной на частную в Windows 10. Как решить эту проблему?
В этом посте рассказывается, как исправить проблему с отсутствующим сетевым профилем Windows 10 и вернуть ее, а также представлены некоторые альтернативные способы изменения типа сети в Windows 10.
 11 советов по устранению проблем с подключением к Интернету Win 10
11 советов по устранению проблем с подключением к Интернету Win 10 Узнайте, как решать проблемы с подключением к Интернету, используя эти 11 советов, включая Wi-Fi подключен, но нет Интернета Windows 10, маршрутизатор не подключается к Интернету.
Читать большеУловка 1. Попытайтесь вернуть отсутствующий параметр сетевого профиля Windows 10
Одной из возможных причин отсутствия сетевого профиля в Windows 10 является использование стороннего брандмауэра или антивирусного программного обеспечения. Если вы не используете брандмауэр Защитника Windows, но используете брандмауэр стороннего производителя, это может привести к отсутствию параметра сетевого профиля Windows 10.
Чтобы исправить это, вы можете на время отключить любой сторонний брандмауэр или антивирусную программу на своем компьютере с Windows 10 и проверить, появляется ли снова параметр сетевого профиля в Windows 10.
Как просмотреть сетевой профиль в Windows 10?
Вы можете нажать кнопку Windows + I открыть Windows Настройки . Нажмите Сеть и Интернет -> Статус и щелкните Изменить свойства подключения ссылку, чтобы проверить, вернулись ли параметры профиля в публичной и частной сети.
Если это не помогло вам решить проблему с отсутствующим сетевым профилем Windows 10, вы можете использовать 3 альтернативных способа, описанных ниже, для изменения сети с публичной на частную в Windows 10.
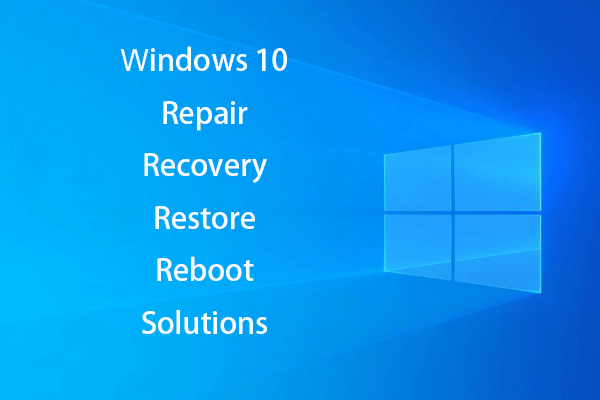 Создайте диск восстановления Windows 10 / диск восстановления / образ системы для восстановления Win 10
Создайте диск восстановления Windows 10 / диск восстановления / образ системы для восстановления Win 10 Решения для восстановления, восстановления, перезагрузки, переустановки, восстановления Windows 10. Узнайте, как создать диск восстановления Windows 10, диск восстановления / USB-накопитель / образ системы для устранения проблем с ОС Windows 10.
Читать большеУловка 2. Измените сеть с публичной на частную с помощью PowerShell
Вы можете использовать Windows 10 PowerShell для изменения типа сети.
Шаг 1. Вы можете нажать Windows + X одновременно нажмите клавишу на клавиатуре и выберите Windows PowerShell (администратор) , чтобы открыть служебную программу Windows PowerShell.
Шаг 2. Введите следующую командную строку и нажмите Войти чтобы получить порядковый номер сетевого профиля.
Get-NetConnectionProfile
Шаг 3. Затем введите командную строку ниже и нажмите Войти чтобы изменить свой сетевой профиль на частный или общедоступный.
Set-NetConnectionProfile -InterfaceIndex -NetworkCategory Private
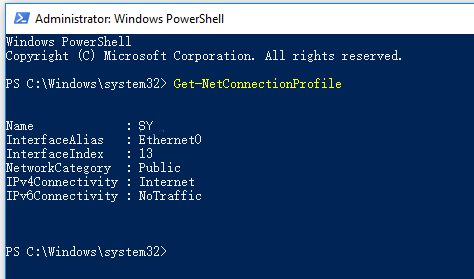
Уловка 3. Измените тип сетевого профиля Windows 10 с помощью реестра
Вы также можете изменить сетевой профиль с помощью реестра, если отсутствует возможность изменить сеть с публичной на частную.
Шаг 1. Вы можете нажать Windows + R открыть Бежать . Тип regedit и ударил Войти , чтобы открыть приложение 'Редактор реестра Windows'.
Шаг 2. Щелкните следующим образом, чтобы найти целевой ключ: HKEY_LOCAL_MACHINE -> ПРОГРАММНОЕ ОБЕСПЕЧЕНИЕ -> Microsoft -> Windows NT -> Текущая версия -> NetworkList -> Профили
Шаг 3. Развернуть Профили и разверните каждую папку в Профили найти Имя профиля Клавиша, позволяющая распознать сеть, настройку которой вы хотите изменить.
Шаг 4. Двойной щелчок Категория DWORD откройте его и измените значение с 0 на 1, чтобы изменить сеть с Public на Private или наоборот.
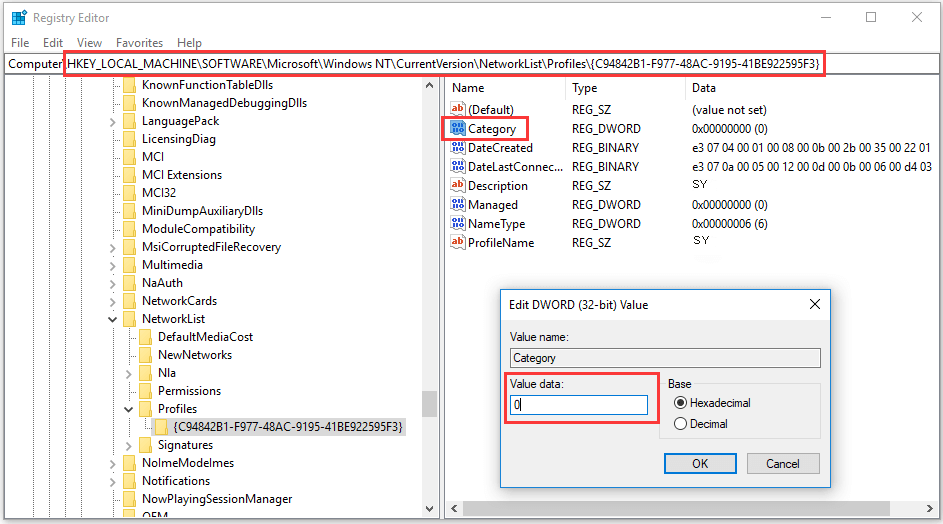
 10 лучших программ для восстановления данных 2019 для Windows / Mac / Android / iPhone
10 лучших программ для восстановления данных 2019 для Windows / Mac / Android / iPhone 10 лучших программ для восстановления данных 2019 года помогут вам восстановить данные и файлы. Обзор 10 лучших программ для восстановления данных / файлов с жесткого диска для ПК с Windows 10/8/7, Mac, Android, iPhone, iPad.
Читать большеУловка 4. Исправить отсутствующий сетевой профиль Windows 10 с помощью локальной политики безопасности
Вы также можете открыть локальную политику безопасности, чтобы изменить сетевой профиль.
Шаг 1. Нажмите Windows + R , тип secpol.msc , и ударил Войти открыть Политика локальной безопасности окно.
Шаг 2. Нажмите Политики диспетчера списков сетей чтобы перечислить все сети.
Шаг 3. Вы можете дважды щелкнуть одну предпочитаемую сеть, тип которой вы хотите изменить, и нажать Сетевое расположение таб. Под Тип локации , вы можете свободно установить сетевой профиль как Не настроено, частное или общедоступное .
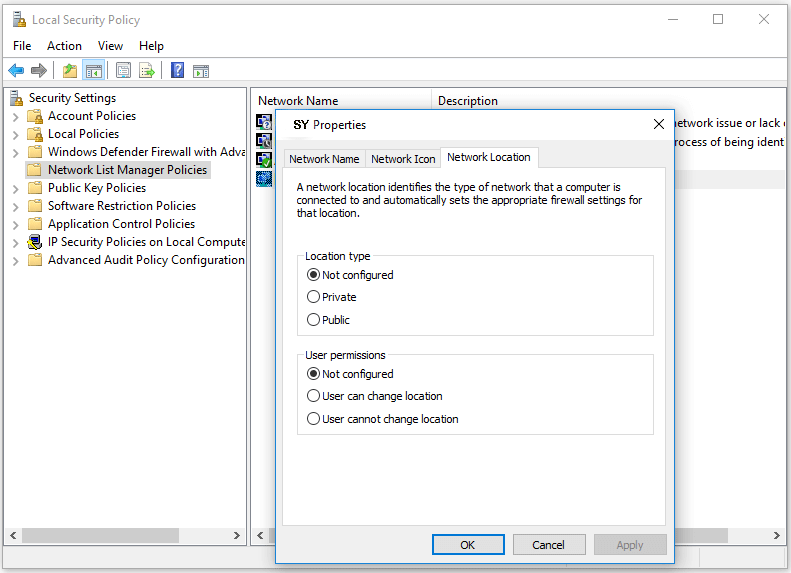
Нижняя граница
Надеюсь, теперь вы сможете исправить проблему с отсутствующим сетевым профилем Windows 10 и узнать, как изменить сеть с публичной на частную с помощью PowerShell, реестра или локальной политики безопасности в Windows 10.
![[Решено] Windows не может получить доступ к указанному устройству, пути или файлу [MiniTool Tips]](https://gov-civil-setubal.pt/img/blog/53/windows-no-tiene-acceso-al-dispositivo.jpg)




![[Простое руководство] Как проверить работоспособность графического процессора в Windows 10 11?](https://gov-civil-setubal.pt/img/news/87/easy-guide-how-to-check-gpu-health-windows-10-11-1.png)
![Что произойдет, если вы удалите папку System32 в Windows? [Советы по MiniTool]](https://gov-civil-setubal.pt/img/data-recovery-tips/24/what-happens-if-you-delete-system32-folder-windows.jpg)










![Как запустить CHKDSK на внешнем жестком диске / USB-накопителе - 3 шага [Новости MiniTool]](https://gov-civil-setubal.pt/img/minitool-news-center/84/how-run-chkdsk-external-hard-usb-drive-3-steps.png)
![4 способа исправить звуковые сервисы, не отвечающие на Windows 10 [Новости MiniTool]](https://gov-civil-setubal.pt/img/minitool-news-center/10/4-ways-fix-audio-services-not-responding-windows-10.jpg)
