Toshiba Recovery Media Creator – что это такое и как его использовать?
Toshiba Recovery Media Creator What Is It And How To Use It
Toshiba Recovery Media Creator предоставляет несколько вариантов восстановления устройств Toshiba, обеспечивая безопасность данных и целостность системы. Этот пост от Миниинструмент расскажет, как его использовать, и представит альтернативу Toshiba Recovery Media Creator.Что такое Toshiba Recovery Media Creator
Toshiba Recovery Media Creator — это программа, предустановленная на ПК/ноутбуках Toshiba. Он используется для создания носителя для восстановления, который можно использовать для восстановления исходных заводских настроек компьютера в случае сбоя системы или появления других проблем. Создав и используя носитель восстановления, вам не нужно переустанавливать операционную систему и все необходимые драйверы и программное обеспечение.
Как использовать Toshiba Recovery Media Creator
Как использовать Toshiba Recovery Media Creator? Прежде чем рассказать, как его использовать, вам нужно знать важную вещь: процесс восстановления удалит все на вашем жестком диске. Таким образом, если на вашем компьютере хранится много важных файлов, документов, фотографий, видео и т. д., лучше создать их резервную копию на внешнем жестком диске.
Предварительное резервное копирование важных данных
К резервное копирование файлов , Программа резервного копирования Windows – Вам может помочь MiniTool ShadowMaker. Он также может создавать резервные копии дисков, разделов и операционных систем. Кроме того, он позволяет синхронизировать файлы и папки в другое место и клонировать SSD на SSD большего размера для резервного копирования или обновления диска.
Теперь скачайте MiniTool ShadowMaker и установите его на свое устройство.
Пробная версия MiniTool ShadowMaker Нажмите, чтобы скачать 100% Чисто и безопасно
Шаг 1. Подключите внешний жесткий диск к ПК. Запустите MiniTool ShadowMaker и нажмите Сохранить пробную версию .
Шаг 2. Перейдите к Резервное копирование страница. По умолчанию он создает резервную копию системы. Нажмите ИСТОЧНИК > Папки и файлы чтобы выбрать файлы, резервную копию которых хотите создать.
Шаг 3: Нажмите МЕСТО НАЗНАЧЕНИЯ чтобы выбрать внешний жесткий диск в качестве места для хранения файлов резервных копий.
Шаг 4: Нажмите Резервное копирование сейчас для немедленного запуска задачи резервного копирования.

Создание/использование носителя для восстановления Toshiba
После резервного копирования важных данных вы можете начать использовать Toshiba Recovery Media Creator.
Как создать диск восстановления Toshiba
Сначала вам необходимо создать диск восстановления Toshiba с помощью Toshiba Recovery Media Creator. Вам необходимо подготовить чистые CD/DVD-диски или USB-накопитель для создания загрузочного носителя.
Шаг 1. Запустите Toshiba Recovery Media Creator в Windows 7/8.
Шаг 2: Под Выбор СМИ часть, проверьте Носитель для восстановления системы и выберите носитель, который хотите использовать.
Шаг 3: Проверьте Проверять поле и щелкните Создавать чтобы начать процесс.
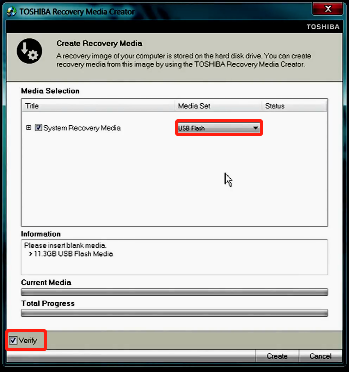
Шаг 4. Далее следуйте инструкциям на экране, чтобы завершить остальные шаги.
Как использовать носитель восстановления Toshiba
Теперь вы можете сброс настроек устройства Toshiba до заводских настроек через созданный носитель восстановления Toshiba.
Шаг 1. Выключите устройство Toshiba и вставьте привод CD/DVD-ROM или подключите флэш-накопитель USB к компьютеру.
Шаг 2. Перезагрузите устройство и нажмите кнопку F12 ключ непрерывно до тех пор, пока Появляется логотип Тошиба .
Шаг 3. На экране меню загрузки с помощью клавиш со стрелками выберите вариант DVD или USB-накопитель в зависимости от вашей реальной ситуации.
Шаг 4: Выберите Восстановление заводского программного обеспечения по умолчанию и нажмите Следующий .
Шаг 5. Выберите один из следующих вариантов в зависимости от ваших потребностей:
- Восстановление исходного состояния (включены параметры восстановления системы)
- Восстановление без изменения разделов жесткого диска
- Восстановление в раздел нестандартного размера
Шаг 6. Завершите следующие шаги, следуя подсказкам на экране.
Стоит ли использовать Toshiba Recovery Media Creator
Стоит ли использовать Toshiba Recovery Media Creator? Хотя это полезный инструмент, вы можете обнаружить, что у него есть некоторые недостатки:
- Ограниченно поддерживаемые устройства и операционные системы: Он подходит только для вашего компьютера Toshiba и поддерживает только Windows 7/8 и Windows XP.
- Не получается запустить: Некоторые пользователи сообщали, что инструмент создания носителя для восстановления Toshiba не запускался и отображал сообщение об ошибке, например «Нет области восстановления жесткого диска».
- Проблемы с загрузкой: Некоторые пользователи сообщили, что их ноутбуки Toshiba не могут загрузиться с носителя для восстановления, созданного с помощью утилиты Toshiba Recovery Media Creator.
Итак, вы можете найти альтернативу Toshiba Recovery Media Creator.
Альтернатива Toshiba Recovery Media Creator
MiniTool ShadowMaker — отличная альтернатива Toshiba Recovery Media Creator. Он поддерживает большинство марок компьютеров и различные операционные системы, включая Windows 11/10/8/8.1/7.
MiniTool ShadowMaker позволяет легко создать образ системы простым щелчком мыши. Он предлагает вам функцию под названием Медиа-конструктор , что позволяет вам создать загрузочный диск или USB-накопитель и загрузить компьютер для восстановления системы, если он не загружается.
Шаг 1: Загрузите и установите MiniTool ShadowMaker.
Пробная версия MiniTool ShadowMaker Нажмите, чтобы скачать 100% Чисто и безопасно
Шаг 2: Запустите его и нажмите Сохранить пробную версию продолжить.
Шаг 3. Все разделы, связанные с системой, включая зарезервированный системой раздел и диск C, выбраны по умолчанию. Вам просто нужно выбрать пункт назначения.
Шаг 4: Затем нажмите Резервное копирование сейчас .
Шаг 5: Перейдите в Инструменты вкладку и нажмите Медиа-конструктор функция создания загрузочного носителя.
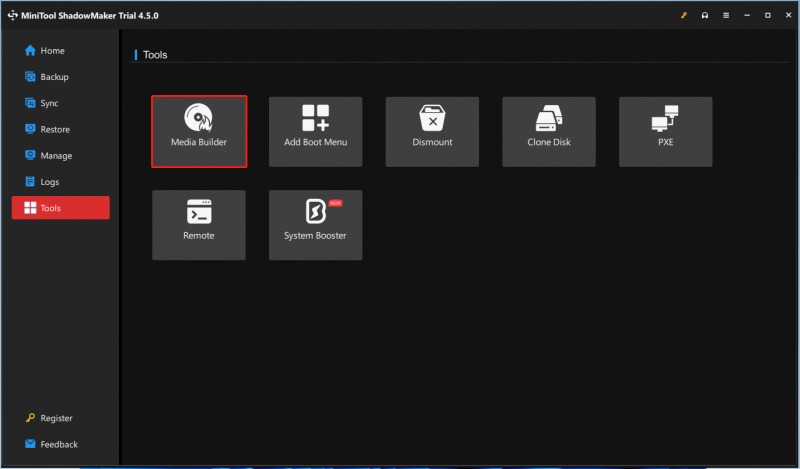
Шаг 6: Выберите Носитель на базе WinPE с подключаемым модулем MiniTool и выберите свой USB-накопитель, чтобы начать создание загрузочного USB-накопителя.
Шаг 7: Выберите средний пункт назначения в соответствии с вашими потребностями:
- ISO-файл
- USB-флеш-диск
- USB-жесткий диск
- Устройство записи компакт-дисков/DVD
Шаг 8: Затем появится предупреждающее сообщение, информирующее вас о том, что все данные на выбранном вами диске будут уничтожены. Нажмите Да и дождитесь завершения процесса.
Итог
Как использовать Toshiba Recovery Media Creator для создания носителя для восстановления Toshiba? Есть ли альтернатива Toshiba Recovery Media Creator? Ответы вы можете найти в приведенной выше части. Кроме того, рекомендуется создать резервную копию важных данных перед перезагрузкой устройства Toshiba.


![Получите фиолетовый экран на свой компьютер? Вот 4 решения! [Новости MiniTool]](https://gov-civil-setubal.pt/img/minitool-news-center/28/get-purple-screen-your-pc.jpg)



![COM Surrogate перестал работать: ошибка решена [советы по MiniTool]](https://gov-civil-setubal.pt/img/data-recovery-tips/03/com-surrogate-has-stopped-working.png)
![Как исправить ошибку «Windows не может найти» в Windows 10 [Новости MiniTool]](https://gov-civil-setubal.pt/img/minitool-news-center/15/how-fix-windows-cannot-find-error-windows-10.jpg)




![4 решения для исправления ошибки Unarc.dll [Новости MiniTool]](https://gov-civil-setubal.pt/img/minitool-news-center/08/4-solutions-fix-unarc.png)




![Как исправить ошибку «Внутреннее управление видеопамятью» [Новости MiniTool]](https://gov-civil-setubal.pt/img/minitool-news-center/03/how-fix-video-memory-management-internal-issue.jpg)

