Как клонировать зашифрованный BitLocker диск на диск меньшего размера
Kak Klonirovat Zasifrovannyj Bitlocker Disk Na Disk Men Sego Razmera
Что такое шифрование диска BitLocker? Вам нужно клонировать зашифрованный BitLocker диск ? Этот пост от Миниинструмент показывает, как легко клонировать диск, зашифрованный BitLocker, на другой диск, даже на диск меньшего размера.
Что такое BitLocker?
BitLocker — это полнофункциональная функция шифрования, включенная в версии Microsoft Windows, начиная с Windows Vista. Он предназначен для защиты данных путем шифрования целых томов.
Что делает BitLocker?
Шифрование BitLocker применяется к тому, который может охватывать часть жесткого диска, весь диск или несколько дисков. Обычно он используется для защиты жестких дисков компьютеров, мобильных жестких дисков, U-дисков и других устройств хранения.
Динамические диски не поддерживаются BitLocker.
Если шифрование диска BitLocker не включено, все могут получить доступ к данным на устройстве хранения, включая диски компьютера. Например, если ваш компьютер потерян, другие могут удалить жесткий диск вашего компьютера и подключить его к другим компьютерам. Таким образом, они могут получить доступ к данным на жестких дисках компьютера.
Однако после шифрования устройства хранения BitLocker для доступа к данным требуется ключ BitLocker. Даже если другие люди подключат жесткий диск компьютера к другим компьютерам, они не смогут получить доступ к данным на диске.
Режимы шифрования BitLocker
В общем, BitLocker имеет три режима шифрования. Эти режимы связаны с тем, как разблокировать зашифрованный диск.
- Прозрачный режим работы: В этом режиме для запечатывания ключа BitLocker используется микросхема TPM. В этом режиме TPM автоматически разблокирует диск, а пользователи включают питание и входят в Windows как обычно.
- Режим аутентификации пользователя: В этом режиме пользователи используют пароль для разблокировки диска. Если вы используете этот метод для шифрования диска C, вам необходимо вводить пароль BitLocker каждый раз при загрузке Windows.
- Режим USB-ключа: В этом режиме пользователи используют смарт-карту или USB-устройство для запечатывания ключа BitLocker. Однако BitLocker не поддерживает смарт-карты для проверки подлинности перед загрузкой. Чтобы использовать этот способ для шифрования диска C, вам нужно использовать управлять-bde инструмент для создания USB-устройства, содержащего ключ запуска, в компьютер, чтобы иметь возможность загружать защищенную ОС.
BitLocker To Go: что это такое и как его использовать для шифрования USB-накопителя
Системные требования BitLocker
Чтобы использовать BitLocker, ваш компьютер должен соответствовать следующим системным требованиям.
- выпуски Windows Vista/7 Ultimate и Enterprise; выпуски Windows 8/8.1 Pro и Enterprise; выпуски Windows 10/11 Pro, Enterprise и Education; или Windows Server 2008 и более поздние версии.
- Как минимум два раздела на диске (системный диск с именем EFI или System Reserved и загрузочный диск C:). Кроме того, загрузочный диск должен быть формата NTFS. Требуется два раздела, поскольку предстартовая проверка подлинности и проверка целостности системы должны выполняться на отдельном разделе от зашифрованного диска операционной системы.
- Раздел, подлежащий шифрованию, не может быть помечен как активный раздел. Это требование относится к дискам операционной системы, фиксированным дискам с данными и съемным дискам с данными.
Некоторые люди могли объединить системный диск с диском C. В этом случае диск C должен быть активен и не может быть зашифрован BitLocker.
Кроме того, если вы хотите, чтобы BitLocker автоматически разблокировал ваш диск, на вашем ПК должен быть установлен TPM 1.2 или выше. Если ваш ПК использует Доверенный платформенный модуль 2.0 , он должен быть настроен как режим загрузки только UEFI.
UEFI против BIOS — в чем разница и какой из них лучше
Как включить BitLocker на диске
Включить шифрование диска BitLocker очень просто. Вам просто нужно следовать приведенному ниже руководству:
Шаг 1: Открытым Проводник Windows . Щелкните правой кнопкой мыши раздел и выберите Включите BitLocker .
Шаг 2: Выберите, как разблокировать диск. Есть 2 или 3 варианта: Вставьте флэш-накопитель USB / Использовать смарт-карту , Введите пароль/пин-код , а также Разрешить BitLocker автоматически разблокировать мой диск (только доверенный платформенный модуль). Конкретное имя может измениться. На этом этапе я выбираю метод шифрования пароля.

Шаг 3: Установите пароль, а затем выберите способ резервного копирования ключа восстановления BitLocker. После этого нажмите кнопку Следующий кнопка. Ключ восстановления BitLocker используется, чтобы помочь вам разблокировать диск, если вы забыли пароль.
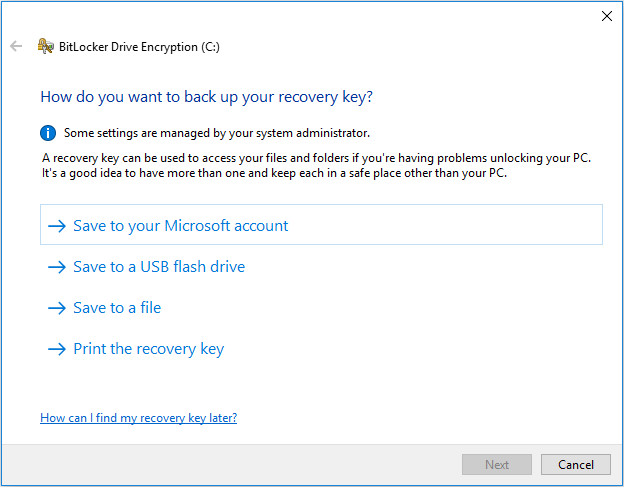
Шаг 4: Выберите, какую часть вашего диска нужно зашифровать и какой режим шифрования использовать. Для этих настроек можно оставить элементы по умолчанию. Затем, если вы готовы зашифровать диск, нажмите Продолжать .
Шаг 5: Требуется перезагрузка ПК. Когда компьютер загружается, вам нужно ввести пароль BitLocker. Затем вы можете войти в Windows.
При включении BitLocker на диске C может появиться следующее сообщение об ошибке: Это устройство не может использовать доверенный платформенный модуль. Ваш администратор должен установить параметр «Разрешить BitLocker без совместимого TPM» в политике «Требовать дополнительную проверку подлинности при запуске» для томов ОС.
Если вы также столкнулись с этой проблемой, вы можете следовать это руководство чтобы включить BitLocker для диска C без TPM.
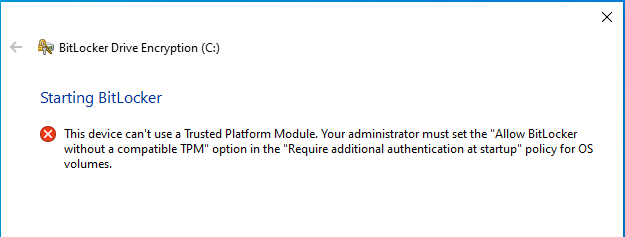
Как отключить BitLocker
Вы можете следовать приведенному ниже руководству, чтобы удалить шифрование диска BitLocker:
- Открытым Проводник Windows .
- Щелкните правой кнопкой мыши зашифрованный диск BitLocker со значком замка и выберите Управление BitLocker .
- В разделе BitLocker-на диске нажмите Отключить BitLocker .
- Нажмите Отключить BitLocker во всплывающем окне для подтверждения операции.
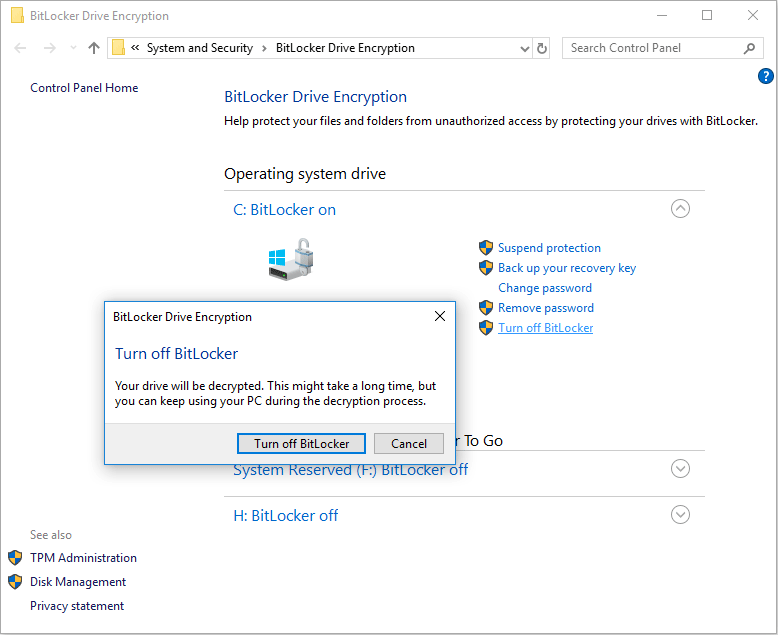
Как клонировать зашифрованный BitLocker диск с помощью мастера создания разделов MiniTool
Некоторые производители ПК используют BitLocker для шифрования системного диска ПК. Если у вас есть такой компьютер и вы хотите создать резервную копию системного диска или клонировать его на другой диск, вам может помочь мастер MiniTool Partition Wizard.
Если вы используете MiniTool Partition Wizard для клонирования диска, зашифрованного BitLocker, возможны два случая:
- Целевой диск больше, чем диск, зашифрованный BitLocker. В этом случае вы можете использовать MiniTool Partition Wizard для плавного клонирования зашифрованного диска BitLocker на целевой диск.
- Диск назначения меньше зашифрованного диска BitLocker. В этом случае вам необходимо сначала удалить BitLocker. В противном случае мастеру разделов MiniTool не удастся клонировать зашифрованный диск BitLocker, поскольку это программное обеспечение будет считать, что используемое пространство зашифрованного диска BitLocker равно 100%.
Как клонировать зашифрованный BitLocker диск с помощью мастера создания разделов MiniTool? Вот руководство:
Шаг 1: Запустите Мастер создания разделов MiniTool. Нажмите на Мастер копирования дисков на панели инструментов. Затем нажмите Следующий .
Как видите, MiniTool Partition Wizard считает используемое пространство зашифрованного диска BitLocker равным 100%.
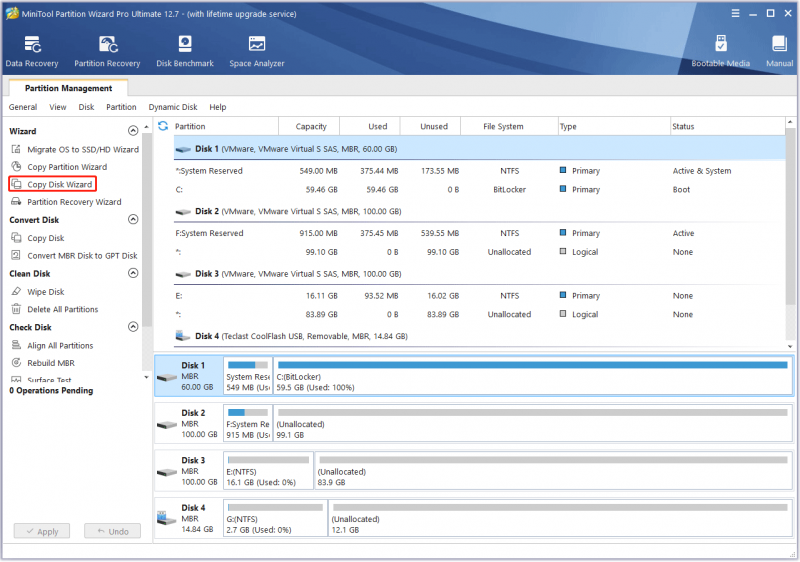
Шаг 2: Выберите зашифрованный диск BitLocker для копирования и нажмите Следующий .
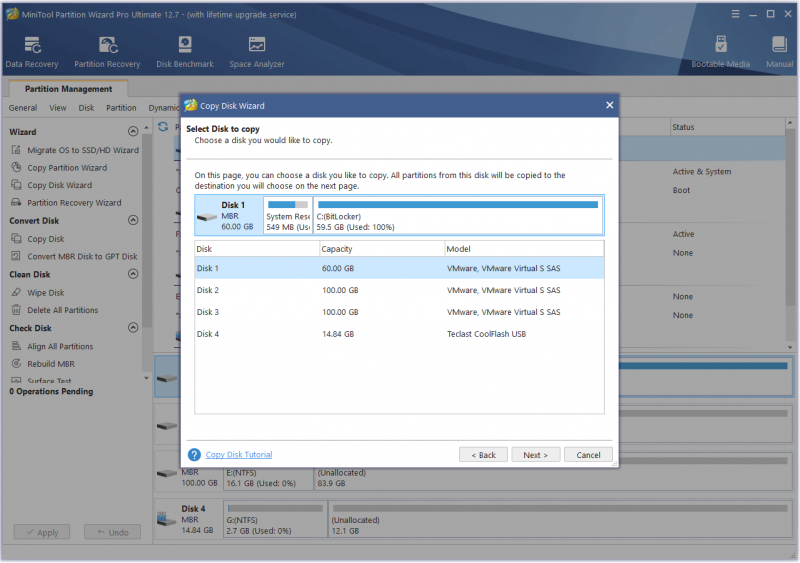
Шаг 3: Выберите другой диск в качестве целевого диска и нажмите Следующий . Местом назначения может быть другой внутренний диск или внешний диск. Затем нажмите Да когда он предупреждает вас, что все данные на внешнем жестком диске будут уничтожены.
Пока используемое пространство на исходном диске меньше, чем на целевом диске, мастер создания разделов MiniTool позволяет клонировать диск на меньший. В противном случае Следующий кнопка на этом шаге неактивна.
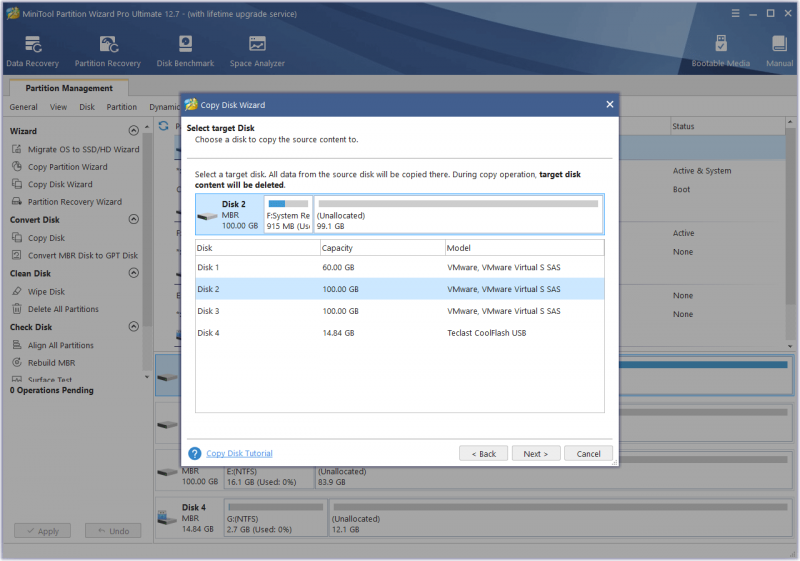
Шаг 4: На Просмотрите изменения окно, оставьте все параметры по умолчанию и нажмите Следующий .
Если исходный диск имеет стиль MBR, а вы хотите применить стиль GPT к целевому диску, вы можете проверить Использовать таблицу разделов GUID для целевого диска вариант. Если вас не устраивает текущий макет раздела, вы можете выделить раздел и переместить/изменить его размер. новый макет будет применен к целевому диску.
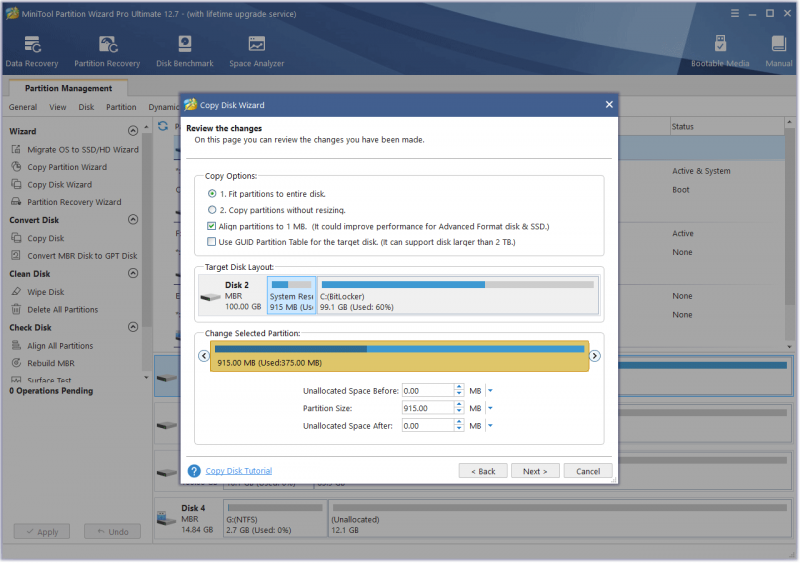
Шаг 5: Прочтите заметку и нажмите Заканчивать . Затем нажмите кнопку Подать заявление кнопку для выполнения отложенной операции. Может появиться окно, нажмите Да .
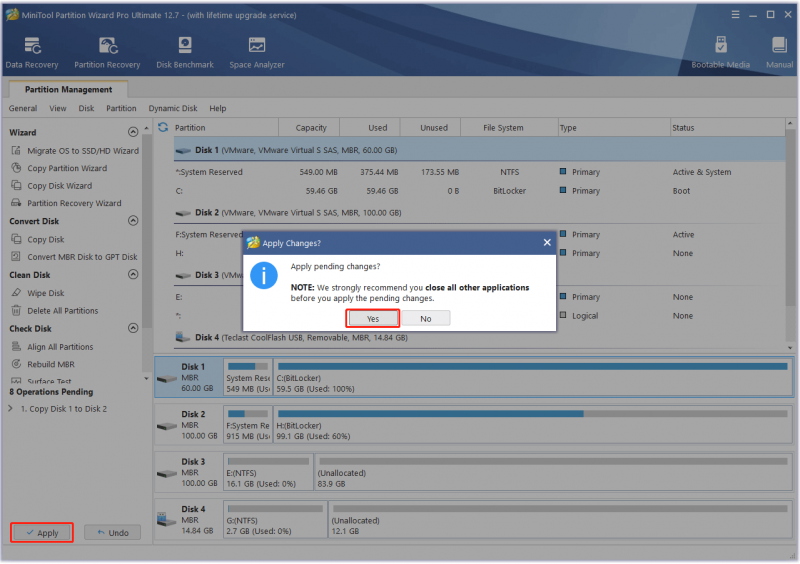
Я попробовал описанные выше шаги, и клонирование зашифрованного диска BitLocker прошло успешно. Я пытаюсь загрузить компьютер с целевого диска, и это успешно. Однако шифрование диска BitLocker было удалено с целевого диска. Если вы хотите применить BitLocker к целевому диску, вам нужно снова включить его на диске вручную.
Шифрование BitLocker для Windows 10 больше не доверяет вашему SSD
Другая информация о шифровании диска BitLocker
Как насчет безопасности BitLocker?
BitLocker использует для защиты данных алгоритм шифрования AES, который достаточно надежен. Однако проблема в том, что некоторые атаки нулевого дня могут украсть ключ BitLocker во время загрузки ПК.
Например, в режиме прозрачной работы причина, по которой пользователям не нужно вводить пароль, заключается в том, что микросхема TPM освобождает ключ BitLocker для кода загрузчика ОС. Однако этот режим уязвим для атаки с «холодной» загрузкой, которая загружает выключенную машину для извлечения ключа шифрования из работающей операционной системы.
Кроме того, во время успешной загрузки ключ шифрования тома будет передан в виде простого текста из TPM в ЦП, что делает его уязвимым для атаки перехвата данных.
Что такое восстановление BitLocker?
Восстановление BitLocker — это процесс восстановления доступа к диску, защищенному с помощью BitLocker, когда диск не может быть разблокирован обычным образом.
Что вызывает восстановление BitLocker? Как правило, интерфейс восстановления BitLocker будет возникать, если вы подключите зашифрованный BitLocker диск к другому ПК, измените некоторые параметры загрузки в BIOS, внесете изменения в таблицу разделов NTFS, слишком много раз неправильно введете PIN-код или обнаружится атака.
Как решить проблему восстановления BitLocker? Вы помните, что вас просят сделать резервную копию ключа восстановления во время процесса включения BitLocker? Когда появится интерфейс восстановления BitLocker, вам нужно узнать этот ключ и ввести его .
Чтобы узнать больше о том, что вызывает восстановление BitLocker и как решить эту проблему, вы можете прочитать это руководство от майкрософт .
Обход ключа восстановления BitLocker: может ли это быть и как это сделать
Нижняя линия
Этот пост полезен для вас? Знаете ли вы другую информацию о шифровании диска BitLocker? Сталкивались ли вы с другими проблемами, связанными с BitLocker? Пожалуйста, поделитесь ими с нами в следующей зоне комментариев.
В этом посте показано, как клонировать диск, зашифрованный BitLocker, на диск большего или меньшего размера с помощью мастера создания разделов MiniTool. Если у вас возникнут проблемы при использовании MiniTool Partition Wizard, свяжитесь с нами через [электронная почта защищена] . Мы свяжемся с вами как можно скорее.




![3 Решения для ошибки «BSvcProcessor перестала работать» [Новости MiniTool]](https://gov-civil-setubal.pt/img/minitool-news-center/00/3-solutions-bsvcprocessor-has-stopped-working-error.jpg)







![Решения ошибки при добавлении друга в Steam, которые вы можете попробовать [Новости MiniTool]](https://gov-civil-setubal.pt/img/minitool-news-center/59/solutions-error-adding-friend-steam-that-you-can-try.png)
![2.5 VS 3.5 HDD: в чем различия и какой из них лучше? [Советы по MiniTool]](https://gov-civil-setubal.pt/img/backup-tips/04/2-5-vs-3-5-hdd-what-are-differences.png)
![Дисковая утилита не может восстановить этот диск на Mac? Решите это сейчас! [Советы по MiniTool]](https://gov-civil-setubal.pt/img/data-recovery-tips/83/disk-utility-cant-repair-this-disk-mac.jpg)

![Как исправить пропажу OneDrive «Всегда держать на этом устройстве»? [3 способа]](https://gov-civil-setubal.pt/img/news/F7/how-to-fix-onedrive-always-keep-on-this-device-missing-3-ways-1.png)
![3 решения для Xbox Game Pass не работают в Windows 10 [Новости MiniTool]](https://gov-civil-setubal.pt/img/minitool-news-center/11/3-solutions-xbox-game-pass-not-working-windows-10.png)

![5 основных способов исправить ошибку «Не удается выполнить действие» в Outlook [Новости MiniTool]](https://gov-civil-setubal.pt/img/minitool-news-center/68/5-top-ways-fix-action-cannot-be-completed-error-outlook.png)