Инструмент готовности системы к обновлению: устранение несоответствий на ПК [Новости MiniTool]
System Update Readiness Tool
Резюме :
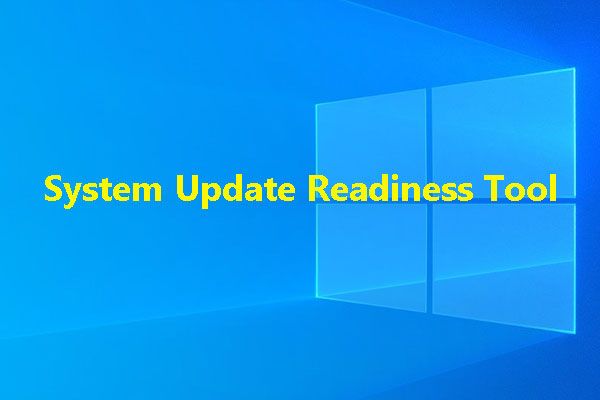
После долгого использования Windows могут возникнуть некоторые проблемы с несогласованностью. Вы можете использовать средство готовности к обновлению системы, чтобы исправить проблемы в Windows 7 / Vista / 2008 R2 / 2008, и использовать управление развертыванием образов и обслуживанием (DISM), чтобы исправить проблемы в Windows 10 / 8.1 / 8. Программное обеспечение MiniTool покажет вам, как использовать эти два инструмента в этом посте.
Когда вы используете операционную систему Windows в течение длительного времени, системные ресурсы, такие как данные файлов, данные реестра и данные в памяти, могут иметь несогласованность. Причины несоответствий различны, например, сбои оборудования или проблемы с программным обеспечением.
Ситуация может быть еще хуже: проблема несоответствия может повлиять на Магазин обслуживания Windows, и из-за этого может произойти сбой обновления Windows.
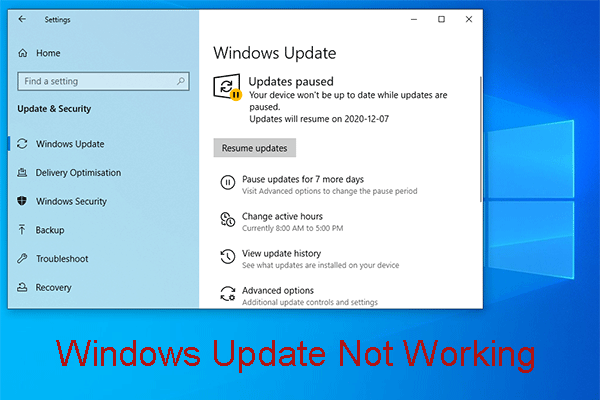 Вас беспокоит, что Центр обновления Windows не работает? Вот что делать
Вас беспокоит, что Центр обновления Windows не работает? Вот что делать Проблема с неработающим Центром обновления Windows бывает в разных ситуациях. Теперь мы суммируем несколько эффективных решений, которые помогут вам легко решить эту проблему.
Читать большеПоскольку проблема несоответствия может доставить вам неприятности, вам лучше устранить проблему, а затем вы сможете использовать Windows в обычном режиме и обновить Windows, чтобы воспользоваться ее новыми функциями.
Итак, здесь мы поговорим об инструменте готовности к обновлению системы.
Об инструменте готовности к обновлению системы
Инструмент готовности к обновлению системы, также известный как CheckSUR, может решить проблему несогласованности. Это инструмент, который может сканировать несоответствия на вашем компьютере с Windows, а затем исправлять их при установке.
Затем в следующей части мы расскажем, как использовать средство проверки готовности к обновлению системы / CheckSUR для устранения проблемы несогласованности.
Как использовать Microsoft CheckSUR?
Заметка: Перед использованием Microsoft CheckSUR вы должны знать, что весь процесс сканирования и исправления продлится 15 минут или даже дольше. Иногда вы можете обнаружить, что полоса процесса останавливается, но все еще работает. Вы не должны отменять его до завершения всего процесса.Если вы все еще используете Windows 7, Windows Vista, Windows Server 2008 R2 и Windows Server 2008:
Вы можете перейти на официальный сайт Microsoft, чтобы скачать этот инструмент на свой компьютер, а затем получите пакет операционной системы. Затем вы можете запустить его.
Инструмент готовности к обновлению системы может проверить целостность файлов, содержащихся в следующих двух папках, а затем заменить найденные неверные данные :
- % SYSTEMROOT% Обслуживание Пакеты
- % SYSTEMROOT% WinSxS Manifests
CheckSUR также может проверять данные реестра, содержащиеся в следующих подразделах реестра:
- HKEY_LOCAL_MACHINE Компоненты
- HKEY_LOCAL_MACHINE Схема
- HKEY_LOCAL_MACHINE Software Microsoft Windows CurrentVersion Обслуживание на основе компонентов
При необходимости инструмент CheckSUR сбросит их до значений по умолчанию.
Как использовать управление развертыванием образов и обслуживанием (DISM)?
Инструмент готовности к обновлению системы поддерживает только Windows 7, Windows Vista, Windows Server 2008 R2 и Windows Server 2008. Если вы используете Windows 10, Windows 8.1 и Windows 8, вам необходимо использовать оснастку Windows. Управление развертыванием образов и обслуживанием (DISM), чтобы решить проблему несоответствия на вашем компьютере.
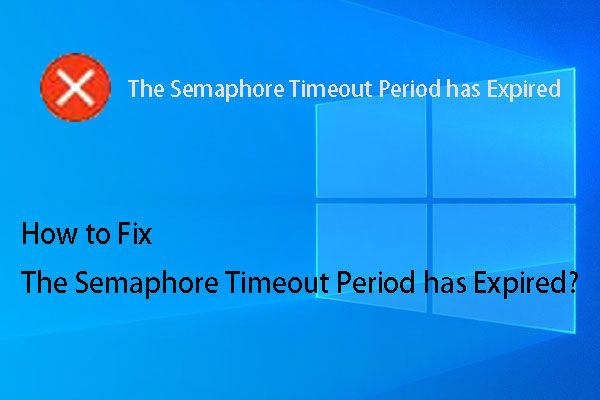 Лучшие решения для периода ожидания семафора истек Проблема
Лучшие решения для периода ожидания семафора истек Проблема Вас беспокоит проблема с истекшим временем ожидания семафора? Теперь вы можете попробовать эти решения, упомянутые в этом посте, чтобы помочь вам.
Читать большеЕсли вы используете Windows 10, Windows 8.1 и Windows 8:
Вам не нужно использовать инструмент CheckSUR в Windows 10 / 8.1 / 8. Вместо этого вы можете просто использовать инструмент DISM.
Вот руководство по использованию этого инструмента для решения проблемы с обновлением Windows:
1. Щелкните Windows и искать CMD в поле поиска.
2. Щелкните правой кнопкой мыши первый результат поиска и выберите Запустить от имени администратора .
3. Введите следующую командную строку в окно командной строки и нажмите Войти после каждой команды:
DISM.exe / Онлайн / Очистить изображение / Scanhealth
DISM.exe / Online / Cleanup-image / Restorehealth
После этих шагов вы можете выйти из окна командной строки и перезагрузить компьютер. Затем вы можете перейти к обновлению Windows, чтобы увидеть, может ли процесс обновления работать нормально.


![Ошибка входа в Warframe Проверить вашу информацию? Вот 4 решения! [Новости MiniTool]](https://gov-civil-setubal.pt/img/minitool-news-center/39/warframe-login-failed-check-your-info.jpg)

![Загрузка приложения Gmail для Android, iOS, ПК, Mac [Советы по MiniTool]](https://gov-civil-setubal.pt/img/news/1E/gmail-app-download-for-android-ios-pc-mac-minitool-tips-1.png)
![Исправлено — срок действия учетных данных шифрования истек [проблема с принтером]](https://gov-civil-setubal.pt/img/news/75/fixed-encryption-credentials-have-expired.png)







![2 лучших способа загрузки из командной строки в Windows 10 [Советы по MiniTool]](https://gov-civil-setubal.pt/img/data-recovery-tips/11/best-2-ways-boot-command-prompt-windows-10.jpg)
![Как исправить зависание Windows 10 при выходе из системы? [Новости MiniTool]](https://gov-civil-setubal.pt/img/minitool-news-center/99/how-fix-windows-10-stuck-signing-out-screen-problem.png)
![[Решено] Surface Pro не включается и не выходит из спящего режима [Советы по MiniTool]](https://gov-civil-setubal.pt/img/data-recovery-tips/63/surface-pro-won-t-turn.jpg)



![Как исправить отсутствие подключения к VPN в Windows 10 - 6 способов [Новости MiniTool]](https://gov-civil-setubal.pt/img/minitool-news-center/54/how-fix-vpn-not-connecting-windows-10-6-ways.jpg)