Включить и отключить целостность памяти Core Isolation в Windows
Vklucit I Otklucit Celostnost Pamati Core Isolation V Windows
В Windows 10 и 11 некоторые пользователи обнаруживают, что в безопасности Windows есть функция Core Isolation. Для чего используется эта функция? Это необходимо, чтобы включить его для вашей безопасности? На Веб-сайт МиниИнструмента , эта статья ответит на эти вопросы и расскажет, как его включить или отключить.
Что такое изоляция ядра и целостность памяти?
В этом мире, подключенном к беспроводной сети, невидимые потенциальные опасности, такие как вредоносное ПО или другие типы кибератак, повсюду, и они могут выждать и воспользоваться подходящим моментом, чтобы проникнуть в ваш компьютер и принести неприятности.
Некоторые типы атак могут прибегать к эксплойтам на уровне ядра, которые пытаются запускать вредоносное ПО с наивысшими привилегиями, например, программы-вымогатели WannaCry и Petya. Этот тип атаки может получить контроль над вашим компьютером и заблокировать файлы, попросить вас заплатить им деньги или что-то еще хуже.
Чтобы справиться с этими киберугрозами и рисками, Microsoft выпустила эту функцию — Изоляция ядра и целостность памяти — для обеспечения дополнительной защиты от вредоносных программ и других атак путем изоляции компьютерных процессов от вашей операционной системы и устройства.
Так что же такое изоляция ядра?
Core Isolation — это система безопасности на основе виртуализации, которая используется для защиты основных частей вашего устройства. Когда эта функция включена, поддерживаемое оборудование будет использовать виртуализацию для создания безопасной области системной памяти, изолируя определенные процессы и программное обеспечение в памяти ПК, чтобы ваша операционная система могла предотвратить вредоносный код.
Core Isolation Memory Integrity может быть известен как еще один уровень безопасности, который может защитить важные процессы операционной системы от вмешательства со стороны чего-либо, работающего за пределами защищенной области.
Для его специальных и мощных функций требуется, чтобы ваше оборудование и прошивка поддерживали виртуализацию, чтобы Windows 10/11 могла запускать приложения в контейнере и делать другие части системы недоступными.
Вначале эта функция была доступна только в корпоративных выпусках Windows 10, но теперь она была разработана для ПК с Windows 10/11, которые соответствуют определенному оборудованию и прошивка требования.
Если вы уже заметили, эта функция по умолчанию отключена в разделе «Безопасность устройства», а приведенная ниже функция показывает вам имя Целостность памяти, известную как Целостность кода, защищенная гипервизором (HVCI).
Целостность памяти — это подмножество Core Isolation, и когда она включена, эта служба может работать внутри защищенного гипервизором контейнера, созданного Core Isolation.
С такой превосходной мощной функцией вы можете удивиться, почему Microsoft включила ее по умолчанию. Согласно отзывам пользователей, эта функция может более или менее снизить производительность вашего ПК, и проблема совместимости с драйверами становится самой большой проблемой.
Эта функция предъявляет высокие требования к драйверам устройств и программному обеспечению. Вы должны убедиться, что ваши драйверы устройств и приложения Windows совместимы с функцией Core Isolation.
Как только у одного из ваших драйверов запуска возникнут проблемы с этой функцией, она будет автоматически отключена, чтобы следующие операции могли выполняться нормально. Вот почему вы обнаружите, что он выключен после запуска, даже если вы включили его вручную.
Кроме того, некоторые люди обнаруживают, что некоторые устройства или программное обеспечение могут столкнуться с проблемами после включения Core Isolation. В этих обстоятельствах вы можете проверить наличие обновлений для этого устройства или программного обеспечения.
И вы должны заметить, что некоторые приложения не могут работать с функцией Core Isolation, например виртуальные машины или отладчики. Эти приложения будут запрашивать эксклюзивный доступ к аппаратному обеспечению виртуализации системы, что запрещено в ситуации с включенной изоляцией ядра.
Включить/выключить целостность памяти изоляции ядра
Зная все его мощные и эффективные функции, что вы должны сделать, чтобы включить изоляцию ядра и целостность памяти? Как мы упоминали выше, для запуска этой функции вам необходимо сделать драйверы и приложения вашего ПК совместимыми. Поэтому убедитесь, что ваше устройство соответствует стандартам аппаратной безопасности.
- Доверенный платформенный модуль 2.0 (доверенный платформенный модуль 2.0) и ДЕП (Предотвращение выполнения данных) необходимо включить.
- UEFI MAT (Таблица атрибутов памяти Unified Extensible Firmware Interface Memory) должна поддерживаться.
- Безопасная загрузка должна быть включена.
Затем вы можете следовать следующим частям, чтобы выполнить требования и включить целостность памяти Core Isolation.
1. Включите виртуализацию ЦП
Виртуализация ЦП позволяет разделить один ЦП на несколько виртуальных ЦП для использования несколькими виртуальными машинами и позволяет одному процессору вести себя так, как если бы он был несколькими отдельными ЦП.
Чтобы включить виртуализацию процессора, вам нужно ввести БИОС нажав специальную клавишу после того, как вы загрузите компьютер и увидите начальный экран.
Примечание : клавиша, которую вы нажмете, зависит от производителя. Esc , Удалить , F1 , F2 , F10 , F11 , или F12 часто используемые ключи.
Затем перейдите к Передовой вкладку в верхней части экрана и нажмите на Конфигурация процессора .
Если вы используете процессор AMD, включите СВМ Мода от Расширенные настройки ; если вы используете процессор Intel, включите параметр, отмеченный Технология виртуализации Intel .
После этого вы можете переключиться на Выход вкладку, чтобы сохранить изменения и перезагрузить компьютер. Для следующей части вам все еще нужно войти в BIOS, чтобы вы могли нажать клавишу в соответствующее время после загрузки.
2. Включите безопасную загрузку
Безопасная загрузка гарантирует, что в системе может выполняться только доверенное программное обеспечение. Это может предотвратить запуск вирусов и другого вредоносного программного обеспечения в системе.
Чтобы включить безопасную загрузку, вам все равно нужно войти в экран BIOS, перейти к Ботинок вкладку в верхнем меню и включите Безопасная загрузка вариант. Затем сохраните изменения и перезагрузите компьютер, чтобы продолжить следующую часть.
Если вам нужна дополнительная информация о включении и отключении безопасной загрузки, вы можете прочитать этот пост: Что такое безопасная загрузка? Как включить и отключить его в Windows .
3. Включите доверенный платформенный модуль 2.0.
TPM 2.0 используется для предоставления аппаратных функций, связанных с безопасностью. Этот инструмент можно применять во многих функциях, таких как Windows Hello для защиты личных данных и BitLocker для защиты данных. Он может помочь генерировать, хранить и ограничивать использование криптографических ключей.
Чтобы включить TPM 2.0, вы можете проверить две ситуации.
1. Проверьте это в своем управлении TPM.
Шаг 1: Откройте Бегать диалоговое окно, нажав Выиграть + Р и ввод tpm.msc для входа в окно управления доверенным платформенным модулем (TPM).
Шаг 2: Как только окно откроется, оно покажет вам статус или вы можете нажать на кнопку Положение дел раздел, чтобы убедиться в этом.
На экране появляются три возможных сообщения. Пожалуйста, решите следующий шаг в зависимости от вашей ситуации.
- TPM готов к использованию – Это означает, что TPM 2.0 уже активирован и дальнейших действий не требуется.
- Доверенный платформенный модуль не поддерживается - Это означает, что ваша материнская плата не поддерживает этот инструмент.
- Не удается найти совместимый TPM – Это означает, что TPM поддерживается, но не активирован в настройках BIOS или UEFI. Таким образом, выполните следующие шаги, чтобы включить эту функцию в BIOS.

2. Включите TPM в BIOS.
Вам нужно войти в BIOS по шагам, как мы упоминали, и переключиться на Безопасность вкладка вверху. Найдя параметр TPM, включите его.
Примечание : название TPM будет меняться в зависимости от производителя вашей материнской платы, например, на оборудовании Intel оно называется Intel Platform Trust Technology.
Наконец, сохраните изменения и выйдите, чтобы перезагрузить компьютер. Теперь вы можете включить изоляцию ядра и целостность памяти.
Включить целостность памяти Core Isolation через систему безопасности Windows
Включение Core Isolation с помощью Windows Security — это самый простой способ, и прежде чем вы начнете это делать, вам лучше загрузить и установить любое ожидающее обновление Windows в случае возникновения проблем с совместимостью.
Шаг 1: Откройте Бегать диалоговое окно, ввод Защитник Windows: внутри и нажмите кнопку Ctrl + Shift + Enter ключ, чтобы открыть Защитник Windows с правами администратора.
Шаг 2: Когда окно откроется, перейдите к Безопасность устройства вкладку и на следующем экране нажмите на Детали изоляции ядра под Изоляция ядра .
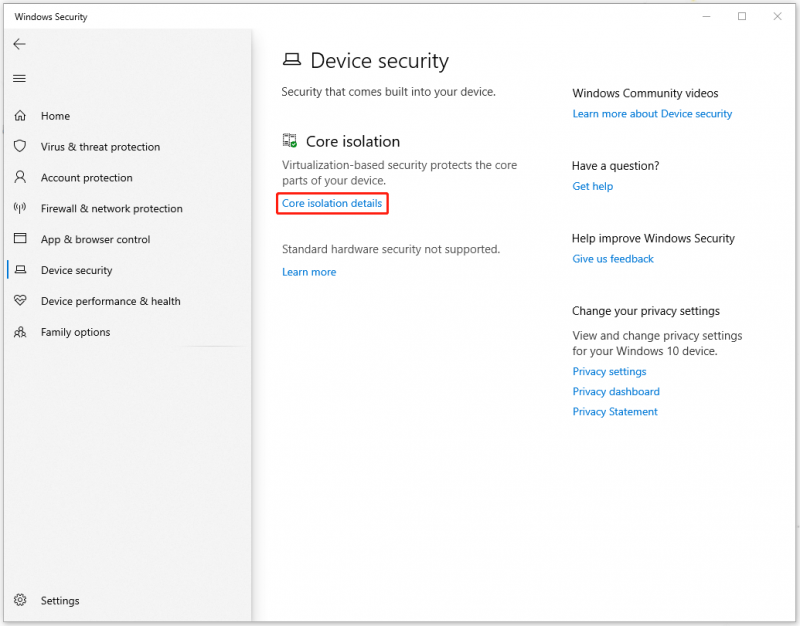
Шаг 3: Затем под Изоляция ядра , появится переключатель, и вы можете включить переключатель, чтобы включить Целостность памяти .
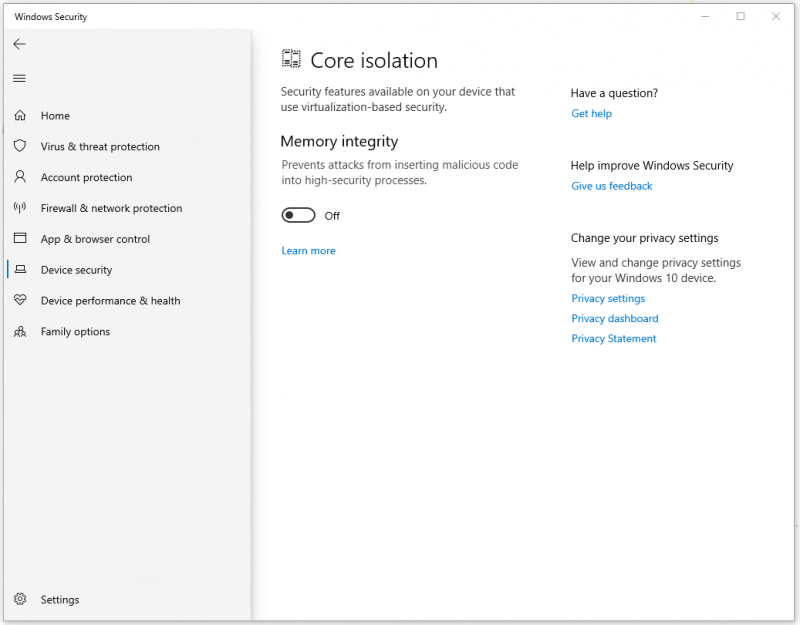
Вы также можете отключить изоляцию ядра и целостность памяти с помощью этого параметра.
Включить целостность памяти Core Isolation через редактор реестра
Другой способ включить изоляцию ядра — использовать Редактор реестра . Это сложнее, чем использование Windows Security, но если этот метод не работает, вы можете попробовать этот.
Примечание : Редактор реестра очень важен в Windows, поэтому не меняйте и не удаляйте случайно какой-либо ключ. В случае аварии рекомендуется резервное копирование реестра или создать точку восстановления до каких-либо изменений в нем.
Шаг 1: Откройте Бегать и введите regedit войти.
Шаг 2. Когда откроется окно редактора реестра, скопируйте следующий путь и вставьте его в панель навигации вверху и нажмите Входить найти его.
HKEY_LOCAL_MACHINE\SYSTEM\CurrentControlSet\Control\DeviceGuard\Scenarios
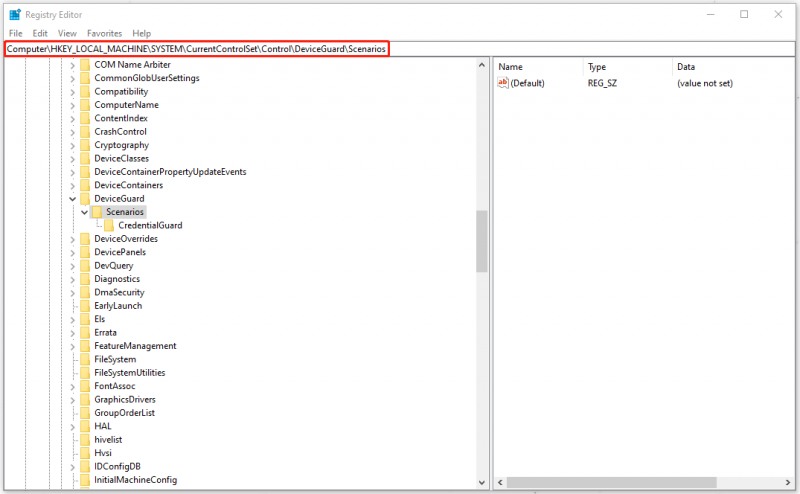
Шаг 3: Щелкните правой кнопкой мыши на Сценарии ключ и выбрать Создать > Ключ чтобы создать новый ключ с именем HypervisorEnforcedCodeIntegrity .
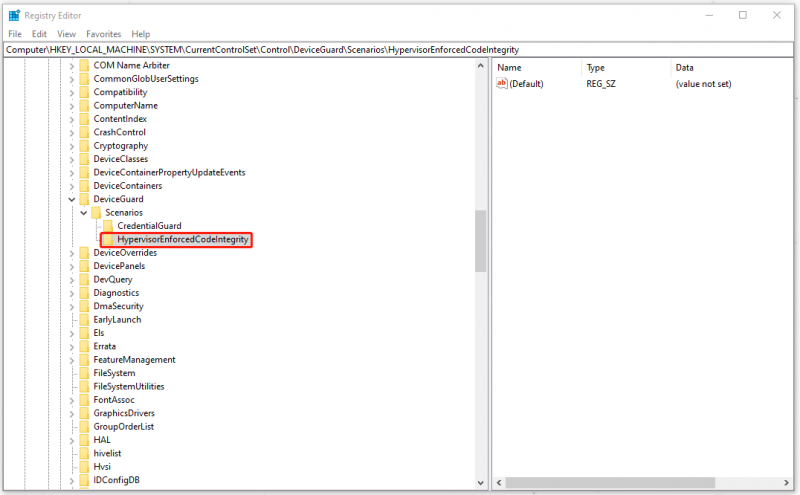
Шаг 4: Затем щелкните правой кнопкой мыши новый ключ. HypervisorEnforcedCodeIntegrity и выбрать Создать > Значение DWORD (32-разрядное) чтобы создать DWORD с именем Включено .
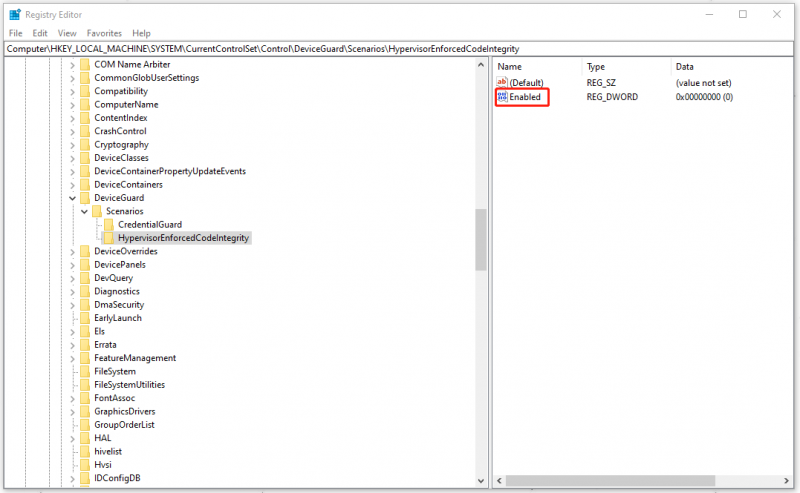
Шаг 5: Дважды щелкните по Включено а для параметра «Значение» по умолчанию установлено значение 0, что означает, что функция отключена; чтобы включить его, вы можете установить данные значения как 1 и нажмите ХОРОШО чтобы сохранить изменение. Наконец, перезагрузите компьютер.
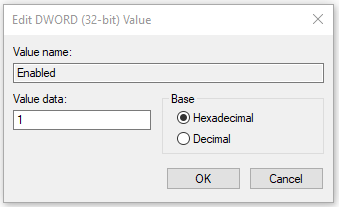
MiniTool ShadowMaker
Рекомендуется включить функцию Core Isolation, если ваше устройство Windows соответствует основным требованиям для запуска этой функции. Столкнувшись с постоянно возникающими кибератаками, вам понадобится Core Isolation, такой мощный инструмент, который поможет предотвратить эти риски.
Однако не все компьютеры могут успешно использовать эту функцию, но, к счастью, вы можете использовать другие инструменты для защиты своих данных от атак вредоносных программ. Таким образом, резервное копирование может быть вашей альтернативой.
MiniTool ShadowMaker , как профессиональный инструмент резервного копирования, предлагает различные схемы резервного копирования — дифференциальное, инкрементное и полное резервное копирование — в соответствии с вашими требованиями и предоставляет функцию резервного копирования по расписанию для экономии энергии.
Перейдите, чтобы загрузить и установить эту программу, и будет доступна бесплатная 30-дневная пробная версия.
Шаг 1: Откройте программу и нажмите Продолжить пробную версию .
Шаг 2: В Резервное копирование выберите источник резервного копирования и место назначения. Настоятельно рекомендуется сохранять резервную копию на внешнем жестком диске.
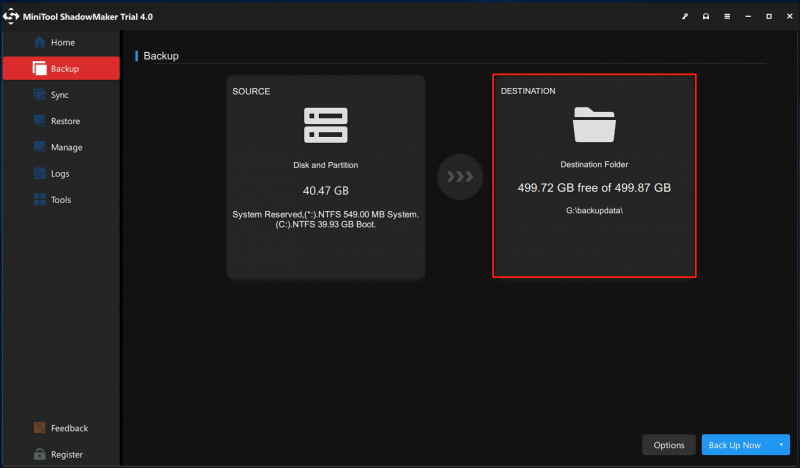
Шаг 3: Затем вы можете нажать Резервное копирование сейчас чтобы начать задание.
Дополнительная литература: Не удается включить изоляцию ядра?
Если вы следовали вышеуказанным методам и проверили все требования, вы по-прежнему не можете включить изоляцию ядра или функция неактивна, вы можете попробовать следующие методы.
- Перезагрузите компьютер.
- Проверьте наличие поврежденных системных файлов и плохих или поврежденных образов системы, используя сканирование SFC и последующее сканирование DISM.
- Сбросьте приложение безопасности Windows.
- Обновите драйвера и винду.
- Чистая установка Windows.
Нижняя граница:
Функция «Изоляция ядра и целостность памяти» крайне важна для обеспечения безопасности вашего компьютера, особенно для предотвращения эксплойтов на уровне ядра, которые пытаются запустить вредоносное ПО с самыми высокими привилегиями. Рекомендуется включить его и иметь план резервного копирования важных данных.
Если вы столкнулись с какими-либо проблемами при использовании MiniTool ShadowMaker, вы можете оставить сообщение в следующей зоне комментариев, и мы ответим вам как можно скорее. Если вам нужна помощь при использовании программного обеспечения MiniTool, вы можете связаться с нами через [электронная почта защищена] .
![Как лучше всего делать резервные копии фотографий? Вот подробное руководство! [Советы по MiniTool]](https://gov-civil-setubal.pt/img/backup-tips/73/what-is-best-way-backup-photos.png)
![Как соединить/подключить клавиатуру к iPad? 3 случая [Советы MiniTool]](https://gov-civil-setubal.pt/img/news/85/how-to-pair/connect-a-keyboard-to-your-ipad-3-cases-minitool-tips-1.png)

![Защитник Windows заблокирован групповой политикой? Попробуйте эти 6 методов [Советы по MiniTool]](https://gov-civil-setubal.pt/img/backup-tips/92/windows-defender-blocked-group-policy.jpg)
![Как сбросить BIOS / CMOS в Windows 10 - 3 шага [Новости MiniTool]](https://gov-civil-setubal.pt/img/minitool-news-center/87/how-reset-bios-cmos-windows-10-3-steps.jpg)

![Микрофон Apex Legends не работает? Полезные решения уже здесь! [Новости MiniTool]](https://gov-civil-setubal.pt/img/minitool-news-center/04/is-apex-legends-mic-not-working.jpg)

![Управление S / MIME недоступно? Узнайте, как быстро исправить ошибку! [Новости MiniTool]](https://gov-civil-setubal.pt/img/minitool-news-center/58/s-mime-control-isn-t-available.png)
![Может ли оперативная память влиять на FPS? ОЗУ увеличивает FPS? Получите ответы! [Новости MiniTool]](https://gov-civil-setubal.pt/img/minitool-news-center/00/can-ram-affect-fps-does-ram-increase-fps.jpg)
![Что делать, если Trust This Computer не отображается на вашем iPhone [Новости MiniTool]](https://gov-civil-setubal.pt/img/minitool-news-center/88/what-do-if-trust-this-computer-does-not-appear-your-iphone.jpg)
![Как ввести символ авторского права на Windows и Mac? [Новости MiniTool]](https://gov-civil-setubal.pt/img/minitool-news-center/62/how-type-copyright-symbol-windows.jpg)

![Три способа - одна или несколько аудиослужб не работают [Новости MiniTool]](https://gov-civil-setubal.pt/img/minitool-news-center/97/3-ways-one-more-audio-service-isn-t-running.png)





