Как быстро восстановить удаленные фотографии с SD-карты [Советы по MiniTool]
How Recover Deleted Photos From Sd Card Quickly
Резюме :

Эта статья расскажет вам, как восстановить удаленные фотографии, изображения, изображения или любые другие типы файлов с SD-карты с помощью замечательного инструмента для восстановления фотографий SD-карты. С его помощью вы можете полностью просканировать свою SD-карту, чтобы найти потерянные файлы, а затем решить, какие из них восстановить. В конце этого поста я покажу вам общие причины проблем с потерей фотографий.
Быстрая навигация:
Удалить фотографии с SD-карты по ошибке
Последняя, но самая популярная причина потери данных SD-карты - случайное удаление. Все делают ошибки, и часто это происходит в мгновение ока. Так что это обычное дело, когда вы небрежно удаляете драгоценное фото, считая его бесполезным.
В этом случае, если SD-карта работает нормально и были потеряны только некоторые данные, работа восстановить удаленные фотографии с SD-карты было бы очень просто.

Реальный случай
У меня были проблемы с девушкой, и я в приступе ярости удалил все свои фотографии. Есть ли способ восстановить эти ценные фотографии, которых не было на моей SD-карте? Могу ли я восстановить более раннюю дату. Если да, то как я мог?- ТорнтонДональд на форуме TechRepublic
Вы знакомы с этим делом? Я знаю, что вы можете застрять в другой ситуации, но вы можете столкнуться с той же проблемой с ThorntonDonald: как восстановить потерянные фотографии с SD-карты.
Вас могут заинтересовать следующие вещи:
- Могу я восстановить потерянные файлы с SD-карты после случайного удаления ?
- Могу я восстановить данные с SD-карты после форматирования это по ошибке?
- Могу ли я завершить восстановление данных с SD-карты, если у меня еще не было опыта?
Что ж, поздравляю! Вы пришли в нужное место. Я расскажу вам точные решения, которые вам нужны.
Как восстановить удаленные фотографии с SD-карты
Даже если вы ничего не знаете о восстановлении данных с SD-карты, не беспокойтесь слишком сильно. Я уже учел этот момент. Учебник по восстановлению данных с SD-карты, приведенный ниже, достаточно прост для вас.
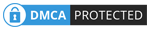 Учебник по восстановлению SD-карты для Windows 10, который нельзя пропустить
Учебник по восстановлению SD-карты для Windows 10, который нельзя пропустить Если вы ищете решения для восстановления SD-карты для Windows 10, вы определенно не должны пропустить следующий контент.
Читать большеШаг 1. Получите и установите средство восстановления данных с SD-карты
Я советую вам немедленно приобрести MiniTool Power Data Recovery, а затем установить его на свой локальный или внешний диск, на котором нет файлов, ожидающих восстановления. После этого вы можете запустить программу, чтобы начать восстановление.
Выдающиеся особенности этого инструмента:
- Он очень прост в использовании, поэтому даже зеленые руки могут полностью восстановить изображение, просмотрев советы по эксплуатации.
- Скорость сканирования очень высокая, а вероятность успешного восстановления довольно высока.
- Он абсолютно чистый, без дополнительных модулей или шпионского ПО.
- Он имеет отличную совместимость, поэтому позволяет восстанавливать фотографии с SD-карты и многих других часто используемых устройств, таких как жесткий диск, USB-накопитель и CD / DVD. Кроме того, восстановление фотографий в различных форматах отлично поддерживается в различных операционных системах.
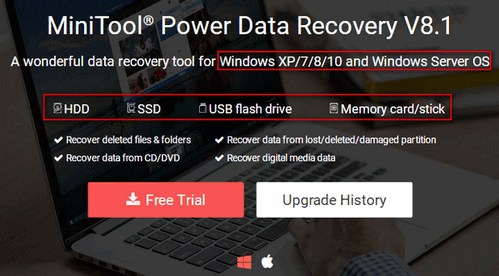
Шаг 2 - Выберите подходящий вариант
После правильной установки MiniTool Power Data Recovery на компьютер вы должны сразу же открыть его, чтобы увидеть основной интерфейс. Теперь я перечислю конкретные варианты, предоставленные вам для восстановления данных с SD-карты.
- ' Этот ПК ”: Этот вариант подходит, когда вся SD-карта отображается как раздел на вашем компьютере.
- ' Съемный диск ”: Это подходит для всех ситуаций, если ваша SD-карта распознается компьютером.
Что делать, если флешка не распознается?
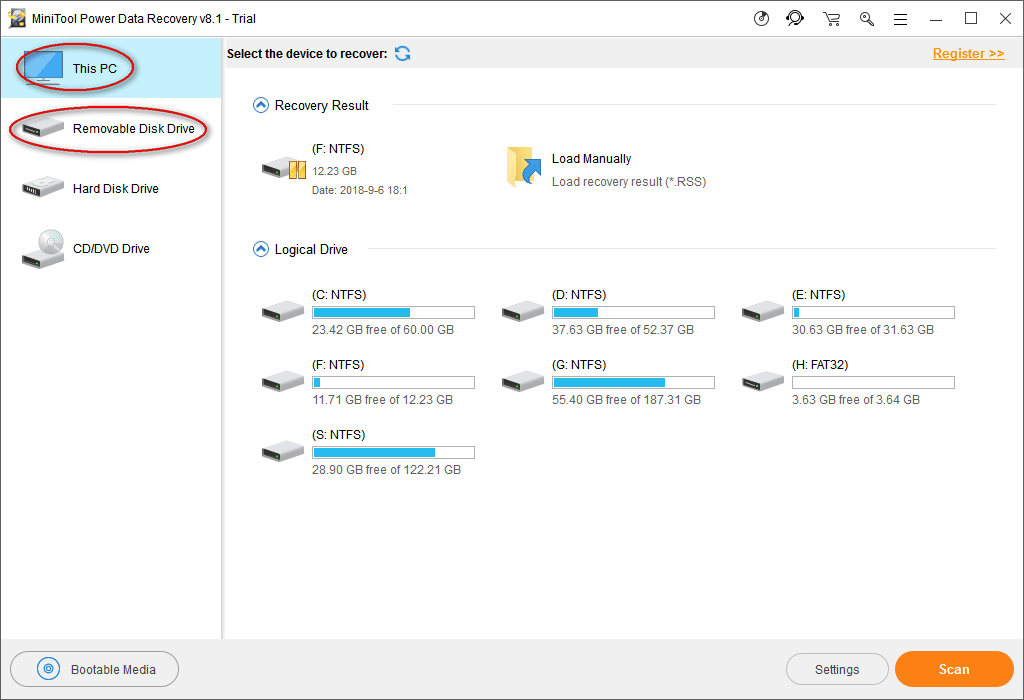
Как правило, SD-карта форматируется как большой раздел целиком. В этом случае действительно не имеет значения, какой вариант вы выберете.
Тем не менее, если ваша SD-карта разделена на несколько дисков и вам нужно восстановить данные только с определенного диска, вы должны выбрать « Этот ПК ».
Шаг 3 - Сканируйте SD-карту и просмотрите результат сканирования
После выбора параметра в левой части основного интерфейса вы должны указать диск, на котором находятся удаленные фотографии с правой стороны. Затем вы можете дважды щелкнуть диск или щелкнуть значок « Сканировать »В правом нижнем углу, чтобы начать обнаружение потерянных файлов.
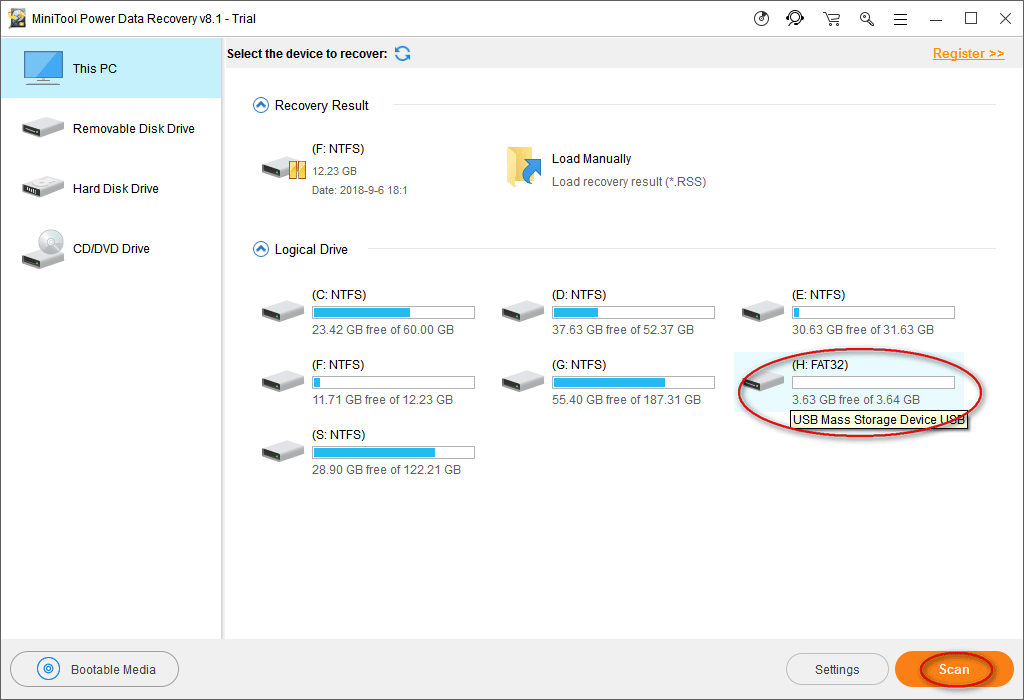
Во время сканирования будет обнаружено все большее количество элементов. Вы можете просматривать их одну за другой, чтобы узнать, включены ли в нее нужные вам фотографии или нет.
- Если вы обнаружили все нужные фотографии по текущему результату сканирования, вы можете нажать на значок « Стоп », Чтобы завершить сканирование.
- Если вы не можете найти нужные файлы, дождитесь окончания сканирования, чтобы получить наилучший результат восстановления.
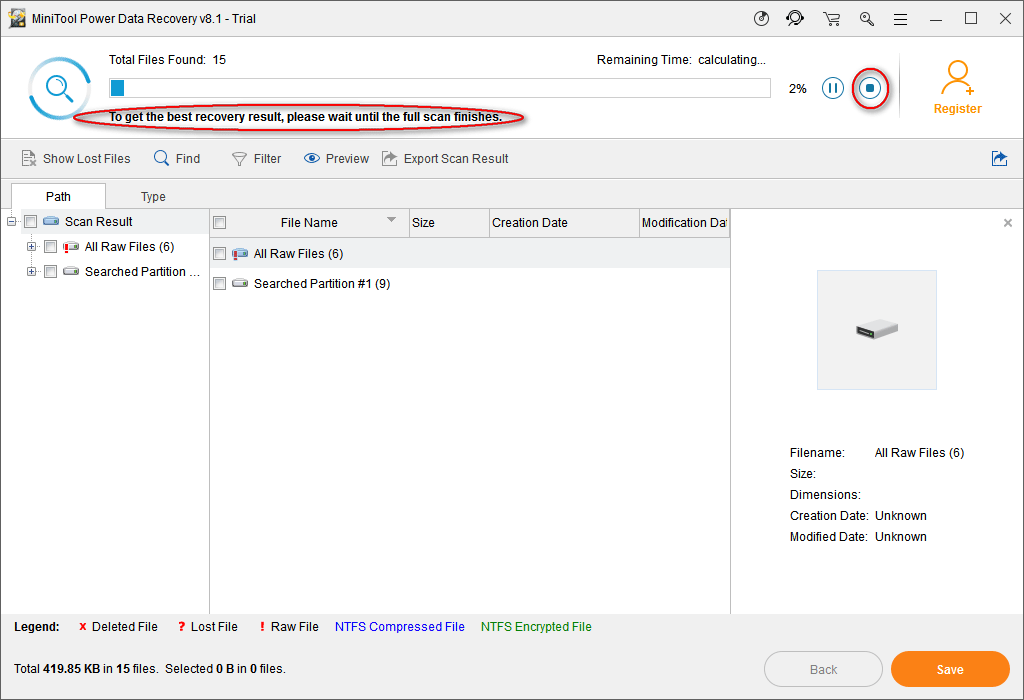
Пожалуйста, обратите внимание: Это программное обеспечение может поддерживать распространенные форматы графики и изображений. Вы можете заставить программу сканировать только файлы известных типов, нажав на значок « Настройки »Перед сканированием SD-карты.
- Adobe Photoshop (* .psd)
- Файлы Coredraw (* .cdr)
- Файл камеры / графики JPEG (* .jpg)
- Файлы GIF (* .gif)
- PNG изображение (* .png)
- И т.п.

Шаг 4. Проверьте фотографии, необходимые для восстановления.
Последний шаг восстановления данных SD-карты - проверить все фотографии, которые вы хотите вернуть, а затем нажать на значок « Сохранить », Чтобы увидеть всплывающее окно, в котором вы должны выбрать каталог для этих фотографий. Пожалуйста, нажмите « Хорошо », Чтобы подтвердить свой выбор.

Пожалуйста, обратите внимание: вы должны купить лицензию чтобы получить полную версию программного обеспечения, поскольку пробная версия не позволит вам восстановить какие-либо данные после нажатия кнопки « Сохранить ».
![Как изменить каталог в CMD | Как использовать команду CD Win 10 [Новости MiniTool]](https://gov-civil-setubal.pt/img/minitool-news-center/85/how-change-directory-cmd-how-use-cd-command-win-10.jpg)

![[Решено] Что делает восстановление системы в Windows 10? [Новости MiniTool]](https://gov-civil-setubal.pt/img/minitool-news-center/83/what-does-system-restore-do-windows-10.png)
![[Полное исправление] Ctrl F не работает в Windows 10 и Windows 11](https://gov-civil-setubal.pt/img/news/70/ctrl-f-not-working-windows-10.png)

![Как исправить проблему с черным экраном в Windows 10? (Несколько решений) [Советы по MiniTool]](https://gov-civil-setubal.pt/img/data-recovery-tips/79/how-fix-windows-10-black-screen-issue.png)

![Как создать ярлык на рабочем столе для настроек в Windows 10/11 [Советы MiniTool]](https://gov-civil-setubal.pt/img/news/31/how-to-create-desktop-shortcut-for-settings-in-windows-10/11-minitool-tips-1.png)
![Как использовать приложение Windows 10 Photos для редактирования фотографий и видео [Новости MiniTool]](https://gov-civil-setubal.pt/img/minitool-news-center/02/how-use-windows-10-photos-app-edit-photos.png)

![Проверка совместимости с Windows 10 - тестовая система, программное обеспечение и драйвер [Советы по MiniTool]](https://gov-civil-setubal.pt/img/backup-tips/10/windows-10-compatibility-check-test-system.png)

![11 советов по устранению проблем с подключением к Интернету Win 10 [Новости MiniTool]](https://gov-civil-setubal.pt/img/minitool-news-center/12/11-tips-troubleshoot-internet-connection-problems-win-10.jpg)
![Как исправить ошибку 'Служба политики диагностики' не работает [Новости MiniTool]](https://gov-civil-setubal.pt/img/minitool-news-center/44/how-fix-diagnostics-policy-service-is-not-running-error.jpg)


![Как использовать резервное копирование и восстановление Windows 7 (в Windows 10) [Новости MiniTool]](https://gov-civil-setubal.pt/img/minitool-news-center/64/how-use-backup-restore-windows-7.jpg)

![3 полезных метода исправления ошибки Powershell, которая перестала работать [Новости MiniTool]](https://gov-civil-setubal.pt/img/minitool-news-center/47/3-useful-methods-fix-powershell-has-stopped-working-error.jpg)
![6 решений по устранению ошибки контрольной суммы WinRAR [новое обновление]](https://gov-civil-setubal.pt/img/partition-disk/21/6-solutions-remove-checksum-error-winrar.png)