Исправлено - отсутствие режима сна в меню питания Windows 10/8/7 [Новости MiniTool]
Fixed No Sleep Option Windows 10 8 7 Power Menu
Резюме :
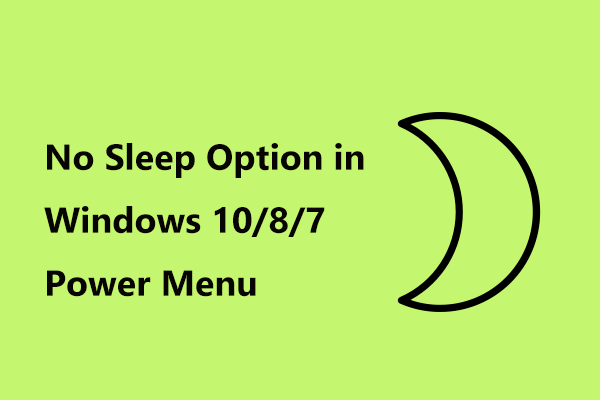
В меню питания отсутствует параметр «Сон»? Как включить спящий режим в Windows 10/8/7? Это сообщение от Решение MiniTool написано, чтобы помочь вам, и вы можете попробовать эти методы, упомянутые в следующих частях, чтобы решить проблему отсутствия режима сна.
Без режима сна Windows 10
Спящий режим иногда называют ждущим или ждущим режимом. Если ваш компьютер находится в спящем режиме, потребляется мало энергии. Проще говоря, спящий режим - это режим энергосбережения, в котором ваш компьютер выключен до тех пор, пока он не понадобится. Обратите внимание, что компьютер не выключается, а переходит в спящий режим.
Наконечник: Некоторые из вас могут быть сбиты с толку по поводу Windows 10 Hibernate и Sleep. Эта почта - Если вы выключите компьютер с Windows 10, спите или переведите его в спящий режим показывает много информации.
Спящий режим важен для операционной системы Windows. Таким образом, вы будете очень разочарованы, если после обновления в меню «Питание» отсутствует спящий режим. Причины отсутствия режима сна в Windows 10 могут включать конфигурацию локальной групповой политики, проблему с видеокартой, настройки меню питания и т. Д.
Собственно, об этой проблеме сообщили многие пользователи. Куда делся Сон? Как восстановить спящий режим? К счастью, это не сложно исправить, и вы можете легко восстановить функцию сна, следуя приведенным ниже методам.
Как исправить вариант без сна в Windows 10
Вот четыре метода, которые оказались полезными для решения проблемы с отключением режима сна. Теперь давайте посмотрим, как включить спящий режим, следуя им.
Наконечник: Эти решения также можно использовать для решения проблемы с отсутствием параметра сна в Windows 7/8.Метод 1: проверьте настройки параметров электропитания
В некоторых случаях отсутствие спящего режима Windows 10 вызвано неправильными настройками питания. Чтобы решить эту проблему, убедитесь, что спящий режим включен в настройках параметров питания.
Краткое руководство для вас здесь:
- Перейдите в поле поиска, введите панель управления и щелкните это приложение, чтобы открыть его.
- Просмотрите все предметы с помощью больших значков, а затем выберите Варианты питания .
- Щелкните значок Выберите, что делают кнопки питания ссылка с левой панели.
- Нажмите Изменить настройки, которые в настоящее время недоступны .
- В новом окне убедитесь, что Спать проверяется под Настройки выключения раздел.
- После нажатия Сохранить изменения , перезагрузите компьютер, чтобы проверить, появился ли параметр «Спящий режим» в меню «Питание».
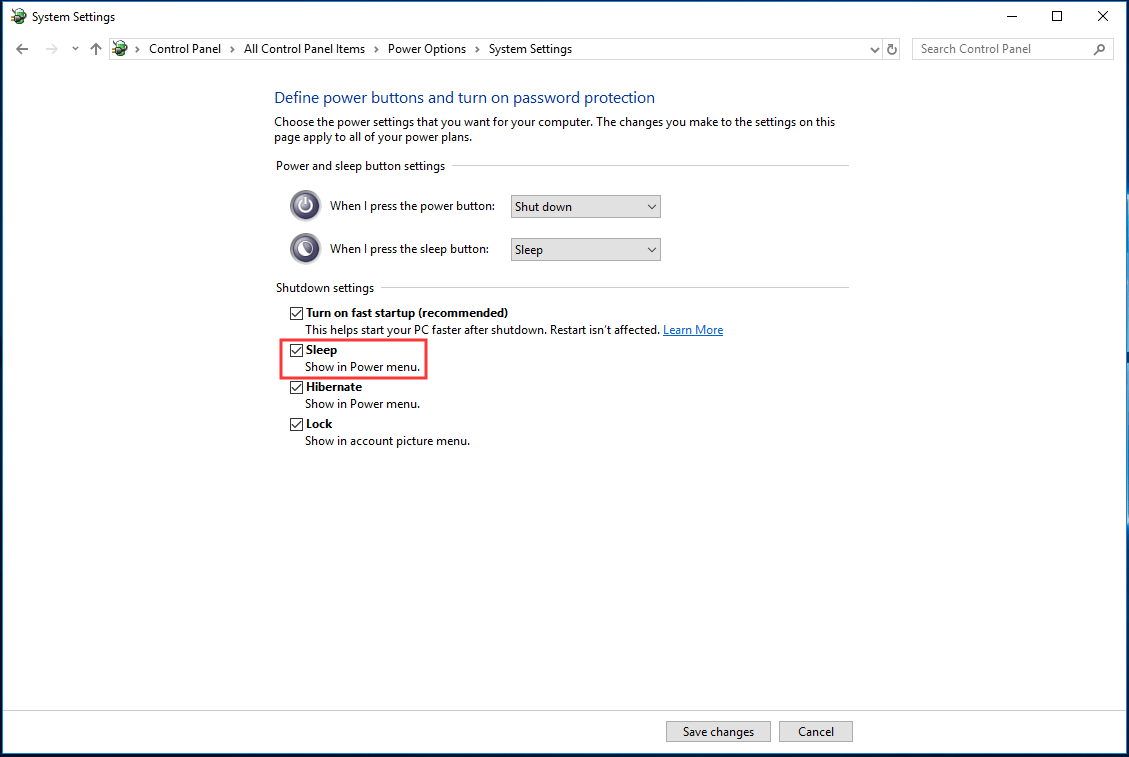
Метод 2: измените локальную групповую политику, чтобы включить спящий режим
Если вы столкнулись с проблемой отсутствия режима сна в Windows 10, вы можете попробовать исправить ее, отредактировав локальную групповую политику. В этом редакторе вы можете найти специальную политику для отображения параметра «Сон» в меню «Питание». После выключения вы можете обнаружить, что эта опция отсутствует.
Наконечник: Это исправление доступно только для Windows 10 Pro и Enterprise. Если вы используете Windows 10 Домашняя, пропустите этот метод и попробуйте другие исправления.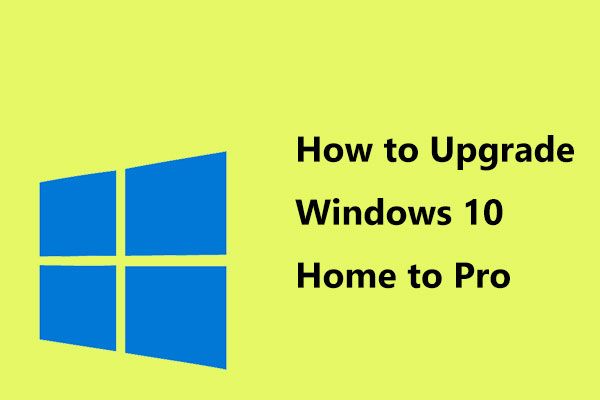 Как легко обновить Windows 10 Home до Pro без потери данных
Как легко обновить Windows 10 Home до Pro без потери данных Хотите обновить Windows 1-Home до Pro, чтобы пользоваться дополнительными функциями? Здесь вам предлагаются два простых метода обновления до Windows 10 Pro.
Читать большеЧтобы включить его, выполните следующие действия:
- Ввод gpedit.msc в поле поиска в Windows 10 и нажмите Изменить групповую политику .
- Во всплывающем окне перейдите к Конфигурация компьютера > Административные шаблоны > Компоненты Windows > Проводник .
- найти Показать сон в меню параметров питания на правой панели и дважды щелкните его.
- Убедитесь, что для политики задано значение Включено нажмите Применять а потом Хорошо .
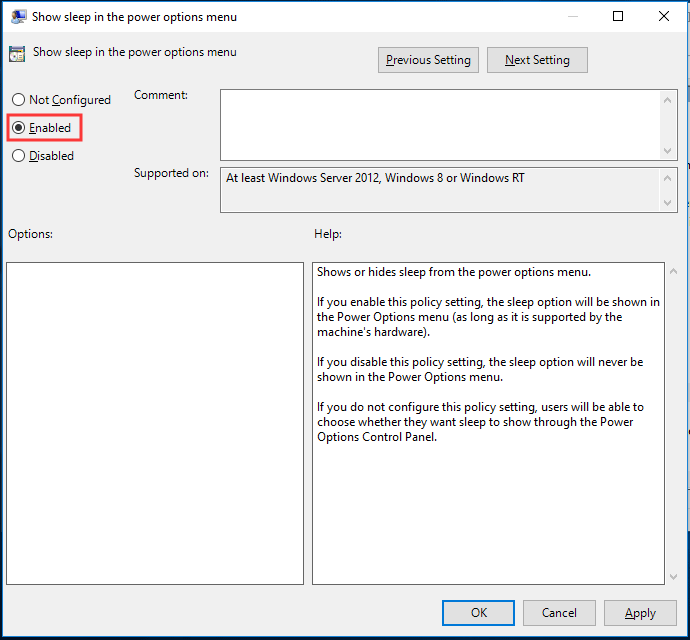
После этого перезагрузите компьютер и посмотрите, есть ли параметр «Спящий режим» в меню «Питание».
Метод 3: включите InstantGo, чтобы исправить вариант без сна в Windows 10
InstanGo, ранее известная как Connected Standy, - это интеллектуальная функция Windows 10 и 8, которая может позволить вашему компьютеру поддерживать сетевое подключение в спящем режиме. Если у вас возникла проблема с отсутствием параметра сна в Windows 10, возможно, эта функция отключена.
Чтобы включить спящий режим, выполните следующие действия:
- Запустите окно Выполнить, введите regedit и нажмите Хорошо .
- В редакторе реестра перейдите в HKEY_LOCAL_MACHINE SYSTEM CurrentControlSet Control Power .
- Двойной щелчок CsEnabled из правой панели и установите для его значений данных значение 1 .
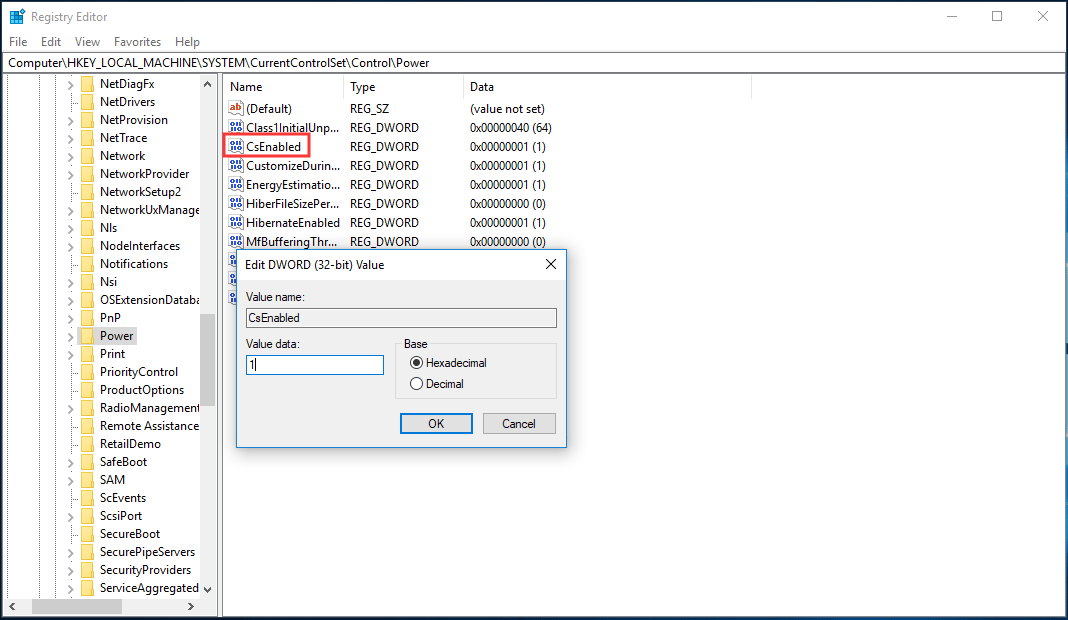
Метод 4: установите последнюю версию драйвера видеокарты
Параметр «Спящий режим» может отсутствовать из-за драйвера видеокарты, поэтому вы можете попробовать установить последнюю версию драйвера, чтобы решить эту проблему.
- Перейдите на сайт производителя и найдите драйвер карты.
- Загрузите и установите его на свой компьютер.
- Перезагрузите Windows и посмотрите, решена ли проблема.
 Как обновить драйверы устройств Windows 10 (2 способа)
Как обновить драйверы устройств Windows 10 (2 способа) Как обновить драйверы устройств в Windows 10? Проверьте 2 способа обновления драйверов Windows 10. Руководство по обновлению всех драйверов Windows 10 также находится здесь.
Читать большеКонец
Спящий режим отсутствует в меню питания? Как добавить опцию сна в Windows 10? Прочитав этот пост, вы четко знаете решения для решения проблемы отсутствия режима сна в Windows 10, и вы можете легко решить проблему, попробовав их.




![Как загрузиться с M.2 SSD Windows 10? Сосредоточьтесь на трех способах [Советы по MiniTool]](https://gov-civil-setubal.pt/img/backup-tips/28/how-boot-from-m-2-ssd-windows-10.png)




![Как исправить проблему «Windows Driver Foundation High CPU» [Новости MiniTool]](https://gov-civil-setubal.pt/img/minitool-news-center/67/how-fix-windows-driver-foundation-high-cpu-issue.jpg)
![Исправлено: ошибка «Uplay не может начать загрузку» [Советы по MiniTool]](https://gov-civil-setubal.pt/img/backup-tips/98/fixed-uplay-is-unable-start-your-download-error.png)
![[4 способа] Как открыть командную строку с повышенными привилегиями в Windows 10 [Новости MiniTool]](https://gov-civil-setubal.pt/img/minitool-news-center/04/how-open-elevated-command-prompt-windows-10.jpg)


![Как исправить заблокированную учетную запись пользователя Nvidia в Windows 10/11? [Советы по мини-инструменту]](https://gov-civil-setubal.pt/img/news/1A/how-to-fix-nvidia-user-account-locked-windows-10/11-minitool-tips-1.jpg)
![Как остановить уведомление о проблемах с учетной записью Microsoft в Win10 [Новости MiniTool]](https://gov-civil-setubal.pt/img/minitool-news-center/72/how-stop-microsoft-account-problem-notification-win10.png)
![Что делать, если служба авторизации VMware не работает? [Советы по мини-инструменту]](https://gov-civil-setubal.pt/img/news/EB/what-to-do-when-vmware-authorization-service-is-not-running-minitool-tips-1.png)
![Как проверить, не блокирует ли брандмауэр порт или программу? [Новости MiniTool]](https://gov-civil-setubal.pt/img/minitool-news-center/57/how-check-if-firewall-is-blocking-port.jpg)
![[3 шага] Как аварийно перезагрузить Windows 10/11?](https://gov-civil-setubal.pt/img/news/24/how-emergency-restart-windows-10-11.png)
![Вот как удалить браузер-угонщик в Windows 10 [советы по MiniTool]](https://gov-civil-setubal.pt/img/backup-tips/77/here-s-how-do-browser-hijacker-removal-windows-10.jpg)