Как сделать резервную копию программ в Windows 11 10? 2 способа попробовать!
Kak Sdelat Rezervnuu Kopiu Programm V Windows 11 10 2 Sposoba Poprobovat
Могу ли я сделать резервную копию установленных программ? Включает ли Windows Backup программы? Как сделать резервную копию всех установленных приложений? Из этого поста вы можете узнать ответы на эти вопросы. Кроме того, почему также представлены программы резервного копирования в Windows 11/10. Давайте сосредоточимся на руководстве от Миниинструмент про бэкап приложения сейчас.
Зачем программы резервного копирования в Windows 11/10
Вы можете когда-нибудь переустановить операционную систему Windows после того, как ПК выйдет из строя. Однако переустановка приложения утомительна и занимает много времени. Если вам нужно много программ на работе, это немного раздражает, так как вам нужно устанавливать приложение одно за другим. Итак, вы хотите найти способ сделать резервную копию установленных программ Windows, чтобы вы могли восстановить эти приложения без переустановки в случае случайной неисправности ПК.
Кроме того, если вы покупаете новый компьютер и хотите перенести приложения со старого компьютера на новый, резервное копирование приложений — хороший способ.
Ну тогда как сделать резервную копию установленного ПО в Windows 11/10? Перейдите к следующей части, чтобы найти 2 полезных способа.
Как сделать резервную копию программ в Windows 11/10
Для резервного копирования установленных программ Windows вы можете запустить встроенный инструмент резервного копирования под названием «Резервное копирование и восстановление» (Windows 7) или стороннее программное обеспечение, такое как MiniTool ShadowMaker, для создания резервной копии системы. Это может создать резервную копию всех данных в системе, включая файлы, установленные приложения, настройки, реестр и другие значения конфигурации.
Когда на вашем ПК возникают системные проблемы, вы можете напрямую выполнить восстановление системы без переустановки Windows и необходимых программ.
Как сделать резервную копию программы с помощью резервного копирования и восстановления
Резервное копирование и восстановление (Windows 7) — это встроенный инструмент в Windows 11/10, который позволяет создавать образ системы (включая установленные программы) и создавать резервные копии папок. Как сделать резервную копию программы для переустановки, сделав копию системы с помощью этого инструмента?
Следуйте руководству прямо сейчас:
Шаг 1: Откройте панель управления через окно поиска на панели задач.
Шаг 2: Просмотрите все элементы панели управления крупными значками и нажмите Резервное копирование и восстановление (Windows 7) .
Шаг 3: Нажмите на Создать образ системы с левой стороны.

Шаг 4: Выберите внешний жесткий диск для сохранения резервной копии.
Если вы выберете флешку в качестве цели резервного копирования, это не разрешено вместе с ошибкой диск не является допустимым местом для резервного копирования .
Шаг 5: На новом экране системные разделы выбираются в качестве источника резервного копирования.
Шаг 6: После подтверждения настроек резервного копирования нажмите Начать резервное копирование для резервного копирования программ и другого содержимого в системе.
Иногда при резервном копировании программ путем создания образа системы с помощью Backup and Restore всегда возникают некоторые распространенные проблемы, например, зависание резервной копии, код ошибки 0x80780038 , произошел сбой при подготовке образа резервной копии и т. д. Кроме того, он не гибкий с ограниченными возможностями. Для успешного резервного копирования установленных программ Windows надежным способом вы можете использовать MiniTool ShadowMaker.
Программы резервного копирования Windows 11/10 через MiniTool ShadowMaker
Как часть профессионального и бесплатное программное обеспечение для резервного копирования , MiniTool ShadowMaker пользуется популярностью у многих людей. Это потому, что он всеобъемлющий в функциях. С его помощью вы можете легко создать резервную копию системы, диска, раздела, файла и папки. Это программное обеспечение также может создавать запланированное резервное копирование, инкрементное резервное копирование и дифференциальное резервное копирование. Кроме того, поддерживается синхронизация файлов/папок и клонирование дисков.
Если вам нужно сделать резервную копию установленных программ в Windows 11/10, загрузите этот инструмент с помощью следующей кнопки и установите его на ПК.
Затем выполните следующие действия, чтобы узнать, как сделать резервную копию установленных приложений в Windows 10/11, сделав копию системы.
Шаг 1: Откройте это программное обеспечение для резервного копирования в его основном интерфейсе.
Шаг 2: Под Резервное копирование на вкладке вы видите, что системные разделы выбраны в качестве источника резервного копирования. Просто выберите внешний диск в качестве цели, нажав МЕСТО НАЗНАЧЕНИЯ .
Шаг 3: Нажмите Резервное копирование сейчас чтобы начать резервное копирование вашей системы, включая установленные программы.
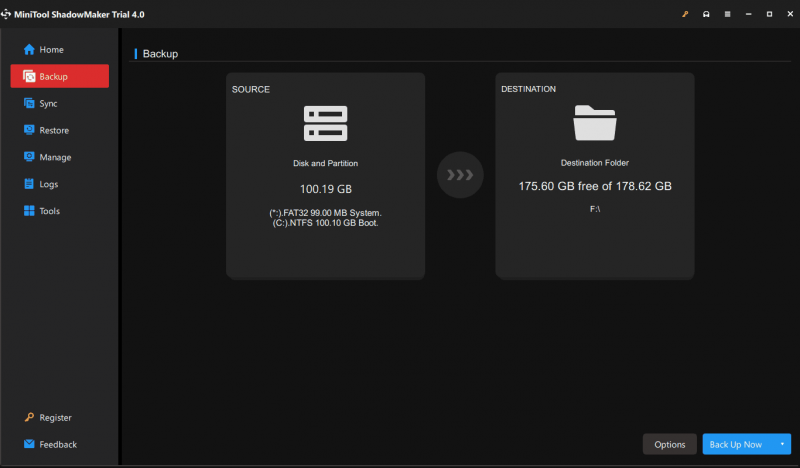
После резервного копирования вам лучше перейти к Инструменты > Редактор мультимедиа и создать загрузочную флешку так что вы можете выполнить восстановление образа в случае, если ПК не может загрузиться.
Заключительные слова
Как сделать резервную копию программ в Windows 11/10? Прочитав этот пост, вы узнаете, что вам следует делать. Некоторые из вас могут спросить, почему бы не сделать резервную копию установленных программ Windows напрямую, создав копию для папок приложений в папке Program Files на диске C.
Это связано с тем, что этот способ не может полностью создать резервную копию ваших приложений. Когда вы восстанавливаете приложения, они могут работать неправильно. Таким образом, лучше всего создать образ системы, в который включены установленные программы.



![Windows 10 не использует всю оперативную память? Попробуйте 3 решения, чтобы исправить это! [Новости MiniTool]](https://gov-civil-setubal.pt/img/minitool-news-center/21/windows-10-not-using-all-ram.png)
![Хорошо ли использовать SD-карту по умолчанию | Как это сделать [Советы по MiniTool]](https://gov-civil-setubal.pt/img/disk-partition-tips/43/is-it-good-use-sd-card-default-storage-how-do-that.png)
![3 способа - как избавиться от панели поиска в верхней части экрана [Новости MiniTool]](https://gov-civil-setubal.pt/img/minitool-news-center/09/3-ways-how-get-rid-search-bar-top-screen.png)

![[Быстрые исправления] Dota 2 зависает, зависает и низкий FPS в Windows 10 11](https://gov-civil-setubal.pt/img/news/90/quick-fixes-dota-2-lag-stuttering-and-low-fps-on-windows-10-11-1.png)
![Безопасна ли загрузка/установка/использование Bitdefender? Вот ответ! [Советы по мини-инструменту]](https://gov-civil-setubal.pt/img/backup-tips/56/is-bitdefender-safe-to-download/install/use-here-is-the-answer-minitool-tips-1.png)

![Введение в WUDFHost.exe и способ его остановить [MiniTool Wiki]](https://gov-civil-setubal.pt/img/minitool-wiki-library/25/introduction-wudfhost.png)






![[Решено] Возникла проблема с загрузчиком CTF в Windows 10? Исправить сейчас [Новости MiniTool]](https://gov-civil-setubal.pt/img/minitool-news-center/16/come-across-ctf-loader-issue-windows-10.png)
![[Решено] Боковая панель YouTube не отображается на компьютере](https://gov-civil-setubal.pt/img/youtube/81/youtube-sidebar-not-showing-computer.jpg)
