Как исправить ошибку резервного копирования Windows 10 0x80780038?
Kak Ispravit Osibku Rezervnogo Kopirovania Windows 10 0x80780038
Вы можете восстановить свою систему с помощью образа резервной копии системы, созданного вами при сбое системы. Однако, как и любой другой процесс работы с компьютером, процесс резервного копирования системы также может иногда давать сбой. В этом руководстве по Веб-сайт МиниИнструмента , мы обсудим 2 решения для ошибки резервного копирования 0x80780038.
Код ошибки резервного копирования 0x80780038?
Резервная копия образа системы — это моментальный снимок всего жесткого диска. Когда ваша система выйдет из строя, вы можете использовать образ резервной копии системы, чтобы восстановить систему до того состояния, в котором был захвачен образ.
Однако вы можете столкнуться с некоторыми проблемами при попытке создать образ системы. Ошибка резервного копирования 0x80780038 — одна из проблем, с которыми большинство из вас часто сталкивается. Обычно вы получите следующее сообщение:
Резервное копирование не удалось. В указанном хранилище резервных копий есть хранилище копий вскрытия на другом томе. (0x80780038)
Эта ошибка указывает на наличие проблем с целевым расположением резервной копии, поэтому Windows не может успешно создать образ системы. К счастью, вы можете удалить эту ошибку с помощью следующих решений.
Как исправить код ошибки резервного копирования 0x80780038?
Исправление 1: запустить сканирование SFC
Во-первых, вы можете проверить, есть ли на вашем компьютере поврежденные системные файлы через SFC.
Шаг 1. Нажмите Победить + С вызвать панель поиска .
Шаг 2. Тип команда найти Командная строка и щелкните правой кнопкой мыши, чтобы выбрать Запустить от имени администратора .
Шаг 3. В командном окне введите sfc/scannow и ударил Входить .

Исправление 2: настроить параметры восстановления
Удаление ненужных точек восстановления и включение проверки безопасности на вашем компьютере оказались полезными для многих пользователей. Следуй этим шагам:
Шаг 1. Нажмите Выиграть + Р вообще для запуска Бегать диалог.
Шаг 2. Тип sysdm.cpl и ударил Входить открыть Свойства системы .
Шаг 3. Под Защита системы выберите диск, на котором вы создаете образ резервной копии, и нажмите Настроить для настройки параметров точки восстановления и управления дисковым пространством.
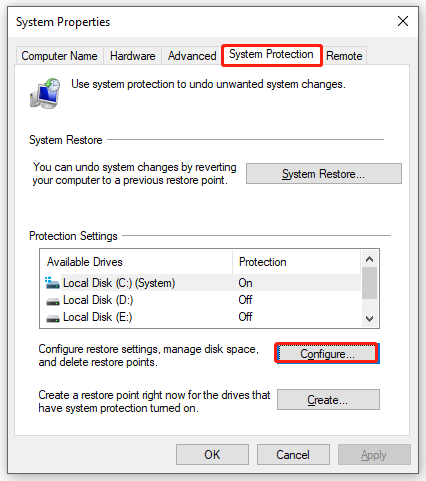
Шаг 4. Под Восстановить настройки , галочка Включите защиту системы .
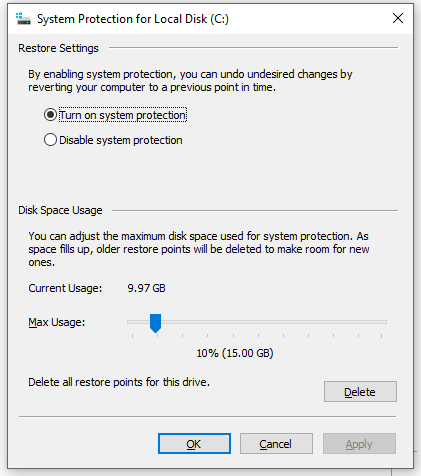
Шаг 5. Под Использование дискового пространства , установить Максимальное использование ползунок на значение ниже, чем то, на которое он уже установлен.
Шаг 6. Нажмите на Удалить чтобы удалить все точки восстановления для этого диска и нажмите Продолжать для подтверждения удаления.
Шаг 7. Нажмите Применять & ХОРОШО чтобы сохранить изменения.
Шаг 8. Выйти Свойства системы и снова создайте образ резервной копии системы, чтобы увидеть, сохраняется ли ошибка резервного копирования 0x80780038.
Лучший выбор для создания образа системы — MiniTool ShadowMaker
Как указывалось ранее, жизненно важно создать образ резервной копии системы, потому что вы можете использовать его для восстановления вашей системы до более раннего состояния, когда ваш компьютер страдает от некоторых радикальных изменений, таких как сбой системы или отказ жесткого диска. Поскольку резервное копирование системы с помощью встроенных инструментов Windows может быть для вас немного сложным, и часто возникают ошибки или возникают ошибки, мы рекомендуем вам более удобный инструмент резервного копирования — MiniTool ShadowMaker.
С этим бесплатное программное обеспечение для резервного копирования , вы можете легко создать резервную копию своей системы, даже если вы не очень хорошо разбираетесь в компьютерах. Если вам нужно создать образ резервной копии системы в Windows 11/10/8/7, следуйте этим рекомендациям:
Шаг 1. Запустите эту программу и перейдите в Резервное копирование страница.
Шаг 2. Как видите, система выбрана в ИСТОЧНИК по умолчанию, поэтому вам просто нужно выбрать путь назначения для образа резервной копии в МЕСТО НАЗНАЧЕНИЯ .
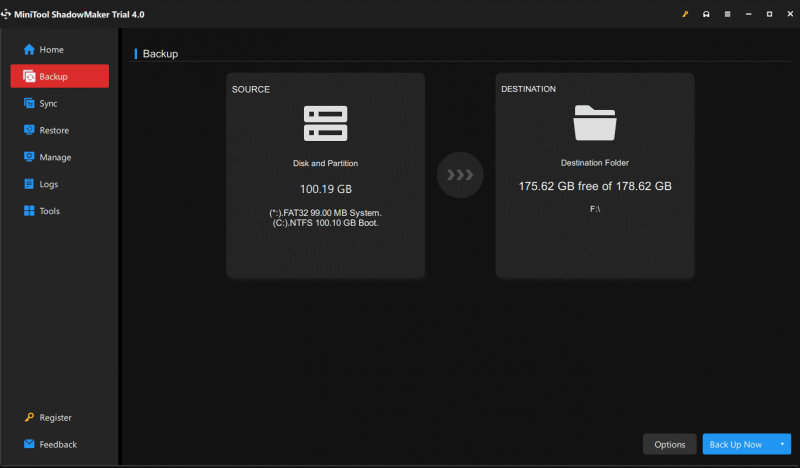
Шаг 3. Сделав свой выбор, либо нажмите Резервное копирование сейчас чтобы начать процесс немедленно или нажмите Резервное копирование позже для задержки резервного копирования. Вы можете найти отложенное задание резервного копирования в Управлять страница.



![Полный обзор аппаратного ускорения Discord и его проблем [Новости MiniTool]](https://gov-civil-setubal.pt/img/minitool-news-center/63/full-review-discord-hardware-acceleration-its-issues.png)

![5 лучших бесплатных программ для восстановления удаленных фотографий [MiniTool Tips]](https://gov-civil-setubal.pt/img/data-recovery-tips/73/5-best-free-photo-recovery-software-recover-deleted-photos.png)



![Вот 10 советов по оптимизации Windows 10 для игр [Советы MiniTool]](https://gov-civil-setubal.pt/img/backup-tips/22/here-are-10-tips-optimize-windows-10.png)





![Что делать после установки нового SSD в Windows 10 11? [7 шагов]](https://gov-civil-setubal.pt/img/partition-disk/00/what-to-do-after-installing-new-ssd-on-windows-10-11-7-steps-1.jpg)
![[Решено] Как исправить код ошибки Valorant Van 81 в Windows 10?](https://gov-civil-setubal.pt/img/news/53/how-fix-valorant-error-code-van-81-windows-10.png)
![Как исправить ошибку «Не разрешено загружать локальный ресурс» в Google Chrome? [Советы по мини-инструменту]](https://gov-civil-setubal.pt/img/news/66/how-to-fix-not-allowed-to-load-local-resource-in-google-chrome-minitool-tips-1.png)

