Как с легкостью изменить звук запуска Windows 10 [Новости MiniTool]
How Change Windows 10 Startup Sound With Ease
Резюме :
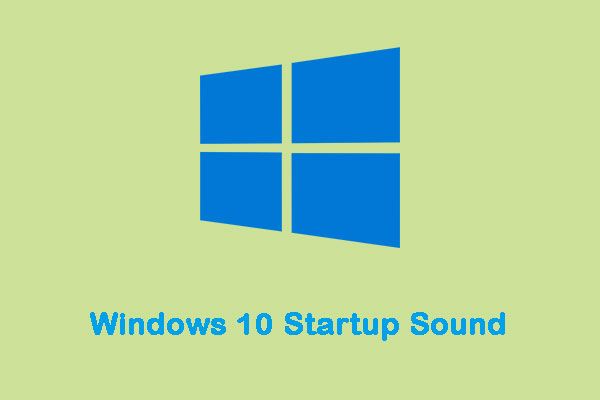
Microsoft полностью отключила звук запуска Windows в Windows 8. К счастью, вы все еще можете включить звук запуска Windows 10 и даже настроить собственный звук запуска Windows 10. Тогда вы можете перейти к MiniTool чтобы узнать больше о деталях.
Звук при запуске Windows 10
Когда компьютер Windows запускается, он проигрывает какую-то мелодию при запуске, обычно называемую «стартовый звук». Каждая версия операционной системы Windows, которая была разработана и выпущена, всегда имеет свой уникальный звук запуска. То же самое и с Windows 10, у которой есть свой уникальный звук при запуске.
Возможно, вам надоест слышать одну и ту же мелодию снова и снова каждый раз при загрузке компьютера, и вы захотите изменить звук запуска Windows 10 по умолчанию на что-то другое. Далее я расскажу, как изменить звук запуска Windows 10.
Как изменить звук при запуске Windows 10
Но есть некоторые вещи, которые вам нужно сделать, чтобы добиться успеха, прежде чем вы действительно сможете изменить звук запуска Windows 10.
Отключить быстрый запуск
Во-первых, вам следует отключить быстрый запуск. Чтобы максимально сократить время запуска, быстрый запуск также заставляет Windows 10 пропускать звук запуска. Если вы хотите слышать звук запуска вашего компьютера при загрузке, вам следует отключить быстрый запуск. Вот как это сделать:
Шаг 1: Перейдите к Варианты питания .
Шаг 2: Нажмите Выберите, что делают кнопки питания . Затем вы должны нажать Изменить настройки, которые в настоящее время недоступны .
Шаг 3: Внизу окна вы увидите Включить быстрый запуск (рекомендуется) . Просто снимите флажок, чтобы отключить быстрый запуск Windows 10. Затем нажмите Сохранить изменения .
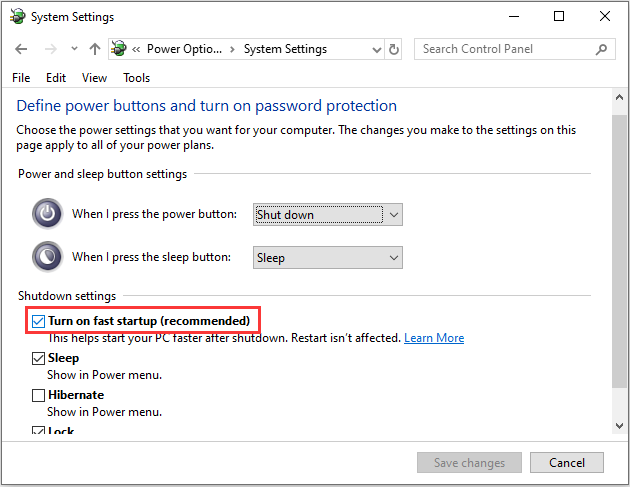
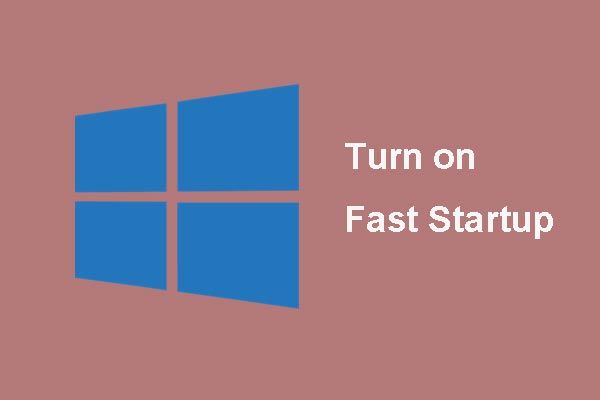 Что такое режим «Быстрый запуск» и как его включить или отключить?
Что такое режим «Быстрый запуск» и как его включить или отключить? Если вы мало что знаете об окне быстрого запуска 10 из предыдущих версий, эта статья подробно расскажет о нем и научит, как его включать и отключать.
Читать большеВключить звук при запуске Windows 10
Второе, что вам нужно сделать, это убедиться, что звук запуска Windows 10 включен, прежде чем его менять. Для этого просто:
Шаг 1: нажмите Windows + я ключи для открытия Настройки Windows . Нажмите Персонализация > Темы .
Шаг 2: Ищите Звуки кнопку и щелкните ее. Под Звуки вкладка, найдите Воспроизвести звук при запуске Windows и проверьте это. Затем нажмите Хорошо чтобы закончить это.
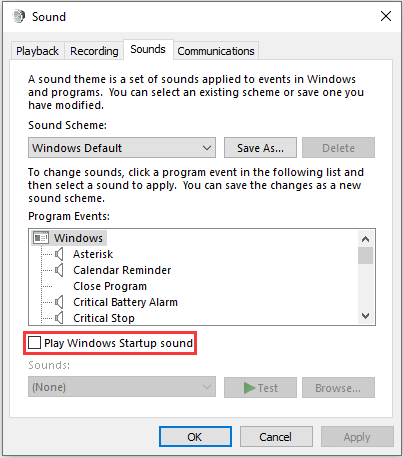
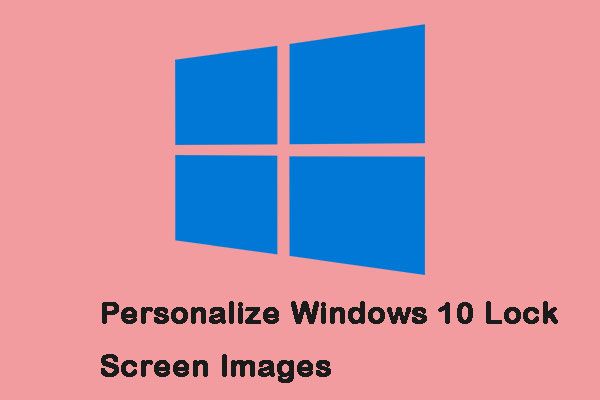 3 метода персонализации изображений экрана блокировки Windows 10
3 метода персонализации изображений экрана блокировки Windows 10 Экран блокировки - это больше, чем просто фоновое изображение. Этот пост поможет вам настроить его под себя и максимально эффективно использовать Windows 10.
Читать большеИзмените звук запуска Windows 10
Теперь все становится немного сложнее. Windows позволяет включить звук при запуске по умолчанию, но вы можете использовать только Редактор реестра чтобы изменить это. Вот шаги:
Шаг 1: Открыть Бежать диалоговое окно и введите regedit и нажмите Хорошо открыть Редактор реестра .
Шаг 2: Перейдите к HKEY_CURRENT_USER / AppEvents / EventLabels . Найдите WindowsLogon .
Шаг 3: Затем нажмите ExcludeFromCPL на WindowsLogon .
Шаг 4: Изменить Данные значения из 1 к 0 .
Пришло время изменить звук при запуске Windows 10 по умолчанию.
Заметка: Вы можете использовать только файлы .wav. Другие форматы не поддерживаются.Шаг 5: Идти к Настройки Windows снова и открыть Персонализация > Темы .
Шаг 6: Нажмите Звуки и прокрутите вниз Программа События список. Найдите Вход в Windows вариант и щелкните его. Затем выберите Просматривать .
Шаг 7: Выберите новый файл из проводник Виндоус окно и щелкните Применять , затем щелкните Хорошо .
Заключительные слова
Из этого поста вы узнаете, как включить и изменить звук запуска Windows 10. Кроме того, вы можете сделать то, что должны сделать перед изменением звука запуска Windows 10.
![Какой жесткий диск у меня Windows 10? Узнайте пятью способами [Новости MiniTool]](https://gov-civil-setubal.pt/img/minitool-news-center/42/what-hard-drive-do-i-have-windows-10.jpg)

![Elden Ring: Nightreign Белый экран [Руководство по устранению неполадок]](https://gov-civil-setubal.pt/img/news/29/elden-ring-nightreign-white-screen-troubleshooting-guide-1.png)

![4 решения для устранения проблемы «Ваш компьютер не поддерживает Miracast» [Новости MiniTool]](https://gov-civil-setubal.pt/img/minitool-news-center/10/4-solutions-fix-your-pc-doesn-t-support-miracast-issue.jpg)



![7 способов исправить неработающую сенсорную панель в Windows 10 [Новости MiniTool]](https://gov-civil-setubal.pt/img/minitool-news-center/07/7-ways-fix-touchpad-not-working-windows-10.png)
![3 основных способа исправить BSOD iaStorA.sys в Windows 10 [Новости MiniTool]](https://gov-civil-setubal.pt/img/minitool-news-center/11/top-3-ways-fix-iastora.png)
![Что такое Seagate DiscWizard? Как использовать это и его альтернативу? [Советы по MiniTool]](https://gov-civil-setubal.pt/img/backup-tips/12/what-is-seagate-discwizard.png)
![Загрузите и установите VMware Workstation Player/Pro (16/15/14) [Советы по MiniTool]](https://gov-civil-setubal.pt/img/news/19/download-and-install-vmware-workstation-player/pro-16/15/14-minitool-tips-1.png)




![Как исправить неработающую вечеринку Teleparty Netflix? [5 проверенных способов]](https://gov-civil-setubal.pt/img/news/B3/how-to-fix-teleparty-netflix-party-not-working-5-proven-ways-1.png)

![4 способа исправить отсутствие файла данных конфигурации загрузки [Советы по MiniTool]](https://gov-civil-setubal.pt/img/data-recovery-tips/31/4-ways-fix-boot-configuration-data-file-is-missing.jpg)
![Что такое диспетчер загрузки Windows и как его включить / отключить [MiniTool Wiki]](https://gov-civil-setubal.pt/img/minitool-wiki-library/41/what-is-windows-boot-manager.jpg)