Как исправить поврежденный жесткий диск с помощью CMD и данных защиты
How To Fix Corrupted Hard Drive Using Cmd Safeguard Data
Вы страдаете от ошибки BSOD или других проблем с устройством? Вероятно, ваш компьютер поврежден, что привело к сбою системы и потере данных. Не волнуйся. Этот Миниинструмент В сообщении показаны конкретные шаги по исправлению поврежденного жесткого диска с помощью CMD и восстановлению данных с поврежденного жесткого диска.Это распространенная проблема, когда люди не могут нормально запустить свои компьютеры. Повреждение файловой системы, человеческие ошибки, вирусные заражения, повреждение загрузочного сектора и другие причины могут привести к повреждению компьютера. В этом посте в основном рассказывается, как исправить поврежденный жесткий диск с помощью CMD, но перед этим вам необходимо восстановить данные с поврежденного жесткого диска, чтобы избежать потери данных в процессе восстановления.
Восстановить данные с поврежденного жесткого диска
Если вы можете успешно загрузить компьютер, лучшим способом защиты данных будет резервное копирование файлов с этого компьютера на другое устройство. Поскольку на вашем компьютере должно быть множество файлов, используйте профессиональные программное обеспечение для резервного копирования экономит время и безопасен. MiniTool ShadowMaker хорошо работает в резервное копирование файлов , папки, разделы и диски. Пробная версия MiniTool ShadowMaker позволяет вам воспользоваться 30-дневной бесплатной пробной версией. В этом выпуске вы можете пользоваться функциями резервного копирования.
Пробная версия MiniTool ShadowMaker Нажмите, чтобы скачать 100% Чисто и безопасно
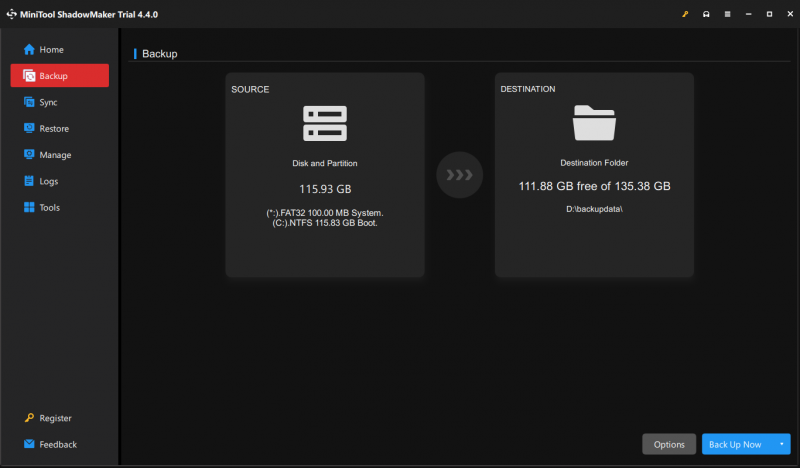
Если ваш компьютер не загружается, вам необходимо немедленно восстановить файлы с этого компьютера с помощью профессионального программного обеспечения для восстановления данных, например Восстановление данных MiniTool Power . Это программное обеспечение для восстановления файлов способно восстанавливать файлы с незагружающихся устройств, отформатированных дисков, поврежденных устройств и т. д.
Чтобы восстановить файлы с поврежденного жесткого диска, вам необходимо создать загрузочный носитель с Восстановление данных MiniTool Power Bootable Builder затем загрузит компьютер с него. Ваш компьютер автоматически запустит MiniTool Power Data Recovery после запуска; таким образом, вы можете запустить это программное обеспечение, чтобы защитить файлы от него.
MiniTool Power Data Recovery бесплатно Нажмите, чтобы скачать 100% Чисто и безопасно
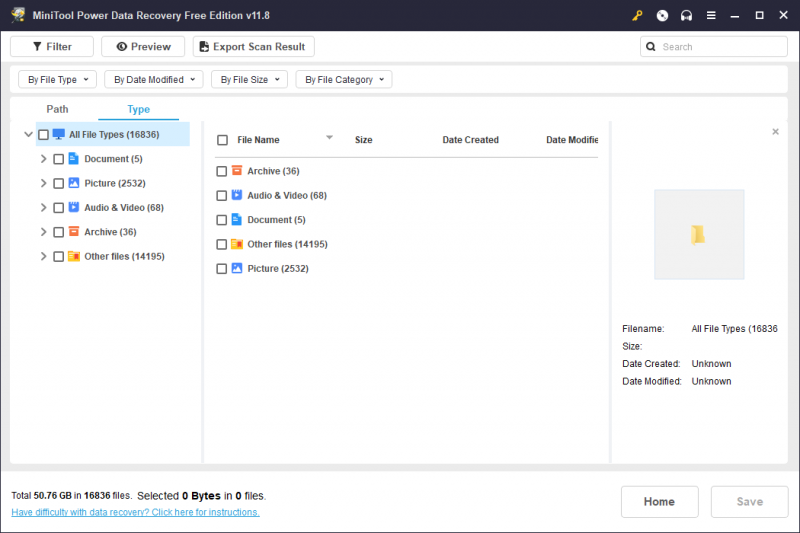
Исправьте поврежденный жесткий диск с помощью CMD
Если вы можете запустить компьютер, просто следуйте инструкциям ниже, чтобы запустить различные командные строки.
Если компьютер не загружается, вы можете загрузиться из командной строки через среду восстановления Windows. После вход в WinRE , вам нужно выбрать Устранение неполадок > Расширенные настройки > Командная строка . В следующем интерфейсе выберите учетную запись и введите правильный пароль, чтобы открыть командную строку.
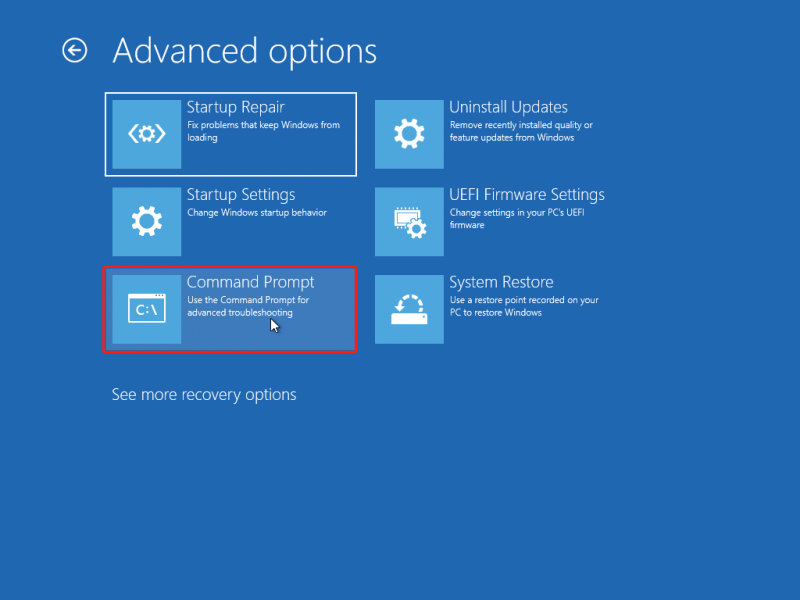
№1. Запустите команду CHKDSK.
Файловая система — это способ организации файлов на компьютере. Если, к сожалению, файловая система повреждена или не читается, возможно, ваш компьютер не сможет нормально загрузиться. ЧКДСК Утилита может обнаруживать и исправлять ошибки файловой системы, а также поддерживать порядок в ваших системных данных. Вот как использовать CHKDSK для восстановления диска. Если вы запускаете командную строку через среду восстановления Windows, вы можете начать непосредственно с шага 3.
Шаг 1: Нажмите Победа + Р чтобы открыть окно «Выполнить».
Шаг 2: Введите cmd в поле и нажмите Shift + Ctrl + Ввод запустить командную строку от имени администратора.
Шаг 3: Введите ЧКДСК х:/f и ударил Входить . Вам нужно заменить x на букву жесткого диска, который нужно восстановить.
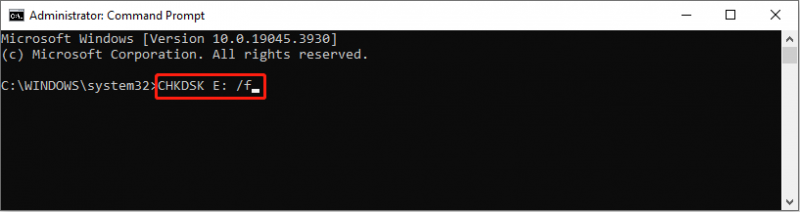
Добавление разных параметров может выполнять разные функции:
- /ф : найти и исправить все ошибки жесткого диска.
- /р : найти поврежденные сектора и восстановить на них читаемые данные.
№2. Запустите команду SFC и DISM.
Если есть поврежденные или поврежденные системные файлы, ваш компьютер, вероятно, не сможет загрузиться. Вы можете запустить командные строки SFC и DISM, чтобы найти и восстановить поврежденные системные файлы.
Шаг 1: Введите Командная строка в строку поиска Windows, затем щелкните правой кнопкой мыши наиболее подходящий результат, чтобы выбрать Запустить от имени администратора из контекстного меню.
Шаг 2: Введите СФЦ /сканноу и нажмите Входить чтобы выполнить эту команду.
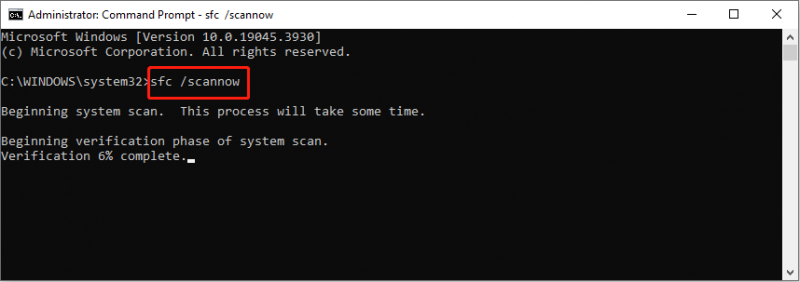
Шаг 3: Дождитесь завершения процесса. Тип DISM/Онлайн/Очистка-Изображение/Восстановление здоровья
и ударил Входить .
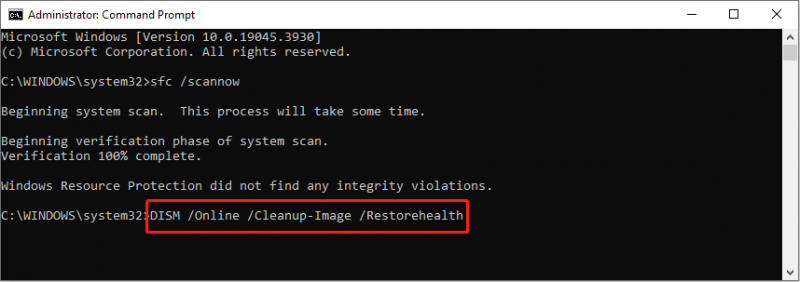
№3. Запустите команду DiskPart.
Последний способ восстановить поврежденный диск с помощью CMD — запустить ДискПарт командная строка для форматирования жесткого диска. DiskPart используется для разделения, форматирования, создания или изменения размера раздела, а также для выполнения других операций. Вот конкретные шаги по исправлению поврежденного жесткого диска с помощью CMD.
Шаг 1: Запустите командную строку от имени администратора .
Шаг 2. Введите следующие командные строки и нажмите Входить в конце каждого.
- часть диска
- список дисков
- выберите диск 1
- чистый
- создать основной раздел
- формат fs=NTFS быстро
- Выход
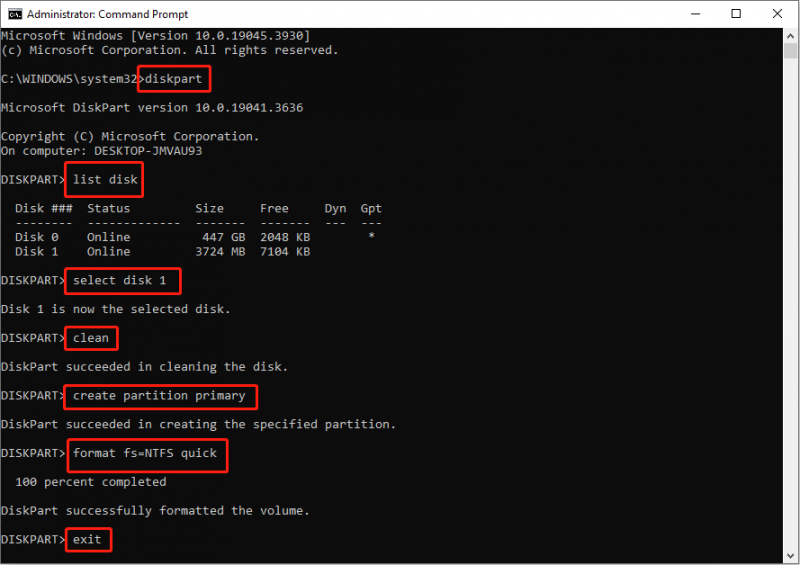
Нижняя граница
Надеюсь, после прочтения этого поста вы знаете, как восстановить жесткий диск с помощью CMD. Различные командные строки имеют разные функции при восстановлении поврежденного жесткого диска. Необходимо быть осторожным при запуске командных строк.
Самое главное — обеспечить безопасность данных на этом поврежденном жестком диске. Вы можете запустить MiniTool Power Data Recovery, чтобы получить из него файлы.
MiniTool Power Data Recovery бесплатно Нажмите, чтобы скачать 100% Чисто и безопасно
Лучший способ обеспечить безопасность данных — периодически создавать их резервные копии, поскольку потеря данных всегда происходит неожиданно.


![5 способов избежать обнаружения подписанных драйверов устройств Windows 10/8/7 [Новости MiniTool]](https://gov-civil-setubal.pt/img/minitool-news-center/65/5-ways-no-signed-device-drivers-were-found-windows-10-8-7.png)






![Каковы 7 основных компонентов компьютера [Обновление 2021 года] [Новости MiniTool]](https://gov-civil-setubal.pt/img/minitool-news-center/23/what-are-7-major-components-computer.png)



![[Решение] Как восстановить компактную флэш-карту [Советы по MiniTool]](https://gov-civil-setubal.pt/img/data-recovery-tips/76/how-recover-compact-flash-card.png)

![Комментарии YouTube не загружаются, как исправить? [Решено в 2021 году]](https://gov-civil-setubal.pt/img/youtube/66/youtube-comments-not-loading.jpg)



