Как исправить код 31: это устройство не работает должным образом [Новости MiniTool]
How Fix Code 31 This Device Is Not Working Properly
Резюме :
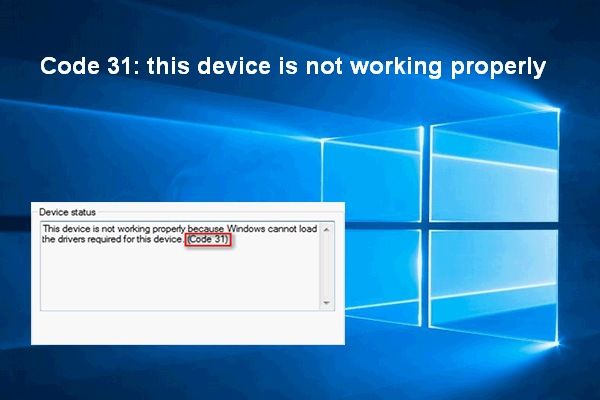
Любое аппаратное устройство, подключенное к компьютеру, может столкнуться с проблемами. Если вы проверите состояние устройства в диспетчере устройств, вы можете узнать точные коды ошибок и описание. Код 31 - это устройство не работает должным образом, это одно из них.
Программное обеспечение MiniTool очень полезен при решении проблем с диском и системой.
Код 31: это устройство не работает должным образом
У меня была серия HP Pavillion G в течение года, и теперь адаптер Wi-Fi не хочет работать. Я пробовал включить в BIOS. Я пробовал обновление Windows и настройку HP. Когда в диспетчере устройств состояние моего устройства показывает, что это устройство не работает должным образом, потому что Windows не может загрузить драйверы, необходимые для этого устройства (код 31).- сказал Jim_1978 Сообщество Microsoft.
В код 31 может возникнуть на любом аппаратном устройстве, если соответствующие драйверы вышли из строя / не были установлены должным образом. Когда вы действительно видите код ошибки 31 на таких устройствах, как аудиоустройство, биометрическое устройство и сетевой адаптер, не беспокойтесь; вы можете это исправить.
Как исправить код 19: Windows не может запустить это оборудование?
Сообщение об ошибке: Windows не может загрузить драйверы, код 31
При обнаружении кода Windows 31, если вы откроете Диспетчер устройств и посмотрите на раздел Состояние устройства на вкладке Общие свойств устройства, вы увидите следующее сообщение об ошибке:
Это устройство не работает должным образом, поскольку Windows не может загрузить драйверы, необходимые для этого устройства. (Код 31)
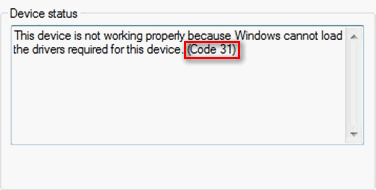
Вы увидите значок ошибки (обычно желтый восклицательный знак) перед устройством, которое не работает должным образом в диспетчере устройств. Существует множество причин (например, обновление Windows), которые могут привести к этой аппаратной ошибке Windows. Но какой бы ни была причина, вы должны выполнить шаги, указанные в приведенных ниже методах, чтобы решить проблему самостоятельно.
Как восстановить потерянные файлы после обновления Windows:
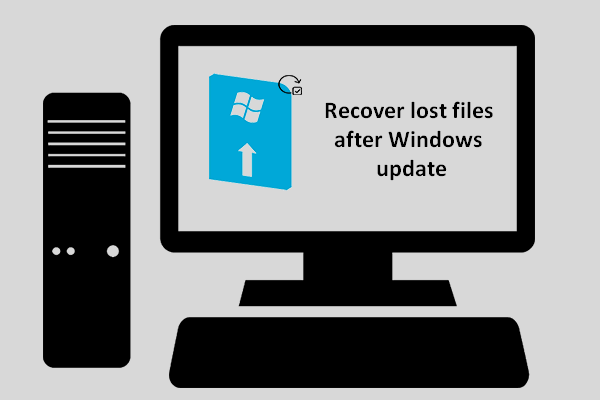 [Решено] Как восстановить потерянные файлы после обновления Windows | Исправить сейчас
[Решено] Как восстановить потерянные файлы после обновления Windows | Исправить сейчас Вы должны быть готовы узнать, как восстановить потерянные файлы после обновления Windows, если вы обнаружите, что необходимые файлы исчезают после завершения обновления.
Читать больше4 Методы исправления неисправности устройства Код 31
ПОЖАЛУЙСТА, ОБРАТИТЕ ВНИМАНИЕ: хотя следующие шаги продемонстрированы в Windows 10, решения также применимы к Windows 8, Windows 7, Windows XP, Windows Vista и т. Д.
Метод 1: перезагрузите компьютер
На рабочем компьютере часто встречаются ошибки различного типа. Некоторые из них вызваны аппаратными сбоями, а большинство других - результатом сбоя программного обеспечения, например проблем несовместимости или временных проблем.
Есть вероятность, что проблема может быть решена автоматически после перезагрузки компьютера вручную. Самый простой способ перезапуска:
- Нажми на Windows кнопка с логотипом, расположенная в нижнем левом углу экрана вашего ПК. (Вы также можете нажать кнопку Windows на клавиатуре.)
- Перейдите к Мощность вариант на левой боковой панели (находится внизу).
- Нажмите на нее и выберите Рестарт из всплывающего меню.
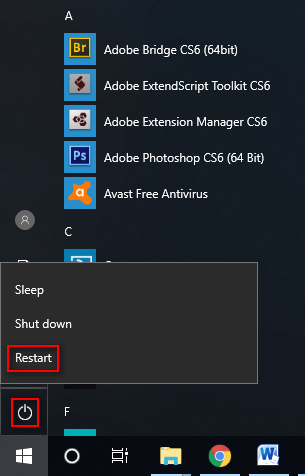
Метод 2: обновите драйверы
- открыто Диспетчер устройств щелкнув правой кнопкой мыши на Windows кнопка -> выбор Диспетчер устройств или щелкнув правой кнопкой мыши на Этот ПК -> выбор Управлять -> выбор Диспетчер устройств .
- Разверните параметры на правой панели, чтобы найти проблемное устройство.
- Щелкните правой кнопкой мыши устройство с кодом ошибки 31. Затем выберите Обновить драйвер из контекстного меню.
- Выберите ответ на вопрос Как вы хотите искать драйверы ( Автоматический поиск обновленного программного обеспечения драйвера Рекомендовано).
- Дождитесь завершения процесса обновления.
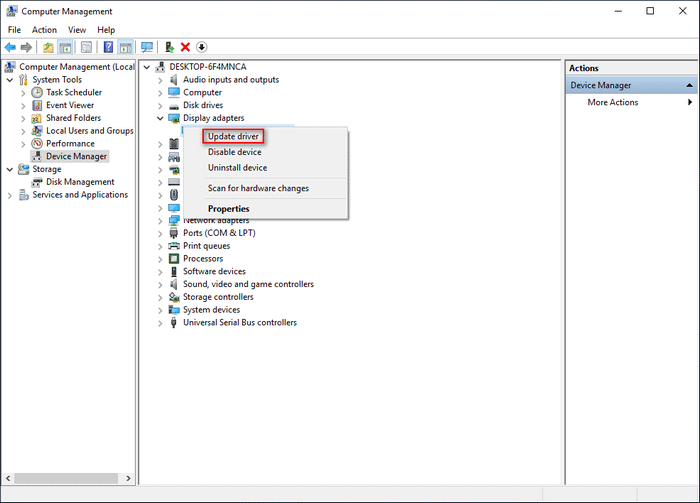
Вы также можете обновить драйвер вручную: посетите веб-сайт производителя -> найдите и загрузите последнюю версию драйвера для проблемного устройства -> правильно установите диск на свой компьютер.
Метод 3: удалить устройство
- открыто Диспетчер устройств и найдите на своем устройстве, что система сообщает, что это устройство не работает должным образом, код 31.
- Щелкните его правой кнопкой мыши и выберите Удалить устройство .
- Проверьте Удалите программное обеспечение драйвера для этого устройства вариант и нажмите на Удалить Кнопка ниже.
- Подождите некоторое время, пока операция не будет завершена.
- Перезагрузите компьютер. Затем снова подключите устройство к компьютеру и посмотрите, что произойдет.
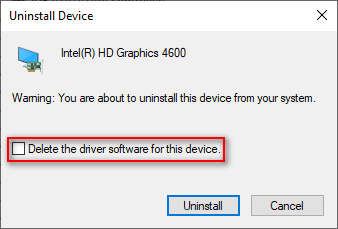
Метод 4: запустите средство устранения неполадок
- Нажми на Windows кнопку и выберите Настройки из левой боковой панели.
- Прокрутите вниз, чтобы выбрать Обновление и безопасность .
- Перейти к Устранение неполадок на левой панели.
- Найдите соответствующий тип устройства и выберите его (например, если на адаптере отображается код 31, вам следует выбрать Сетевой адаптер).
- Нажми на Запустите средство устранения неполадок кнопка появилась после предыдущего шага.
- Дождитесь завершения процесса устранения неполадок.
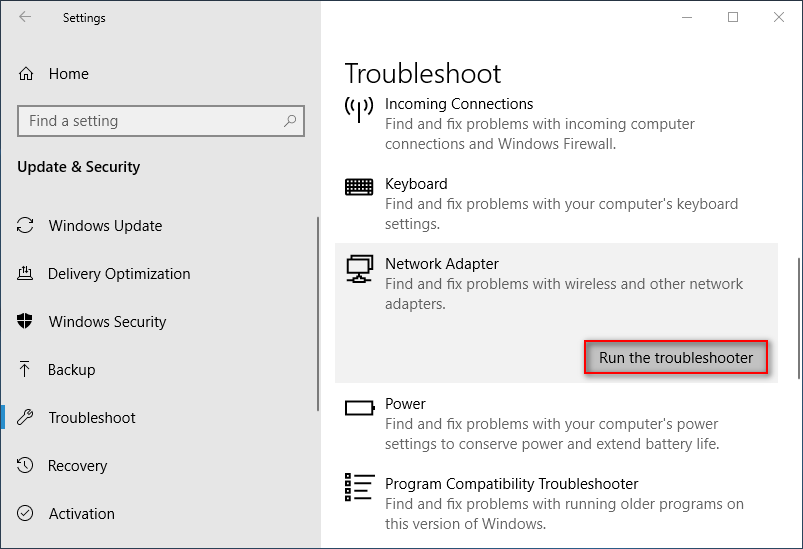
Если описанные выше методы не помогли, вы также можете попытаться восстановить вашу систему до предыдущей точки, используя Восстановление системы характерная черта.




![Исправить SD-карту, не отображающуюся в Windows 10: решения 10 [Советы по MiniTool]](https://gov-civil-setubal.pt/img/data-recovery-tips/21/fix-sd-card-not-showing-up-windows-10.jpg)




![PRPROJ в MP4: как экспортировать Premiere Pro в MP4 [Полное руководство]](https://gov-civil-setubal.pt/img/blog/66/prproj-mp4-how-export-premiere-pro-mp4.jpg)
![6 решений для кода ошибки 0xc0000001 Windows 10 при запуске [Советы по MiniTool]](https://gov-civil-setubal.pt/img/backup-tips/09/6-solutions-error-code-0xc0000001-windows-10-start-up.jpg)

![Не можете войти в Xbox One? Как получить в Интернете? Путеводитель для вас! [Новости MiniTool]](https://gov-civil-setubal.pt/img/minitool-news-center/28/can-t-sign-into-xbox-one.jpg)


![Что такое WD Drive Utilities | Как исправить проблемы с WD Drive Utilities [Советы по MiniTool]](https://gov-civil-setubal.pt/img/backup-tips/97/what-is-wd-drive-utilities-how-fix-wd-drive-utilities-issues.png)

![Lenovo Power Manager не работает [4 доступных метода]](https://gov-civil-setubal.pt/img/news/B0/lenovo-power-manager-does-not-work-4-available-methods-1.png)

