6 решений для кода ошибки 0xc0000001 Windows 10 при запуске [Советы по MiniTool]
6 Solutions Error Code 0xc0000001 Windows 10 Start Up
Резюме :
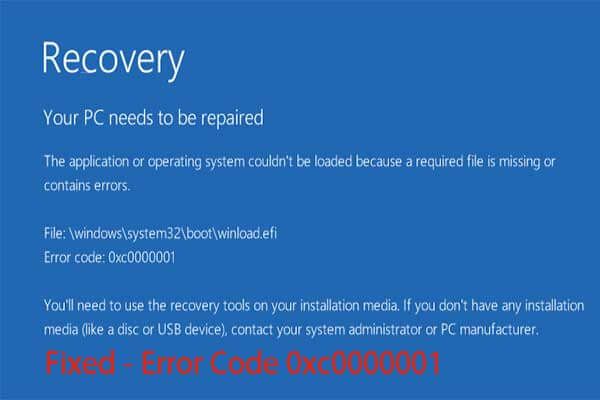
Что такое код ошибки 0xc0000001? Как исправить код ошибки Windows 10 0xc0000001? Этот пост покажет вам, как решить эту ошибку? Кроме того, поскольку ваш компьютер не может нормально загружаться, вам лучше сначала отключить данные с помощью Программное обеспечение MiniTool .
Быстрая навигация:
Что такое код ошибки 0xc0000001?
Код ошибки 0xc0000001 может возникнуть при загрузке компьютера. Если вы столкнулись с этим кодом ошибки Windows 0xc0000001, это означает, что вы не можете нормально загрузить компьютер.
Как правило, вы увидите следующее сообщение, когда обнаружите код ошибки 0xc0000001.
Не удалось загрузить приложение или операционную систему, потому что требуемый файл отсутствует или содержит ошибку. Вам нужно будет использовать инструменты восстановления на установочном носителе. Если у вас нет установочного носителя (например, диска или USB-устройства), обратитесь к системному администратору или производителю ПК.
Фактически, код ошибки 0xc0000001 может быть вызван различными причинами, такими как поврежденный системный файл, поврежденный SAM, поврежденная оперативная память и т. Д.
Итак, в следующем разделе мы расскажем, как исправить код ошибки 0xc0000001 в Windows 10. Если вы столкнулись с этой ошибкой диспетчера загрузки Windows 0xc0000001, попробуйте следующие решения.
Однако, поскольку ваш компьютер не загружается в обычном режиме, мы считаем, что первое, что вам нужно сделать, это получить данные с незагружаемого компьютера. Итак, прежде чем приступить к исправлению кода ошибки 0xc0000001 Windows 10, вам лучше удалить данные с неисправного компьютера.
Таким образом, в следующем разделе мы покажем вам, как получить данные с незагружаемого компьютера.
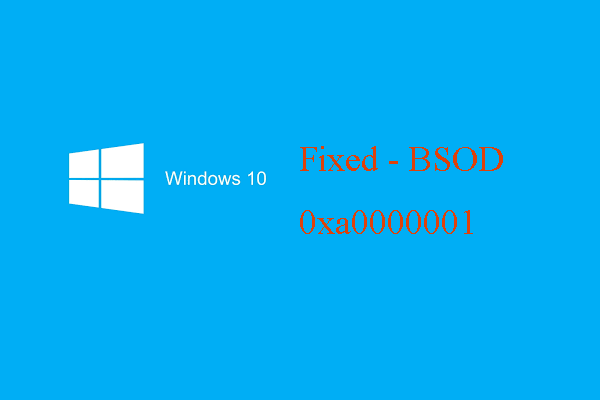 6 способов исправить ошибку синего экрана смерти 0xa0000001
6 способов исправить ошибку синего экрана смерти 0xa0000001 Как исправить ошибку 0xa00000001 'Синий экран смерти' при загрузке компьютера? В этом посте показаны решения.
Читать большеКак получить данные при обнаружении кода ошибки 0xc0000001?
Как мы уже упоминали в приведенной выше части, вам лучше сохранить свои данные в безопасности при обнаружении кода ошибки 0xc0000001.
Как удалить свои данные с не загружаемого компьютера? Настоятельно рекомендуется MiniTool ShadowMaker, который может помочь вам вернуть данные, даже если ваш компьютер не загружается.
MiniTool ShadowMaker - это профессиональное программное обеспечение для резервного копирования . Он позволяет создавать резервные копии файлов, папок, дисков, разделов и операционной системы. Поэтому для обеспечения безопасности данных при обнаружении кода ошибки Windows 0xc0000001 лучше всего подходит MiniTool ShadowMaker.
Теперь мы продемонстрируем, как получить данные с незагружаемого компьютера. Поскольку ваш компьютер не загружается из-за ошибки диспетчера загрузки Windows 0xc0000001, требуется загрузочный носитель. MiniTool ShadowMaker может создавать загрузочные носители. Итак, просто загрузите пробную версию MiniTool ShadowMaker с помощью следующей кнопки или выберите приобретение продвинутого .
Затем мы покажем вам, как создать загрузочный носитель и получить данные. Учтите, что загрузочный носитель должен быть создан на обычном компьютере.
Шаг 1. Создайте загрузочный носитель на обычном компьютере
- Вставьте флешку в обычный компьютер. Скачайте MiniTool ShadowMaker и установите его на обычный компьютер.
- Запустите это.
- Нажмите Продолжить испытание продолжать.
- выберите Подключить в Этот компьютер .
- После входа в его основной интерфейс перейдите в инструменты страница.
- Нажмите Мастер создания медиа особенность создать загрузочный носитель . Рекомендуется создать загрузочный носитель на USB-накопитель.
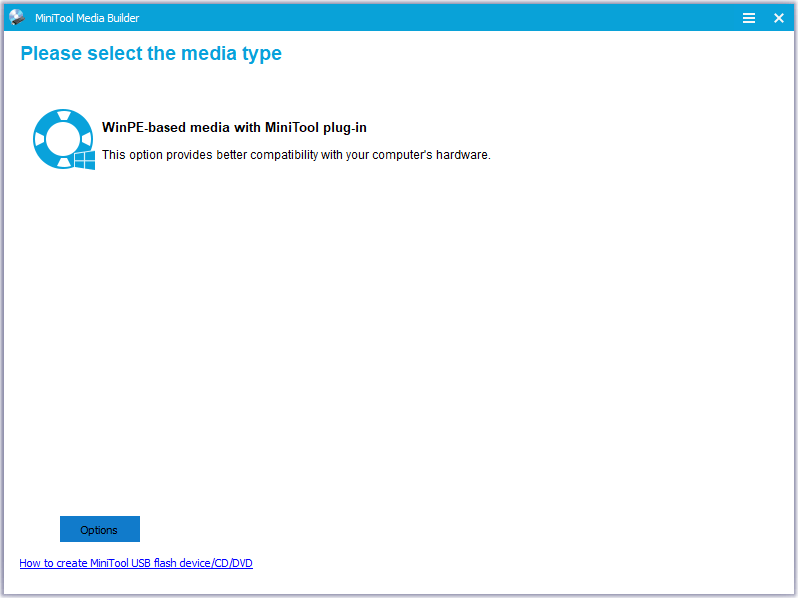
Шаг 2. Загрузите компьютер, обнаружив код ошибки 0xc0000001.
- Вставьте загрузочный носитель в неисправный компьютер.
- Измените порядок загрузки. На странице BIOS вам может потребоваться установить Съемные устройства как первый выбор. Пожалуйста, обратитесь к Как загрузиться с записанного загрузочного CD / DVD-диска MiniTool или USB-накопителя?
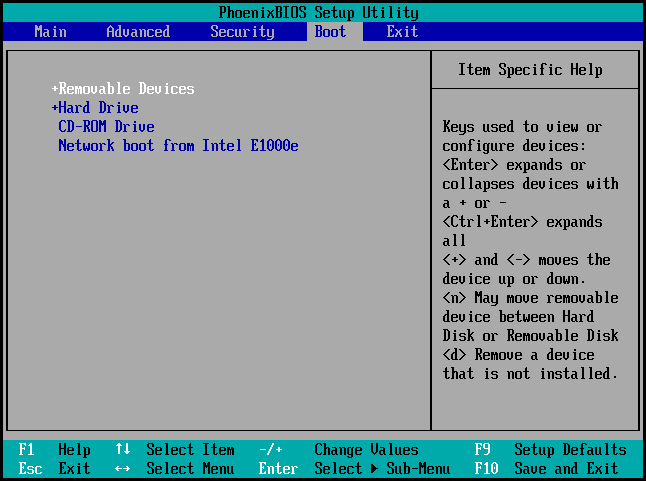
Шаг 3. Выберите источник резервной копии
- После входа в среду восстановления MiniTool перейдите в Резервное копирование страница.
- Нажмите Источник .
- выберите Папки и файлы продолжать. Затем выберите файлы, которые хотите удалить с незагружаемого компьютера. И нажмите Хорошо продолжать.
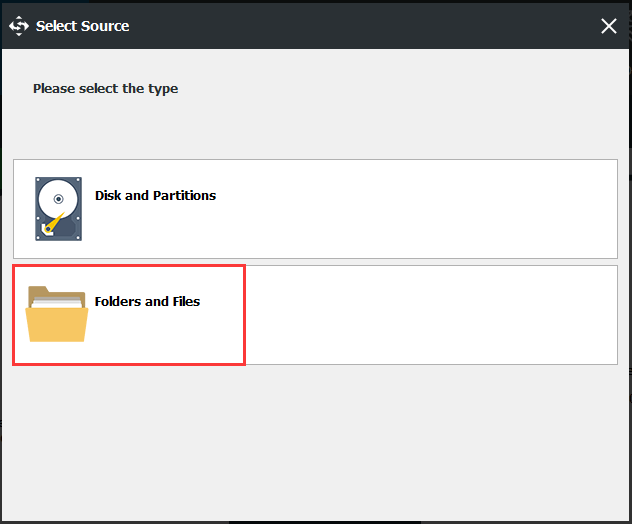
Шаг 4. Выберите место назначения резервной копии
- Нажмите Пункт назначения модуль для выбора места назначения резервной копии.
- Затем нажмите Хорошо . В качестве источника резервного копирования рекомендуется выбирать внешний жесткий диск.
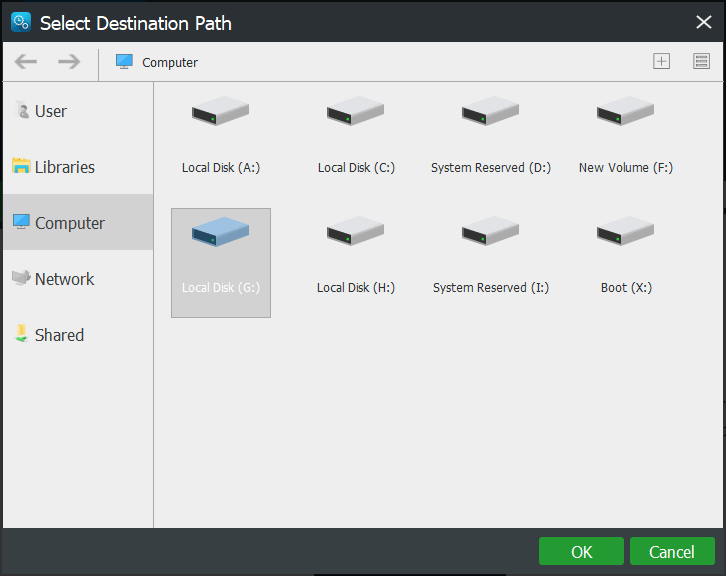
Шаг 5. Начните резервное копирование
- После выбора источника и места назначения резервной копии нажмите Резервное копирование сейчас выполнить задачу немедленно.
- Вы также можете нажать Резервное копирование позже чтобы отложить задачу резервного копирования, а затем перезапустить ее в Управлять страница.
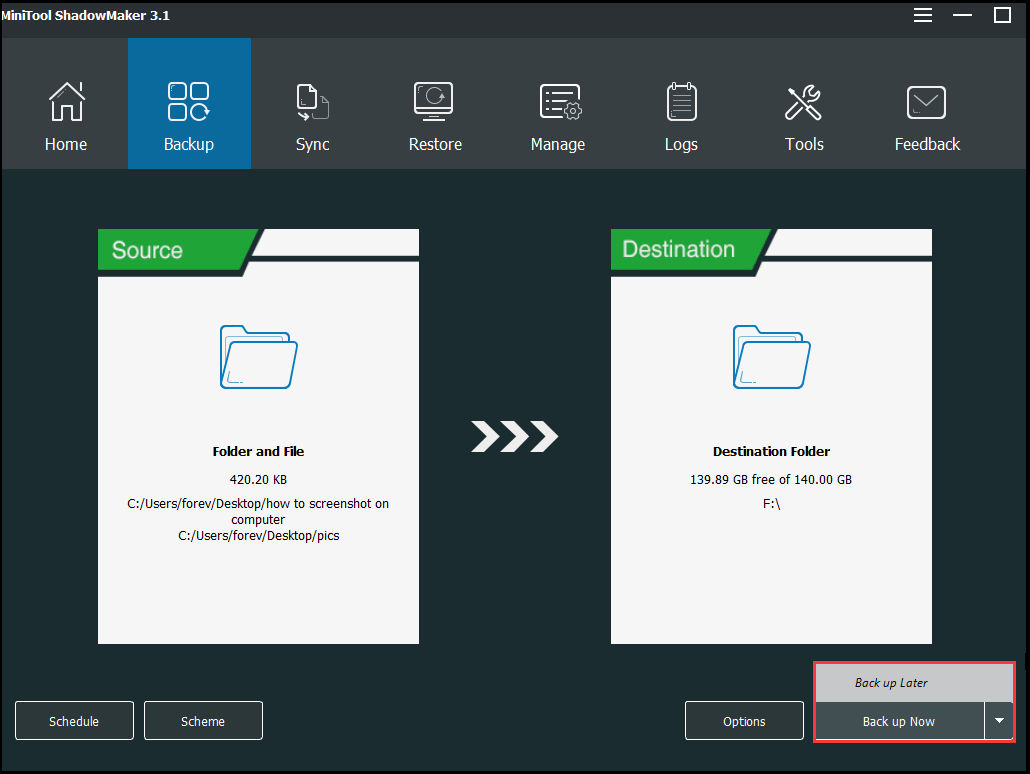
После того, как вы выполнили все шаги, вы успешно получите данные с незагружаемого компьютера с кодом ошибки 0xc0000001.
Помимо функции резервного копирования, вы можете использовать Синхронизировать и Клонировать диск функция для обеспечения безопасности данных.
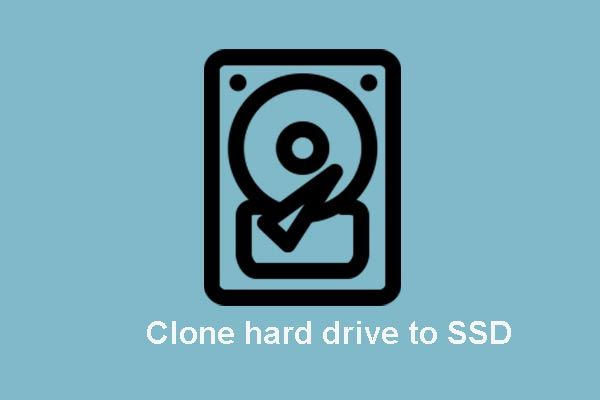 Клонируйте ОС с жесткого диска на SSD с помощью 2 мощных программ для клонирования SSD
Клонируйте ОС с жесткого диска на SSD с помощью 2 мощных программ для клонирования SSD В этом посте показано, как клонировать ОС и другие файлы на жестком диске с жесткого диска на SSD без потери данных с помощью лучшего и мощного программного обеспечения для клонирования SSD.
Читать большеПосле сохранения данных пора исправить код ошибки 0xc0000001. Итак, в следующем разделе мы покажем вам, как решить эту ошибку диспетчера загрузки Windows.
![Что делать со старыми компьютерами? 3 ситуации для вас здесь! [Советы по MiniTool]](https://gov-civil-setubal.pt/img/backup-tips/81/what-do-with-old-computers.png)

![Могу ли я запустить Rainbow Six Siege? Здесь вы можете получить ответы [Советы по MiniTool]](https://gov-civil-setubal.pt/img/disk-partition-tips/39/can-i-run-rainbow-six-siege.jpg)



![[Решено] Как легко восстановить данные со сломанного iPhone [Советы по MiniTool]](https://gov-civil-setubal.pt/img/ios-file-recovery-tips/16/how-easily-recover-data-from-broken-iphone.jpg)

![Различные типы SSD: какой из них вам больше подходит? [Советы по MiniTool]](https://gov-civil-setubal.pt/img/backup-tips/86/different-types-ssd.jpg)


![Используйте Win + Shift + S, чтобы делать снимки экрана. Win 10 за 4 шага [Новости MiniTool]](https://gov-civil-setubal.pt/img/minitool-news-center/68/use-win-shift-s-capture-screenshots-win-10-4-steps.jpg)





![3 полезных метода исправления ошибки Powershell, которая перестала работать [Новости MiniTool]](https://gov-civil-setubal.pt/img/minitool-news-center/47/3-useful-methods-fix-powershell-has-stopped-working-error.jpg)

