Как показать скрытые файлы Mac Mojave / Catalina / High Sierra [Новости MiniTool]
How Show Hidden Files Mac Mojave Catalina High Sierra
Резюме :
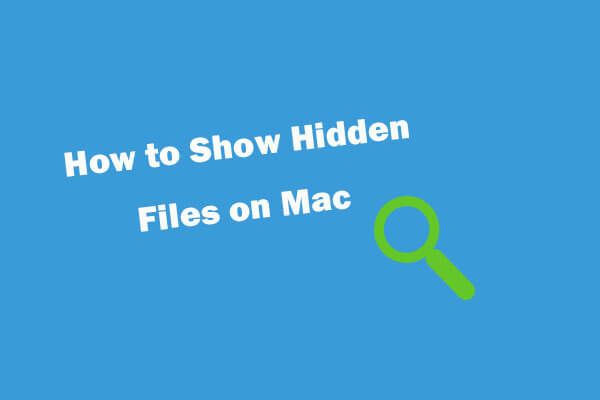
Если вы хотите видеть скрытые файлы и папки на компьютере Mac, вы можете воспользоваться тремя способами, указанными ниже, чтобы легко отображать скрытые файлы и папки на macOS, включая. Мохаве / Каталина / Хай Сьерра. Чтобы восстановить удаленные / потерянные / скрытые файлы на Mac или других устройствах хранения, вы можете попробовать профессиональное программное обеспечение для восстановления данных Mac от Программное обеспечение MiniTool .
Как операционная система Windows (связанная: показать скрытые файлы в Windows 10 ), macOS также скрывает некоторые файлы и папки от пользователей, чтобы избежать ошибочного удаления или повреждения некоторых важных файлов. Если вам нужно показать эти скрытые файлы и папки на Mac, у вас есть несколько способов сделать это. Вы можете ознакомиться с подробным руководством ниже. Кроме того, если вам нужно восстановить удаленные / утерянные / скрытые файлы на Mac, к этому сообщению также прилагается простое руководство.
Наконечник: Звездное восстановление данных для Mac - Профессиональное программное обеспечение для восстановления данных Mac позволяет легко восстанавливать удаленные / потерянные файлы, фотографии, видео, аудио, электронную почту и т. Д. С компьютера Mac, внешних дисков, таких как HDD, SSD, USB, SD-карта. Также поддерживается разбитый Mac. Он также включает в себя функцию восстановления видео и фото. ( Выберите предпочтительную версию )
Способ 1. Показать скрытые файлы Mac с помощью сочетания клавиш
Вы можете использовать сочетание клавиш, чтобы легко отображать скрытые файлы и скрывать их на Mac. В Finder вы можете нажать Command + Shift +. чтобы показать скрытые файлы. Если вы хотите снова скрыть эти файлы, вы можете снова нажать этот ярлык. Этот метод применим к macOS Sierra или выше.
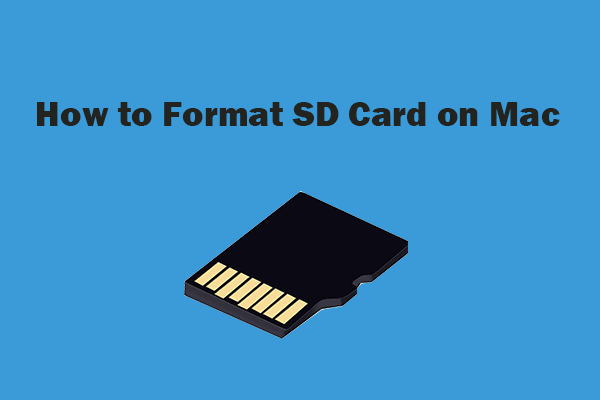 Как отформатировать SD-карту на Mac без потери данных - 2 способа
Как отформатировать SD-карту на Mac без потери данных - 2 способа Как отформатировать SD-карту на Mac без потери данных? В этом руководстве представлены 2 способа с пошаговым руководством для форматирования карты micro SD на вашем Mac и сохранения ваших данных.
Читать большеСпособ 2. Показать файлы на Mac с помощью терминала
Вы также можете использовать команды терминала для отображения скрытых файлов в операционной системе Mac.
- Вы можете открыть Терминал из Launchpad или открыть его из Finder -> Приложения -> Утилиты .
- Введите следующую команду в окне терминала и нажмите клавишу возврата: по умолчанию пишите com.apple.finder AppleShowAllFiles ДА .
- Чтобы снова скрыть файлы, вы можете ввести по умолчанию пишите com.apple.finder AppleShowAllFiles НЕТ .
Способ 3. Проверьте скрытые файлы на Mac с помощью Finder
- Вы можете открыть Finder, подождите Alt (опция) ключ и щелкните Идти значок на панели инструментов.
- Нажмите Библиотека в раскрывающемся списке, и вы можете увидеть скрытое содержимое ~ / Library.
Помимо использования трех описанных выше методов для отображения скрытых файлов на Mac Mojave / Catalina / High Sierra, вы также можете использовать программное обеспечение для восстановления данных Mac для восстановления и просмотра скрытых файлов на Mac.
 Как показать / восстановить скрытые файлы на USB или SD-карте
Как показать / восстановить скрытые файлы на USB или SD-карте Узнайте, как отображать скрытые файлы / папки на USB или SD-карте и как восстановить скрытые файлы USB, флэш-накопитель, карту памяти с помощью лучшего программного обеспечения для восстановления USB / SD-карт.
Читать большеКак восстановить удаленные / потерянные файлы и восстановить скрытые файлы на Mac
Звездное восстановление данных для Mac , лучшая программа для восстановления данных для macOS 10.7 и более поздних версий, позволяет легко восстановить потерянные, удаленные или скрытые файлы с жесткого диска Mac и внешних дисков за 3 простых шага.
Вы можете использовать Stellar Mac Data Recovery для восстановить любой файл на Mac компьютер, внешний жесткий диск, USB-накопитель, SD-карта, карта памяти, SSD и многое другое. Он даже поддерживает восстановление данных с разбитого Mac и восстановление данных с поврежденного или отформатированного жесткого диска.
Еще одним большим достоинством этой программы восстановления данных Mac является то, что она также включает в себя функции восстановления видео и фото. Вы также можете использовать его для восстановить поврежденные файлы после восстановления .
Перейти к MiniTool скачать center, чтобы загрузить и установить 100% чистую программу Stellar Data Recovery для Mac и использовать ее для восстановления удаленных / потерянных / скрытых файлов на вашем компьютере Mac.
Шаг 1. Вы можете запустить Stellar Data Recovery для Mac, чтобы войти в его основной интерфейс. Затем вы можете выбрать, какие типы файлов вы хотите сканировать и восстановить, и нажмите следующий .
Вы можете выбрать «Восстановить все» или настроить сканирование, выбрав документы, видео, фотографии, аудио или электронные письма в зависимости от ваших потребностей.
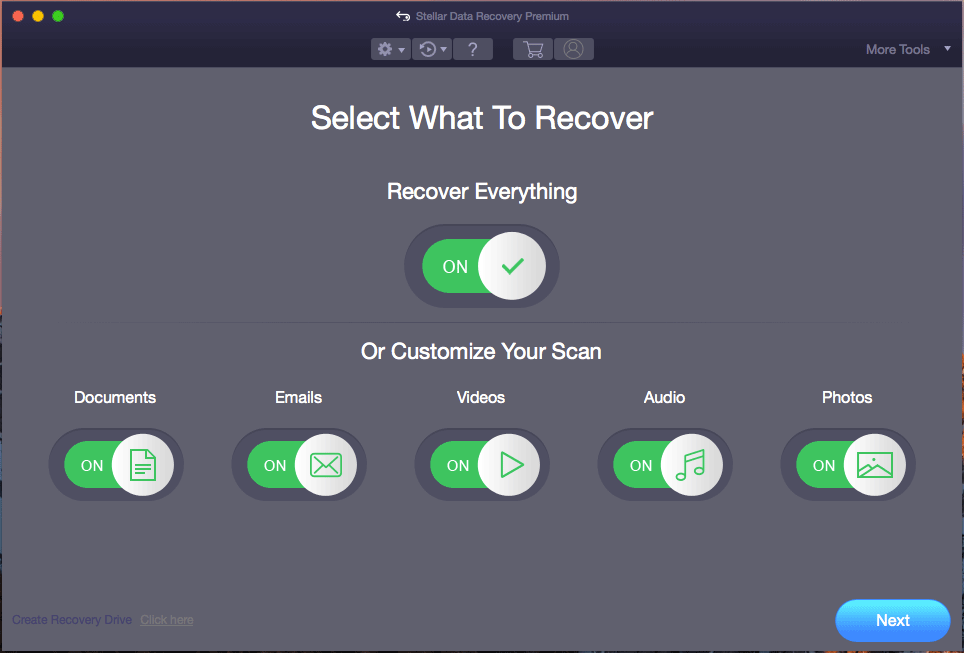
Шаг 2. Затем вы можете выбрать жесткий диск или место, где вы хотите сканировать потерянные / удаленные / скрытые файлы, и нажмите Сканировать кнопка. Это интеллектуальное программное обеспечение для восстановления данных для Mac начнет сканирование всех данных на выбранном диске.
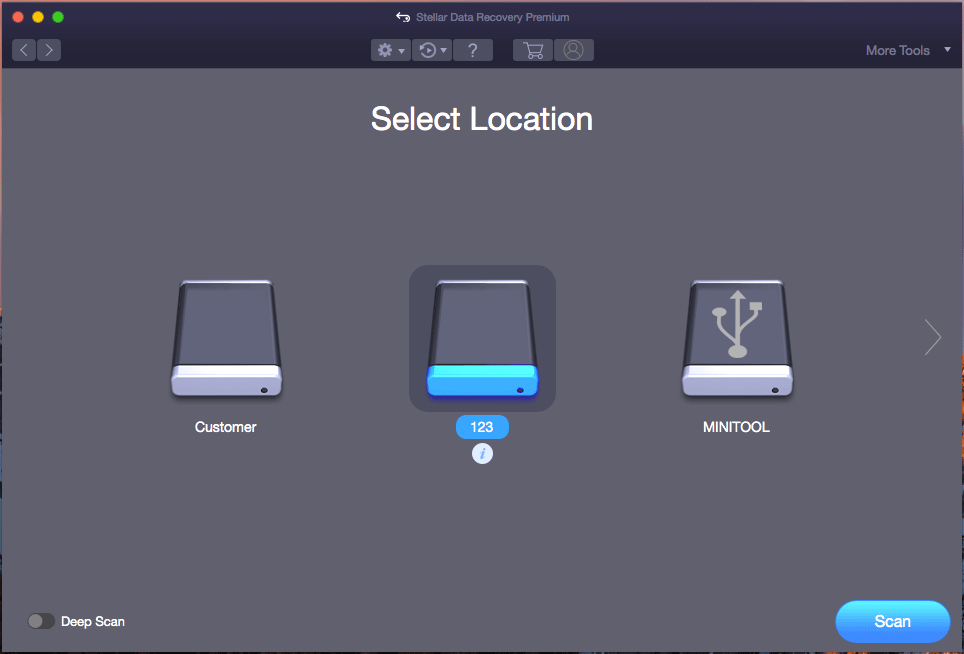
Шаг 3. Подождите, пока не завершится процесс сканирования. Вы можете увидеть все обнаруженные файлы, включая удаленные / утерянные / скрытые файлы отображаются в окне результатов сканирования. Вы можете просмотреть результат сканирования, найти нужные файлы и нажать Восстановить кнопка. Выберите место назначения и нажмите Сохранить кнопку, чтобы сохранить восстановленные файлы в новом месте.
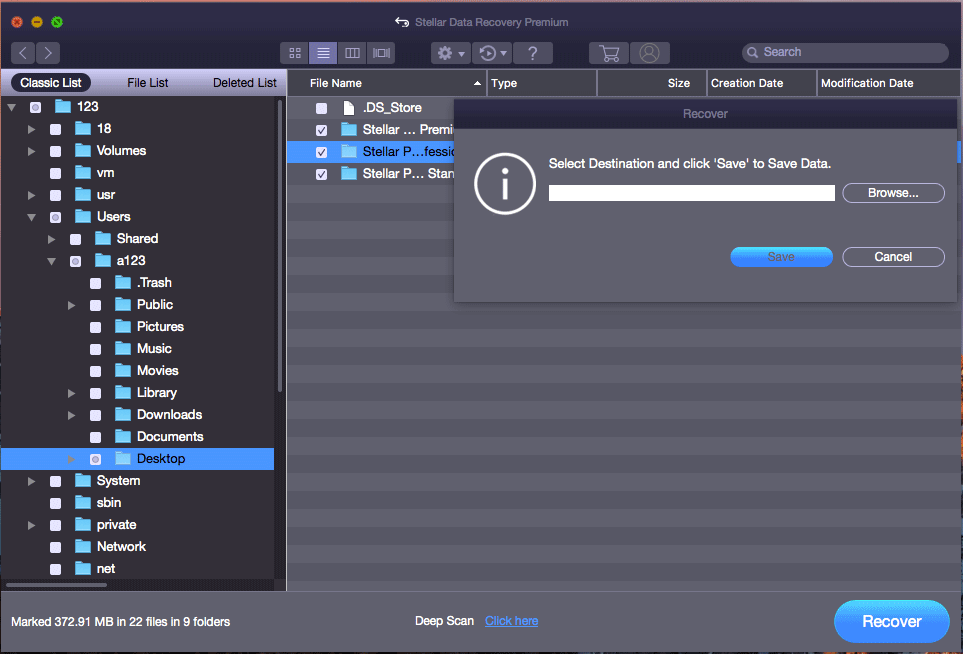
Заключение
В этом посте представлены три способа помочь вам показать скрытые файлы на Mac Mojave / Catalina / High Sierra. Вы также можете использовать профессиональное программное обеспечение для восстановления данных для Mac для восстановления скрытых файлов на Mac, а также для легкого восстановления удаленных / потерянных файлов на Mac или других устройствах хранения.

![2021 5 лучших бесплатных блокировщиков рекламы для Edge - Блокируйте рекламу в Edge [Новости MiniTool]](https://gov-civil-setubal.pt/img/minitool-news-center/77/2021-5-best-free-ad-blockers.png)


![Как восстановить данные с жесткого диска без ОС - анализ и советы [MiniTool Tips]](https://gov-civil-setubal.pt/img/data-recovery-tips/45/how-recover-data-from-hard-disk-without-os-analysis-tips.png)

![Как исправить неработающий быстрый доступ к Windows 10? [Новости MiniTool]](https://gov-civil-setubal.pt/img/minitool-news-center/76/how-fix-windows-10-quick-access-not-working.jpg)
![Восстановление данных LG - как восстановить данные с телефона LG? [Советы по MiniTool]](https://gov-civil-setubal.pt/img/android-file-recovery-tips/03/lg-data-recovery-how-can-you-recover-data-from-lg-phone.jpg)




![Как исправить ошибку установки 0x80070103 в Windows 11? [8 способов]](https://gov-civil-setubal.pt/img/backup-tips/19/how-fix-install-error-0x80070103-windows-11.png)

![Встречаете проблемы с Wi-Fi в Windows 10? Вот способы их решения [Новости MiniTool]](https://gov-civil-setubal.pt/img/minitool-news-center/94/meet-windows-10-wifi-problems.jpg)



