Как легко исправить Dropbox, удаляющий файлы самостоятельно
How To Fix Dropbox Deleting Files By Itself Easily
Беспокоит вопрос « Dropbox сам удаляет файлы »? Теперь вы можете прочитать эту статью на Программное обеспечение MiniTool чтобы узнать, почему возникает эта проблема и как эффективно восстановить удаленные файлы Dropbox.Dropbox — это популярный файловый хостинг, который обеспечивает бесперебойное облачное хранилище и синхронизацию файлов между устройствами. Однако иногда вы можете столкнуться с проблемой «Dropbox удаляет файлы сам по себе». Эта проблема обычно связана с неправильной синхронизацией файлов, отключением общего доступа к файлам/папкам, ошибочным удалением файлов, нестабильным сетевым соединением, временными сбоями сервера Dropbox, заражением вирусом и т. д.
Теперь мы хотим показать вам, как исправить ситуацию, если Dropbox автоматически удаляет файлы.
Решения для автоматического удаления файлов Dropbox
Решение 1. Проверьте, удалены ли вы из общей папки
Если вы обнаружите, что ваши файлы Dropbox отсутствуют, вам необходимо подумать, не предоставил ли вам доступ к этим файлам или папкам другой владелец. Что касается общих папок Dropbox, если у вас есть права доступа, отозванные владельцем папки, вы не сможете получить доступ к файлам или просмотреть их. В этом случае вам нужно будет связаться с владельцем файла, чтобы повторно авторизовать доступ.
Решение 2. Восстановить удаленные файлы Dropbox из папки «Удаленные файлы».
Удаленные файлы Dropbox отправляются в Удаленные файлы папку и хранится в течение 30 или 180 дней в зависимости от версии учетной записи. Итак, вы можете проверить, находятся ли здесь удаленные файлы.
Шаг 1. Войдите в свою учетную запись Dropbox .
Шаг 2. Нажмите Удаленные файлы на левой боковой панели.
Шаг 3. Выберите удаленный файл или папку, которую хотите восстановить, и нажмите кнопку Восстановить кнопка.
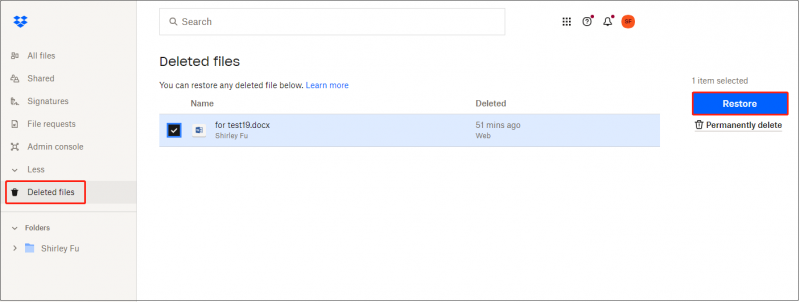
Решение 3. Используйте функцию «Показать удаленные файлы».
Кроме того, вы можете восстановить удаленные файлы Dropbox, используя Показать удаленные файлы вариант.
В Dropbox нажмите Все файлы > Настройки значок > Показать удаленные файлы .
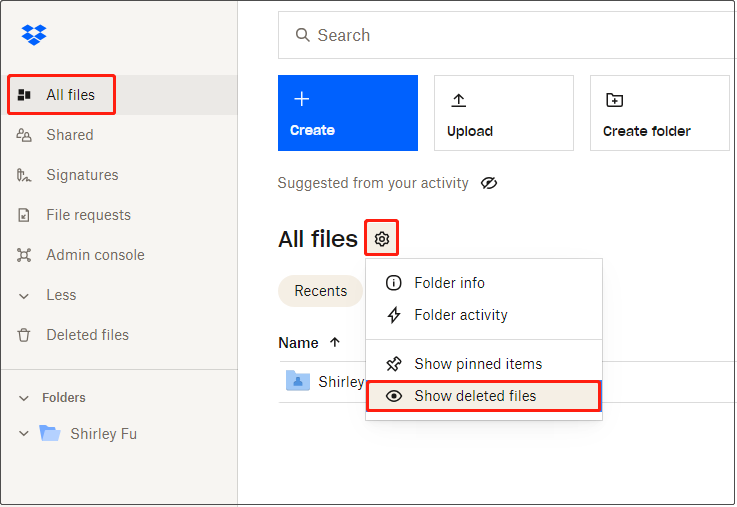
Далее отметьте нужные файлы и нажмите кнопку Восстановить кнопка.
Решение 4. Проверьте, существуют ли удаленные файлы на других устройствах.
Если файлы удалены из вашей учетной записи Dropbox и их невозможно восстановить, вы можете проверить, существуют ли они на ваших устройствах, например на компьютере и телефоне. Если да, вы можете повторно загрузить или синхронизировать файлы из локального хранилища в Dropbox.
Решение 5. Восстановить безвозвратно удаленные файлы Dropbox
Худший сценарий — ваши файлы будут удалены как из Dropbox, так и с вашего локального диска. В этом случае, если вы хотите восстановить удаленные файлы, вам останется только обратиться к программному обеспечению для восстановления данных. Здесь мы рекомендуем вам использовать Восстановление данных MiniTool Power .
Этот инструмент восстановления файлов может восстановить файлы (документы, фотографии, видео, аудиофайлы и т. д.) с жестких дисков компьютера, SD-карт, USB-накопителей и других устройств хранения файлов. Он предоставляет вам бесплатную версию, которая поддерживает бесплатное восстановление 1 ГБ файлов.
Советы: MiniTool Power Data Recovery не поддерживает сканирование и восстановление файлов с облачных дисков.Теперь нажмите кнопку ниже, чтобы установить MiniTool Power Data Recovery Free и начать восстановление файлов.
MiniTool Power Data Recovery бесплатно Нажмите, чтобы скачать 100% Чисто и безопасно
Шаг 1. В главном интерфейсе службы восстановления файлов MiniTool выберите диск, на котором должны существовать удаленные файлы, а затем нажмите Сканировать . Или вы можете выбрать сканирование рабочего стола, корзины или определенной папки по отдельности, если это применимо.
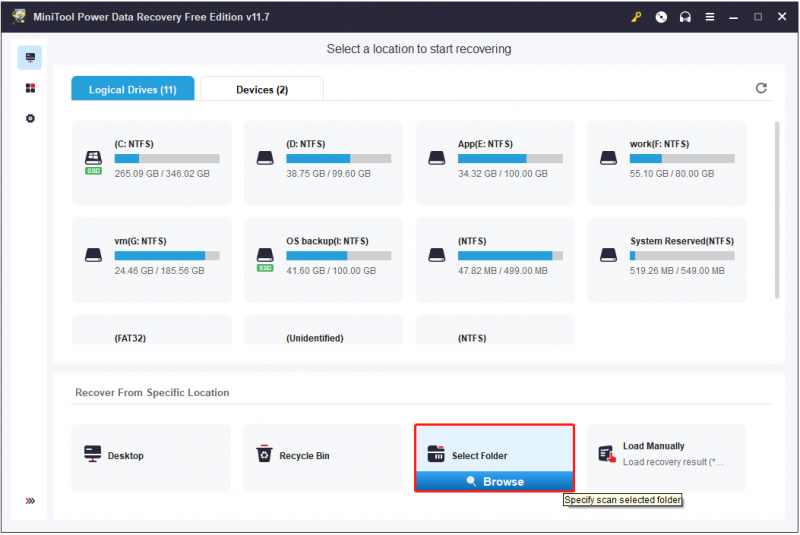
Шаг 2. После завершения процесса сканирования все файлы будут перечислены в разделе «Путь». Вы можете развернуть каждую папку, чтобы найти нужный файл или перейти к Тип список категорий для просмотра и поиска нужных элементов по типу файла.
Что еще более важно, поскольку MiniTool Power Data Recovery Free позволяет бесплатно восстановить 1 ГБ файлов, вам предлагается просмотреть найденные файлы перед их восстановлением. Для предварительного просмотра поддерживается несколько файлов, таких как документы, изображения, видео, аудио и т. д.
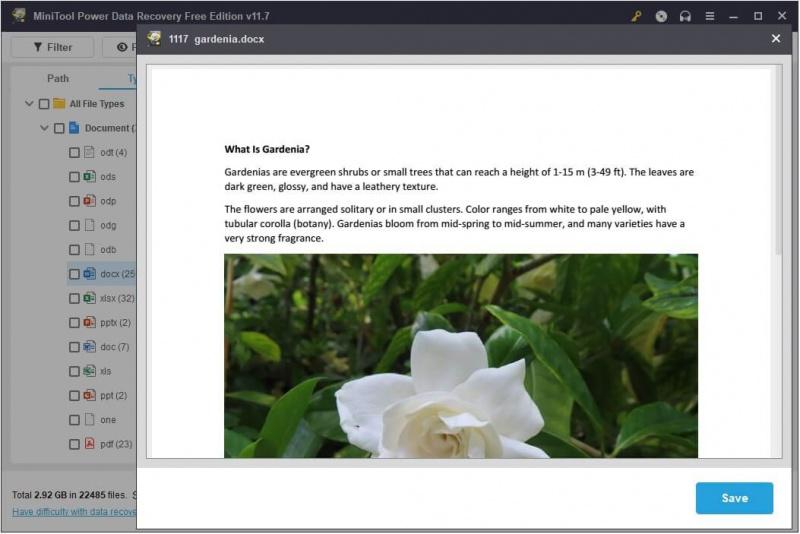
Шаг 3. Наконец, отметьте все необходимые файлы и нажмите Сохранять хранить их.
Нажмите, чтобы написать в Твиттере
Решение 6. Используйте альтернативы Dropbox
Помимо Dropbox, существует множество других программ для синхронизации файлов, таких как Google Drive, OneDrive, MiniTool ShadowMaker и т. д. Если вопрос «Dropbox удаляет файлы сам по себе» продолжает появляться, вы можете обратиться к другому инструменту синхронизации файлов, особенно Мини-инструмент ShadowMaker .
MiniTool ShadowMaker может автоматически синхронизировать файлы и папки и даже открывать файлы и папки на локальных дисках и в других местах, чтобы файлы, сохраненные в обоих местах, были идентичными и доступными. Помимо синхронизации файлов, вы можете пользоваться другими мощными функциями этого программного обеспечения, такими как резервное копирование файлов , резервное копирование системы, восстановление системы, клон жесткого диска , и так далее.
MiniTool ShadowMaker имеет пробную версию, предоставляющую вам 30-дневную бесплатную пробную версию.
Пробная версия MiniTool ShadowMaker Нажмите, чтобы скачать 100% Чисто и безопасно
Заключение
Одним словом, в этом посте рассказывается, как восстановить удаленные файлы Dropbox возможными методами. Надеюсь, вы сможете восстановить свои файлы после прочтения этой статьи.
Если вам нужна дополнительная помощь по программному обеспечению MiniTool, свяжитесь с [электронная почта защищена] .

![Как исправить недопустимое значение ошибки реестра при открытии фотографий [Советы по MiniTool]](https://gov-civil-setubal.pt/img/data-recovery-tips/34/how-fix-invalid-value.jpg)
![[Краткое руководство] Windows деактивировалась после обновления](https://gov-civil-setubal.pt/img/backup-tips/39/easy-guide-windows-deactivated-itself-after-update-1.png)
![6 лучших SD-карт для черных камер GoPro Hero 9/8/7 в 2021 году [советы по MiniTool]](https://gov-civil-setubal.pt/img/data-recovery-tips/42/6-best-sd-cards-gopro-hero-9-8-7-black-cameras-2021.png)
![Как исправить не работает Disney Plus? [Решено!] [Новости MiniTool]](https://gov-civil-setubal.pt/img/minitool-news-center/05/how-fix-disney-plus-is-not-working.png)

![Как запретить Google Chrome вывести меня из системы: полное руководство [Новости MiniTool]](https://gov-civil-setubal.pt/img/minitool-news-center/12/how-do-i-stop-google-chrome-from-signing-me-out.png)




![4 совета по исправлению кода ошибки 910. Не удается установить приложение Google Play [MiniTool News]](https://gov-civil-setubal.pt/img/minitool-news-center/00/4-tips-fix-error-code-910-google-play-app-can-t-be-installed.jpg)



![Исправлено: разъем для наушников контроллера Xbox One не работает [Новости MiniTool]](https://gov-civil-setubal.pt/img/minitool-news-center/02/fixed-xbox-one-controller-headphone-jack-not-working.jpg)

![3 способа запуска ошибки 30005 Ошибка создания файла с 32 [MiniTool News]](https://gov-civil-setubal.pt/img/minitool-news-center/68/3-ways-launch-error-30005-create-file-failed-with-32.png)
![Защищенный компьютер с помощью Avast Virus Chest и MiniTool ShadowMaker [Советы по MiniTool]](https://gov-civil-setubal.pt/img/backup-tips/99/secure-computer-avast-virus-chest-minitool-shadowmaker.jpg)
