Как легко восстановить удаленные или несохраненные видео Filmora
How To Recover Deleted Or Unsaved Filmora Videos Easily
Фильмора вдруг закрылась без сохранения? Случайно удалили видео Filmora со своего компьютера? Теперь вы можете прочитать этот пост на Программное обеспечение MiniTool чтобы узнать, как легко и эффективно восстановить удаленные или несохраненные видео Filmora.Краткое введение в Filmora
Фильмора — популярное программное обеспечение для редактирования видео, разработанное компанией Wondershare. Он предоставляет множество выдающихся функций, таких как редактирование видео, добавление специальных эффектов, обработка звука, коррекция цвета и т. д. Его удобный интерфейс и богатые функции делают редактирование видео простым и увлекательным.
Однако иногда редактируемое видео может быть потеряно из-за сбоя программного обеспечения или отсутствия сохранения. Кроме того, экспортированные видео также могут быть потеряны из-за вирусных атак, ручного удаления, сбоя жесткого диска и т. д.
Как восстановить удаленные или несохраненные видео Filmora? Попробуйте выполнить инструкции ниже.
Как восстановить удаленные или несохраненные видео Filmora
Процедуры получения несохраненных файлов проекта Filmora и восстановления удаленных видеофайлов различаются. Поэтому вам следует предпринять соответствующие шаги.
Как восстановить несохраненные проекты Filmora
К счастью, Filmora предоставляет функцию автоматического резервного копирования, которая будет регулярно создавать резервные копии вашего проекта на основе ваших настроек. Эта функция — отличный способ избежать случайной потери вашей работы, особенно если программное обеспечение выходит из строя или неожиданно завершает работу. Таким образом, если вы включили функцию автоматического резервного копирования, вы можете восстановить несохраненный проект Filmora из места автосохранения Filmora.
Шаг 1. Запустите Filmora и откройте проект.
Шаг 2. Нажмите Файл > Предпочтения . Затем перейдите в Папки вкладку и нажмите кнопку Просматривать кнопка под Резервное копирование проекта . После этого отобразятся все ваши проекты резервного копирования, и вы сможете открыть каждый файл, чтобы проверить, является ли он нужным.
Советы: На этой странице вы можете настроить частоту автоматического резервного копирования или отключить функцию автоматического резервного копирования в разделе Настройки резервного копирования раздел.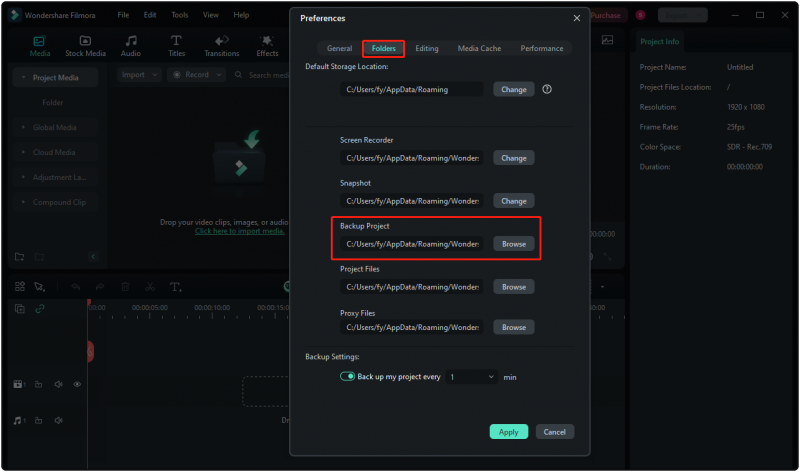
Как восстановить удаленные видео Filmora
Видео Filmora, которые вы экспортировали, но позже удалили со своего компьютера, восстановить можно двумя способами. Читайте дальше, чтобы попробовать их один за другим.
Способ 1. Проверьте корзину
Файлы, удаленные с вашего компьютера, сначала попадут в папку Корзина чтобы их можно было восстановить при необходимости, а не удалять напрямую. Итак, вы можете открыть Корзину и проверить, есть ли там нужные видео. Если да, вы можете щелкнуть по ним правой кнопкой мыши и выбрать Восстановить кнопка.
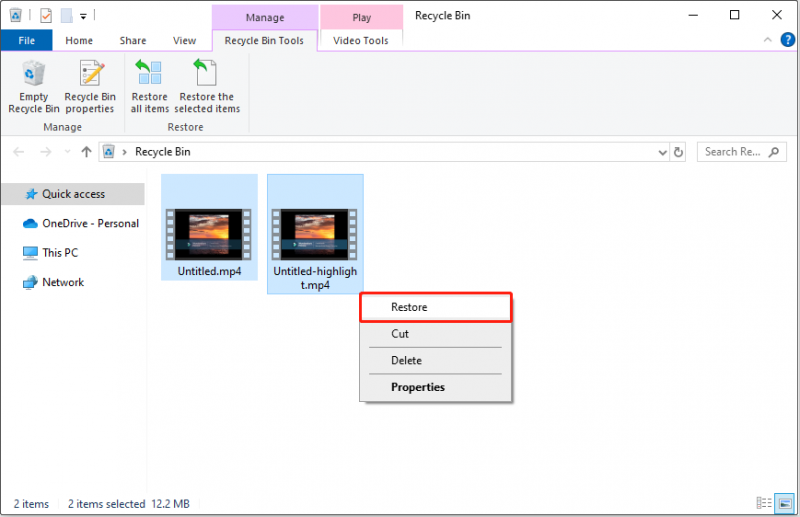
Видео будут восстановлены в исходных местах. По умолчанию это местоположение:
C:\Users\имя пользователя\AppData\Roaming\Wondershare\Wondershare Filmora\Output
Способ 2. Используйте MiniTool Power Data Recovery.
Если удаленные видео отсутствуют в корзине, у вас все равно есть возможность восстановить их, если вы используете профессиональное программное обеспечение для восстановления данных. Здесь вы можете попробовать MiniTool Power Data Recovery, лучшее инструмент восстановления файлов для пользователей Windows.
Этот безопасный и надежный инструмент для восстановления файлов может тщательно искать на жестких дисках вашего компьютера и отображать обнаруженные файлы, позволяя вам восстановить необходимые. Поддерживаемые типы файлов для восстановления включают видео, аудиофайлы, фотографии, документы, электронные письма и т. д.
Теперь вы можете загрузить и установить бесплатную версию этого программного обеспечения и использовать ее для восстановления 1 ГБ файлов, не платя ни копейки.
MiniTool Power Data Recovery бесплатно Нажмите, чтобы скачать 100% Чисто и безопасно
Шаг 1. В главном интерфейсе MiniTool Power Data Recovery бесплатно , выберите раздел, где вероятно находятся потерянные видео, и нажмите кнопку Сканировать кнопка. Вы также можете выбрать сканирование определенной папки, в которой хранились удаленные видео. Восстановить из определенного места .
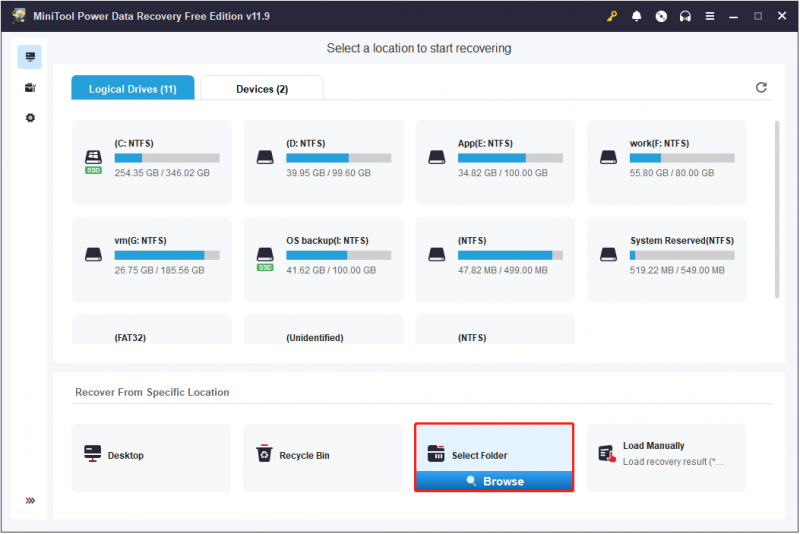
Шаг 2. После сканирования вы можете перейти в Тип список категорий для просмотра видео по отдельности. Более того, этот инструмент поддерживает предварительный просмотр видео в нескольких видеоформатах, включая MP4, WMV, MOV, AVI, MKV и так далее. Вы можете дважды щелкнуть видео, чтобы просмотреть его.
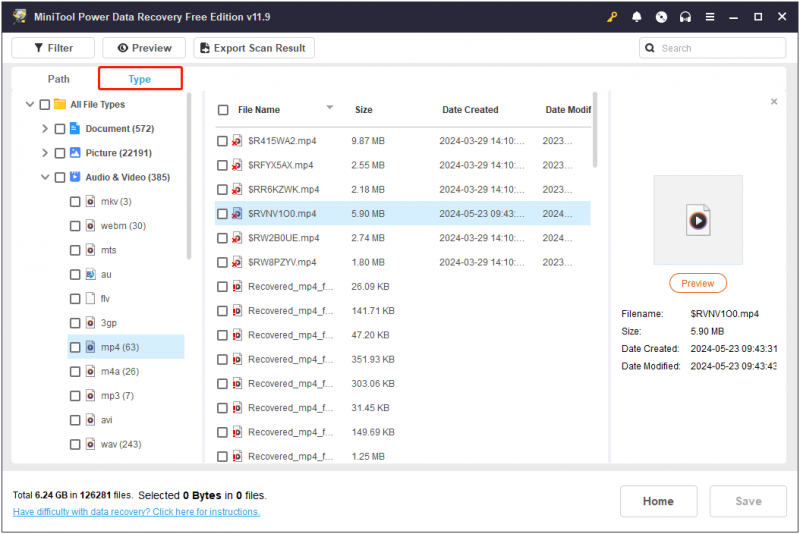
Шаг 3. Выберите необходимые элементы и нажмите кнопку Сохранять кнопка. Затем выберите местоположение файла для хранения восстановленных элементов. Не следует хранить восстановленные файлы в исходном месте, так как это может привести к перезаписи данных. Перезаписанные файлы невозможно восстановить с помощью любого инструмента восстановления данных.
Нижняя граница
Короче говоря, в этом посте рассказывается, как восстановить удаленные или несохраненные видео Filmora из папки резервных копий Filmora или с помощью MiniTool Power Data Recovery. Надеемся, предоставленная информация будет вам полезна.


![5 способов избежать обнаружения подписанных драйверов устройств Windows 10/8/7 [Новости MiniTool]](https://gov-civil-setubal.pt/img/minitool-news-center/65/5-ways-no-signed-device-drivers-were-found-windows-10-8-7.png)






![Каковы 7 основных компонентов компьютера [Обновление 2021 года] [Новости MiniTool]](https://gov-civil-setubal.pt/img/minitool-news-center/23/what-are-7-major-components-computer.png)

![Решено - Внешний жесткий диск случайно преобразован в ESD-USB [Советы по MiniTool]](https://gov-civil-setubal.pt/img/data-recovery-tips/34/solved-accidentally-converted-external-hard-drive-esd-usb.jpg)

![7 лучших способов исправить заикание в League of Legends [Новости MiniTool]](https://gov-civil-setubal.pt/img/minitool-news-center/49/top-7-ways-fix-league-legends-stuttering.png)


![4 способа не открыть сеанс для виртуальной машины [Новости MiniTool]](https://gov-civil-setubal.pt/img/minitool-news-center/86/4-ways-failed-open-session.png)


![Исправьте ошибку Excel и спасите ваши данные (несколькими способами) [Советы по MiniTool]](https://gov-civil-setubal.pt/img/data-recovery-tips/08/fix-excel-not-responding.png)