[Решено 2020] Ошибка DISM на компьютере с Windows 10/8/7 [Советы по MiniTool]
Dism Failed Windows 10 8 7 Computer
Резюме :
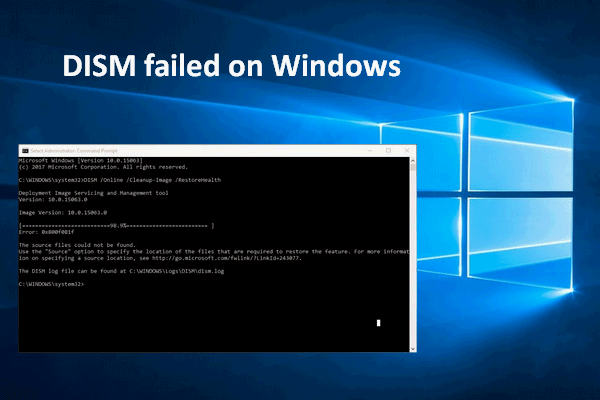
Существует множество кодов ошибок (0x800f0954, 0x800f0950, 0x8024402c и т. Д.), Указывающих на ту же проблему - сбой DISM на вашем компьютере. Как отчаянно видеть такое сообщение об ошибке! Но нужно поднять настроение; в конце концов, это не конец света. Хорошая новость заключается в том, что есть несколько эффективных способов устранения ошибок DISM.
Быстрая навигация:
Если вы поищете в Интернете, вы найдете множество людей, которым небезразлична эта тема - DISM не удалось . Это распространенная ошибка, которая может появляться в любых версиях системы Windows (Windows 10, Windows 8, Windows 7 и т. Д.). Так что же означает эта ошибка DISM? Как это повлияет на вас? Можете ли вы исправить это, когда DISM не работает? Все эти вопросы будут рассмотрены в следующих разделах.
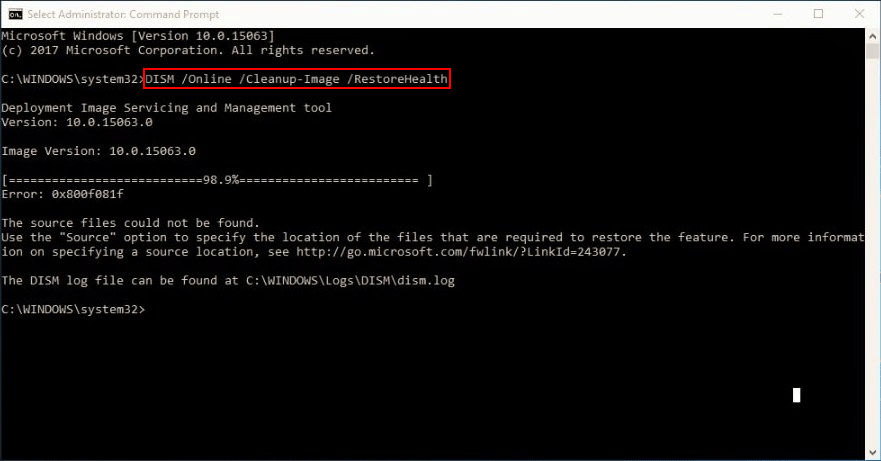
Пожалуйста, перейдите в домашняя страница и выберите подходящие инструменты для защиты ваших данных и заботы о вашей системе.
Ошибка DISM. Операция не проводилась
Заметив, что многие люди жалуются, что DISM не запускается, я просмотрел веб-сайт и обнаружил следующие 2 случая.
Случай 1:
Привет, у меня есть два ноутбука: один - Sony Vaio, а другой - Acer Aspire V5. В последнее время ноутбук Acer со временем стал медленнее, и я думаю, что Sony тоже. Сегодня я решил запустить команду: sfc / scannow на Acer и не смог ее исправить, я сделал то же самое на Sony и, что удивительно, получил такое же сообщение об ошибке. Затем я перешел к другой команде: Dism / Online / Cleanup- image / RestoreHealth на Acer и получил: Ошибка: 0x80240021 Сбой DISM. Никакой операции не проводилось. Прямо сейчас я выполняю последнюю команду на Sony. Не могли бы вы мне помочь?- спросил NourinE на EightForums
Случай 2:
Мой компьютер недавно действительно сломался. Я собирался выполнить scf / scannow, но Microsoft рекомендует проверить DISM. Когда я получил следующую ошибку: 0x8000ffff, он достиг 85,3%. Когда я пытаюсь выполнить сканирование вместо этого, поскольку DISM не работает, я получаю сообщение о том, что ожидается восстановление системы, для завершения которого требуется перезагрузка. Когда я перезагружаю компьютер, он начинает настраивать обновление, достигает 35%, а затем не может завершить обновление, поэтому отменяет его. Кажется, это происходит каждый раз. Не совсем уверен, что делать. Любая помощь высоко ценится!- опубликовано joepowell567 на форуме BleepingComputer
Позже в этой статье я покажу вам несколько практических способов справиться с ошибкой DISM. Но перед этим я хотел бы вкратце представить вам DISM.
Как самостоятельно справиться с восстановлением жесткого диска?
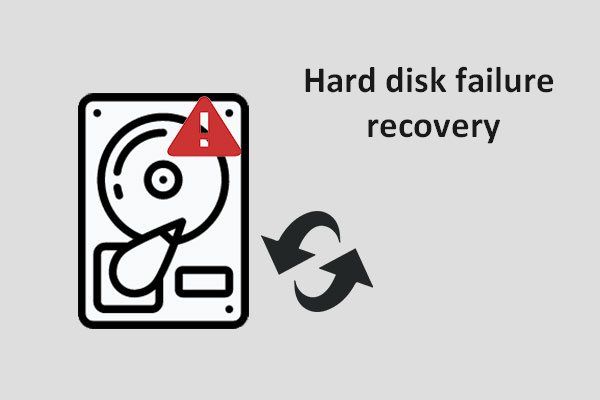 [Fix] Восстановление после сбоя жесткого диска - как восстановить данные
[Fix] Восстановление после сбоя жесткого диска - как восстановить данные Насколько я знаю, восстановление жесткого диска при сбое является срочным. Вы должны вовремя спасти данные, прежде чем они исчезнут навсегда.
Читать большеЧто такое DISM
DISM - это аббревиатура от слова Deployment Image Servicing and Management; на самом деле это инструмент командной строки, встроенный в каждую систему Windows (Windows 10, Windows 8, Windows 7 и т. д.). DISM в основном используется для подключения и обслуживания образов Windows (включая те, которые используются для среды восстановления Windows, Windows PE и установки Windows) перед развертыванием. Проще говоря, DISM - это базовая утилита Windows, предназначенная для сетевых администраторов, которая при необходимости выполняет такие задачи, как подготовка, изменение и восстановление системных образов.
Что делает DISM
Вы, как обычный пользователь Windows, также можете использовать инструмент DISM для решения некоторых распространенных проблем. Почему? Это потому, что скрытый образ восстановления на вашем компьютере может оказать вам услугу.
- Используя DISM, вы можете подключать и получать информацию о файлах образа Windows (.wim) или файлах виртуального жесткого диска (.vhd или .vhdx).
- Если вы хотите выполнять какие-либо задачи, такие как захват, разделение или управление WIM-файлами, DISM также может вам помочь.
- Кроме того, инструмент DISM позволяет устанавливать, удалять, настраивать и обновлять такие вещи, как драйверы, функции Windows, пакеты и международные настройки (в файле .wim или .vhd / .vhdx). Все эти операции можно легко выполнить с помощью сервисных команд DISM.
- Подмножества команд DISM можно использовать для обслуживания работающей операционной системы.
- DISM заменяет инструменты развертывания, такие как ImageX, PEimg и Package Manager.
Прочтите эту веб-страницу, если ваша операционная система вышла из строя:
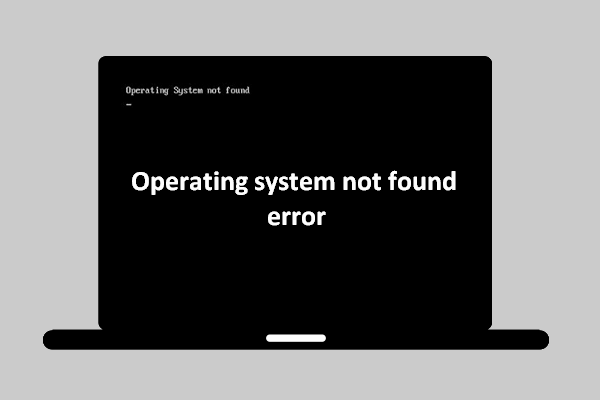 [Решено] Ошибка «Операционная система не найдена» - как восстановить данные?
[Решено] Ошибка «Операционная система не найдена» - как восстановить данные? Это еще не конец света, когда операционная система не обнаружит, что вам удастся, так как я предложу вам несколько полезных решений.
Читать большеКак исправить ошибку DISM
Каковы общие сообщения об ошибках DISM?
- Ошибка DISM, операция не выполнялась : в случаях, упомянутых выше, оба пользователя заявили, что их DISM отказал и никаких операций не выполнялось. Вы действительно можете исправить это, используя ISO-файл Windows 10.
- Ошибка DISM 0x8000ffff, 0x800f0954, 0x800f0950, 0x800f0907, 0x800f081f (исходные файлы не найдены. Используйте параметр «Источник», чтобы указать расположение файлов, необходимых для восстановления функции.) : если вы видите такие коды ошибок, вам следует использовать файл install.wim для запуска сканирования DISM (после его копирования из ISO-образа Windows 10).
- Ошибка DISM при попытке скопировать файлы загрузки : некоторые пользователи сказали, что решили эту ошибку, очистив компоненты образа системы. Ты должен попытаться.
- exe не удалось проверить командную строку, чтобы загрузить диспетчер WIM : если вы столкнулись с такими проблемами, вы должны попытаться исправить это, перезапустив компоненты обновления Windows, так как многие люди сказали, что этот метод полезен.
- Код ошибки 2, 3, 11, 50, 87, 112, 1393, 1726, 1910 и т. Д.
- Ошибка DISM при обработке команды cleanup-image, add-package.
- DISM не удалось загрузить поставщика, выгрузить автономный реестр, очистить файловые буферы, установить каталог Windows, смонтировать образ.
- Еще больше ждем, чтобы вы узнали…
Если вы стали жертвой ошибки DISM, выполните действия, указанные ниже, чтобы решить вашу проблему.
# 1. Проверьте антивирус или программы безопасности.
Антивирусное программное обеспечение, установленное на вашем компьютере, может вызвать множество проблем (например, проблемы совместимости и потерю файлов). К сожалению, это также вызовет ошибку DISM. Антивирусное программное обеспечение программы безопасности способно вмешаться в вашу систему и вмешаться в любую критическую операцию.
Поэтому я советую вам отключить все антивирусные программы / программы безопасности или, если возможно, временно удалить их, а затем повторить сканирование DISM, чтобы проверить, работает ли оно.
- Если это помогло решить проблему, когда DISM не работает, вам лучше подумать об изменении антивирусного программного обеспечения или отключении функций безопасности.
- Если этот метод не помог, это означает, что сбой DISM не имеет ничего общего с антивирусом, и вам следует перейти к другим методам.
Как отключить Защитник Windows (временно и навсегда)?
# 2. Откажитесь от важных данных
Вам предлагается хорошо позаботиться о своих данных, прежде чем делать что-либо еще. Пожалуйста, выполните следующие действия.
Шаг 1 : получите программу MiniTool Power Data Recovery и установите ее на свой компьютер. (Вам следует купить лицензию поскольку пробная версия позволяет сканировать диск и предварительно просматривать данные.)
Шаг 2 : запустите программу восстановления данных и выберите Этот ПК из левой боковой панели.
Шаг 3 : укажите диск, который содержит очень важные данные, которые вам нужны, на правой панели.
Шаг 4 : дважды щелкните диск или щелкните значок Сканировать кнопку, чтобы начать полное сканирование.
Шаг 5 : дождитесь сканирования и просмотрите найденные элементы, чтобы выбрать нужные данные.
Шаг 6 : нажми на Сохранить в правом нижнем углу и выберите путь для хранения данных.
Шаг 7 : нажми на Хорошо кнопку, чтобы подтвердить свой выбор и дождаться восстановление данных жесткого диска завершить.
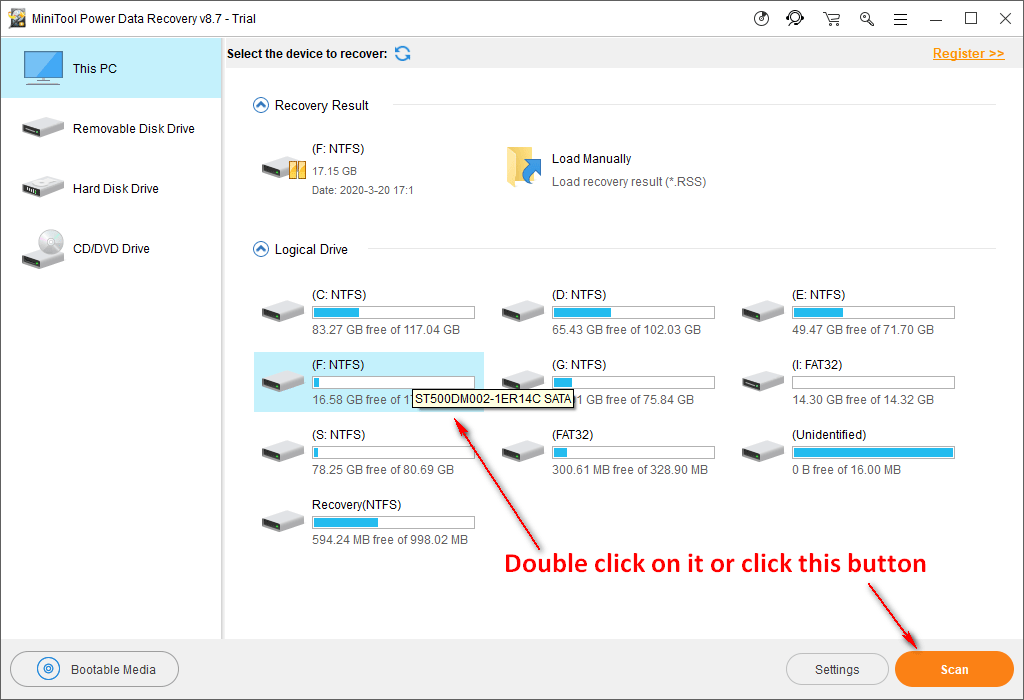
Внимание!
Если вы хотите просканировать весь диск, вы должны выбрать Накопитель на жестком диске и дважды щелкните жесткий диск для сканирования. Затем завершите остальные шаги, упомянутые выше.
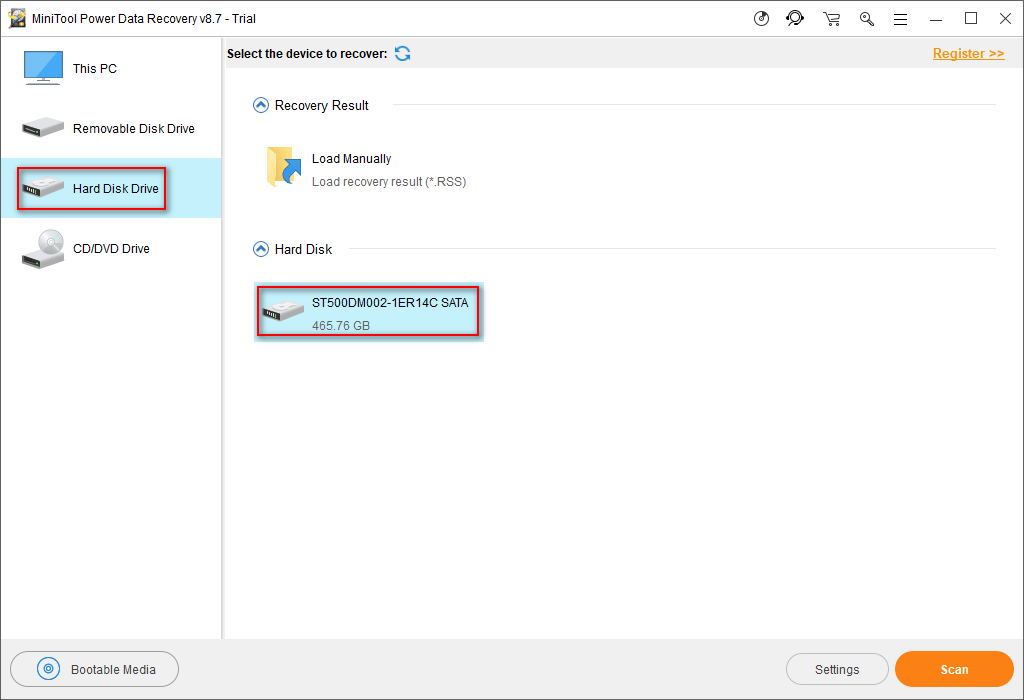
MiniTool Power Data Recovery также может вам помочь восстановить файлы со сломанного компьютера когда необходимо.
![Как удалить Microsoft Office нажми и работай в Windows 10 [Новости MiniTool]](https://gov-civil-setubal.pt/img/minitool-news-center/87/how-uninstall-microsoft-office-click-run-windows-10.jpg)















![Что такое Dell Data Vault и как его удалить? [Новости MiniTool]](https://gov-civil-setubal.pt/img/minitool-news-center/24/what-is-dell-data-vault.png)

![Как вы можете исправить код ошибки Spotify 4? Попробуйте эти методы! [Новости MiniTool]](https://gov-civil-setubal.pt/img/minitool-news-center/01/how-can-you-fix-spotify-error-code-4.jpg)
