Хотите сделать диагностику Asus? Используйте диагностический инструмент для ноутбуков Asus! [Советы по MiniTool]
Want Do An Asus Diagnosis
Резюме :
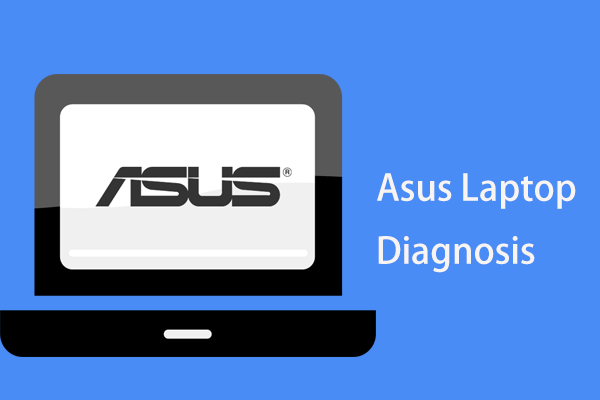
Если вы используете ноутбук Asus и хотите провести диагностику, это легко выполнить, если вы используете диагностический инструмент Asus. В этом посте на MiniTool Мы покажем вам два профессиональных инструмента и способы диагностики вашей машины, а также некоторую сопутствующую информацию.
Быстрая навигация:
В наши дни поломки компьютеров всегда возникают неожиданно, поэтому их утомительно и сложно исправить. Прежде чем дело станет серьезным, вы можете принять некоторые меры, например, диагностировать свою машину. Как только некоторые потенциальные проблемы обнаружены, вы можете легко их исправить.
Для некоторых ноутбуков многие производители предлагают диагностические программы как часть основного программного обеспечения, которое предварительно установлено на ноутбуке. Это может быть полезно для вас, поскольку может выявить некоторые проблемы, по крайней мере, некоторые из них можно решить, не отправляя машину обратно поставщику.
Если вы являетесь пользователем ноутбука Asus, вы можете использовать два инструмента - ASUS PC Diagnostics и MyASUS для выполнения диагностики оборудования и диагностики системы соответственно.
Наконечник: Если вы пользователь Lenovo, вы можете использовать профессиональный инструмент Lenovo для диагностики своего ПК. Здесь этот пост может быть вам полезен - Lenovo Diagnostics Tool - полное руководство по его использованию .Инструменты для диагностики ноутбуков Asus
Диагностика ПК ASUS
ASUS PC Diagnostics - это универсальная утилита для диагностики оборудования, доступная для всех пользователей программного обеспечения в виде бесплатной загрузки для компьютеров с Windows 10/8/7.
Его можно использовать для отображения важной информации об операционной системе и устройствах, отправки отчетов об ошибках напрямую в Asus, для тестирования компонентов системы, тестирования ЦП, памяти, видео и т. Д.
Итак, как диагностировать ноутбук или ноутбук Asus с помощью этого инструмента? Простое руководство для вас.
Во-первых, вам нужно зайти в Интернет и загрузить этот диагностический инструмент для ноутбуков Asus. Затем извлеките файлы из папки .zip. Затем щелкните файл Setup.exe, чтобы установить инструмент, следуя указаниям мастеров на экране. Запустите этот диагностический инструмент Asus, и вы увидите его основной интерфейс.
Инструмент предлагает три основных функции:
Системная информация: Эта программа может отображать некоторую информацию о физических устройствах и операционной системе Windows на вашем компьютере.
Информация сосредоточена на системе, процессоре (производитель, модель, кеш, текущее использование процессора, тактовая частота и т. Д.), Памяти (производитель, модель, частота памяти, использование памяти, размер памяти и т. Д.), Сетевой адаптер, материнская плата ( производитель, модель, версия BIOS, дата выпуска BIOS и т. д.), монитор, накопитель, аудиоустройство, аккумулятор и многое другое.
Тест системных устройств: На вкладке «Элементы тестирования» вы можете проверить физические устройства на своем ноутбуке с помощью автоматического или интерактивного тестирования. Auto Test может помочь автоматически проверять и создавать отчеты о любых ошибках в компонентах, в то время как Interactive Test позволяет запускать диагностический тест компонентов ПК.
Автоматический тест включает в себя тесты ЦП, COM-порта, параллельного порта, PCI (E), RTC, USB, CMOS и контроллера 1394. Интерактивный тест помогает диагностировать вашу память, сетевой адаптер, аудиоустройство, клавиатуру, мышь, жесткий диск, монитор, видеоадаптер и камеру.
Просто выберите элементы, которые вы хотите диагностировать, и нажмите Начать тест .
Стресс тест: Этот инструмент диагностики ноутбуков Asus предлагает вам функцию стресс-теста, которую можно использовать для проверки стабильности системы для тестирования основных компонентов ПК, включая ЦП, память и адаптер дисплея, с помощью специально разработанных стресс-тестеров.
Здесь мы просто познакомим вас с программой ASUS PC Diagnostics. Если вы хотите узнать больше об этом, обратитесь к этому PDF документ .
Наконечник: Прочитав так много информации, вы знаете, как диагностировать ноутбук или ноутбук Asus с помощью профессионального диагностического инструмента Asus. По правде говоря, мы думаем, что это немного сложно. Если вы хотите найти альтернативу, обратитесь к этому сообщению - 5 бесплатных и практичных инструментов для компьютерной диагностики, которые вы должны знать и используйте один инструмент для диагностики вашей машины.Диагностика системы MyASUS
В дополнение к вышеупомянутой диагностике оборудования существует специальный инструмент для диагностики ноутбуков Asus - MyASUS. Этот инструмент предлагает ряд функций поддержки для устранения неполадок, оптимизации производительности продукта, обновления программного обеспечения Asus и т. Д.
Наконечник: В следующем содержании мы в основном сосредоточимся на функции диагностики системы.Как диагностировать ноутбук или ноутбук Asus с помощью этого диагностического инструмента Asus? А теперь давайте посмотрим.
Кроме того, вам необходимо получить MyASUS из Microsoft Store и установить его на свой компьютер. Затем перейдите на вкладку «Диагностика системы», чтобы начать диагностику. Затем вы увидите, что этот инструмент перечисляет восемь возможных ситуаций для эффективного устранения неполадок.
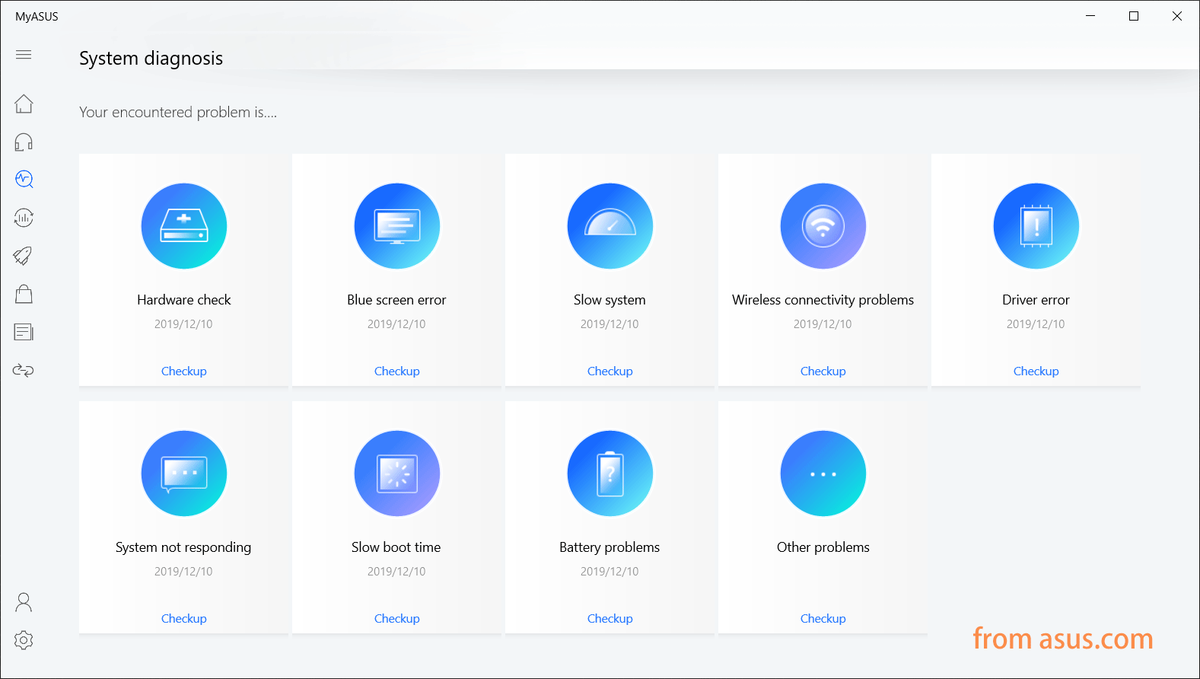
Диагностика оборудования
Если вы хотите узнать состояние оборудования вашего ноутбука, рекомендуется выполнить проверку оборудования, чтобы проверить состояние оборудования ПК. Просто нажмите на Проверь кнопку диагностики оборудования и нажмите Последний результат чтобы увидеть результат.
Этот модуль может проверить вашу память, Wi-Fi, Bluetooth, жесткий диск, твердотельный диск, аккумулятор и адаптер. Если с одним из них что-то не так, разверните его, и вы увидите подробное описание проблемы и предлагаемые решения.
 Решено: Плохая ошибка статуса SMART | Исправление ошибки плохого резервного копирования и замены
Решено: Плохая ошибка статуса SMART | Исправление ошибки плохого резервного копирования и замены На экране вашего ПК отображается сообщение об ошибке: 'Плохой статус SMART?' Сделайте резервную копию своего диска, чтобы сразу сохранить важные данные и решить проблему сбоя статуса SMART.
Читать больше 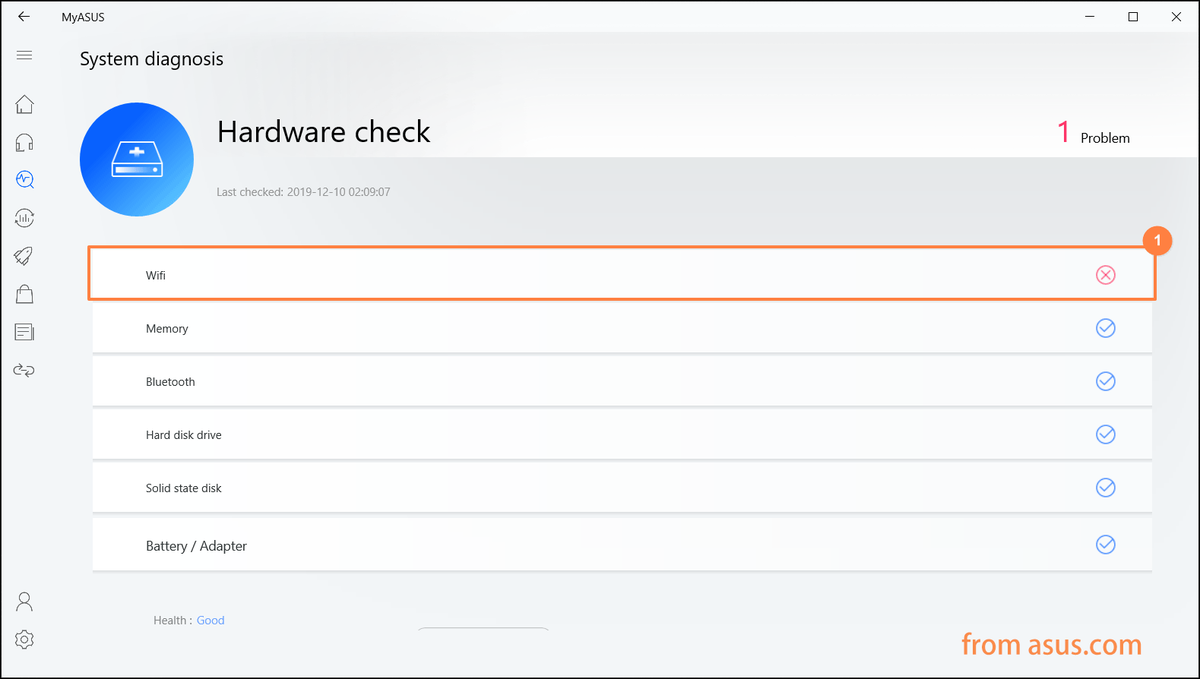
Ошибка синего экрана
Синий экран смерти всегда появляется на вашем компьютере и обычно связан с оборудованием или драйверами. Большинство ошибок синего экрана включают в себя код остановки, который можно использовать для определения основной причины проблемы. Кроме того, проблему с синим экраном сложно исправить.
Итак, вы можете заранее диагностировать ноутбук Asus, чтобы увидеть, есть ли ошибка синего экрана. Если да, исправьте это, пока не стало хуже.
Наконечник: В нашем посте - Быстрое решение проблемы, возникшей на вашем компьютере, и требуется перезагрузка , мы перечисляем некоторые коды ошибок, прикрепленные к соответствующей ссылке. Если есть необходимость, можете пойти посмотреть.Медленная система
Этот модуль помогает анализировать использование памяти, жесткого диска, дискового пространства и приложений, чтобы выяснить, почему система становится медленной. Обычно недостаток памяти и места на диске, а также одновременное открытие нескольких приложений и окон могут привести к замедлению работы системы.
С помощью этой диагностики ноутбука Asus вы можете четко определить свой компьютер. После проверки вам могут быть даны предложения по исправлению медленной системы.
Наконечник: Если ваш компьютер работает медленно, вы можете попробовать некоторые методы в этом посте - 10 причин отставания компьютера и как исправить медленный компьютер .Проблемы с беспроводным подключением
Если вы обнаружите, что ваше беспроводное соединение нестабильно, вы можете использовать MyASUS System Diagnosis для проверки проблем с беспроводным подключением. Наиболее частыми причинами сбоев в работе сети являются операторы сети и интернет-устройства Wi-Fi.
После проверки вы можете узнать конкретную ситуацию и следовать данному решению, чтобы исправить ее. Или, возможно, интересующий вас пост по теме - 11 советов по устранению проблем с подключением к Интернету Win 10 .
Ошибка драйвера
Установка неправильного или старого драйвера может вызвать сбой или нестабильную работу системы. Вы можете использовать модуль ошибок драйвера, чтобы выполнить проверку для диагностики проблемы с драйвером.
Система не отвечает
Обычно случайные сбои могут быть вызваны настройками Windows, сбоями оборудования или повреждением вредоносного ПО. Вы можете использовать модуль Система не отвечает, чтобы проверить эти проблемы.
Наконечник: Ваша Windows 10 не отвечает? Получите решения из статьи - 10 лучших решений о том, как исправить не отвечающую Windows 10 .Медленное время загрузки
Если слишком много программ в фоновом режиме или плохой жесткий диск, это может повлиять на время загрузки. Загрузка ноутбука Asus может занять много времени. Таким образом, вы также можете запустить этот модуль для диагностики вашего компьютера и устранения проблемы.
Проблемы с аккумулятором
Если на вашем ноутбуке Asus возникла проблема с аккумулятором, вы можете использовать этот модуль для ее диагностики.
Теперь мы просто ввели информацию о диагностике системы MyASUS. Если вы хотите узнать больше об этом инструменте диагностики ноутбуков Asus, см. гид .


![Исправлено: подождите несколько секунд и попробуйте снова вырезать или скопировать в Excel [Новости MiniTool]](https://gov-civil-setubal.pt/img/minitool-news-center/97/fixed-wait-few-seconds.jpg)

![Как узнать, что БП выходит из строя? Как протестировать БП? Получите ответы прямо сейчас! [Новости MiniTool]](https://gov-civil-setubal.pt/img/minitool-news-center/49/how-tell-if-psu-is-failing.jpg)

![4 Решения для восстановления системы: не удалось получить доступ к файлу [советы по MiniTool]](https://gov-civil-setubal.pt/img/backup-tips/80/4-solutions-system-restore-could-not-access-file.jpg)


![Chrome не завершил работу правильно? Вот некоторые исправления! [Новости MiniTool]](https://gov-civil-setubal.pt/img/minitool-news-center/13/chrome-didn-t-shut-down-correctly.jpg)

![Обнаружена задержка сети PUBG? Как это исправить? Решения здесь! [Новости MiniTool]](https://gov-civil-setubal.pt/img/minitool-news-center/43/pubg-network-lag-detected.jpg)

![Windows говорит: «Попытка записи в BSoD только для чтения»? Почини это! [Советы по MiniTool]](https://gov-civil-setubal.pt/img/backup-tips/88/windows-says-attempted-write-readonly-memory-bsod.jpg)
![Как исправить USB-адаптер Wi-Fi, который не подключается в Windows? [Советы по мини-инструменту]](https://gov-civil-setubal.pt/img/news/47/how-to-fix-usb-wi-fi-adapter-won-t-connect-on-windows-minitool-tips-1.png)
![Восстановление учетной записи Discord: восстановление учетной записи Discord [Новости MiniTool]](https://gov-civil-setubal.pt/img/minitool-news-center/56/discord-account-recovery.png)
![Лучший Windows Media Center в Windows 10 - Оцените [Новости MiniTool]](https://gov-civil-setubal.pt/img/minitool-news-center/30/best-windows-media-center-windows-10-check-it-out.png)

![3 полезных метода исправления ошибки Powershell, которая перестала работать [Новости MiniTool]](https://gov-civil-setubal.pt/img/minitool-news-center/47/3-useful-methods-fix-powershell-has-stopped-working-error.jpg)
![Получить Hard Disk 1 Quick 303 и Full 305 Errors? Вот решения! [Советы по MiniTool]](https://gov-civil-setubal.pt/img/backup-tips/87/get-hard-disk-1-quick-303.jpg)