Загрузите и установите Windows Server KB5037782, устраните проблемы с установкой
Download Install Windows Server Kb5037782 Fix Install Issues
Программное обеспечение MiniTool проведет вас через процесс установки Windows Server KB5037782. Кроме того, мы предлагаем несколько простых решений, которые вы можете попробовать, если Windows Server KB5037782 не удается установить.KB5037782 — это обновление для Windows Server 2022. Это обновление устраняет проблему NTLM. Он также содержит множество улучшений и других исправлений ошибок. Узнать больше .
Как получить Windows Server KB5037782? В этом посте будут представлены 2 простых способа. Если вы не можете установить это обновление на свое устройство, вы можете попробовать методы, описанные в этом посте, которые помогут вам.
Установка Windows Server KB5037782
Как правило, вы можете использовать один из следующих двух способов загрузки и установки KB5037782.
Способ 1. Windows Server KB5037782 Загрузите и установите из Центра обновления Windows.
Самый распространенный способ получить обновление Windows — использовать Центр обновления Windows в приложении «Настройки». Это легко сделать:
Шаг 1. Нажмите Окна + Я чтобы открыть приложение «Настройки».
Шаг 2. Перейти к Обновление и безопасность > Центр обновления Windows чтобы проверить наличие обновлений.
Шаг 3. Если обновление KB5037782 доступно для установки, система начнет автоматически устанавливать обновление на ваше устройство. Процесс загрузки и установки может занять некоторое время. Вам следует подождать, пока весь процесс не завершится.
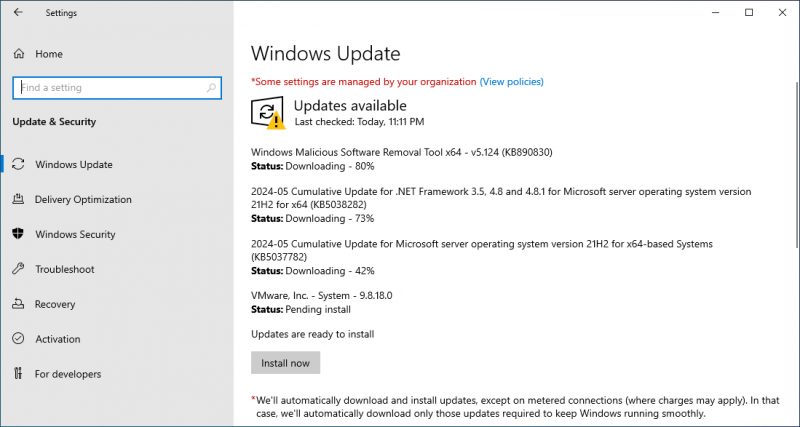
Шаг 4. Если вам будет предложено перезагрузить компьютер, просто сделайте это, чтобы завершить весь процесс установки.
Способ 2. Автономная загрузка и установка Windows Server KB5037782.
Если вы хотите установить KB5037782 в автономном режиме, вы можете перейти в каталог Центра обновления Microsoft, чтобы загрузить автономный установщик, а затем использовать его для установки обновления на свое устройство.
Шаг 1. Перейдите на страницу каталога Центра обновления Windows. .
Шаг 2. Введите КБ5037782 в правое окно поиска и нажмите Поиск .
Шаг 3. Найдите заголовок, соответствующий версии Windows Server, которую вы используете, и нажмите Скачать кнопку рядом с ним.
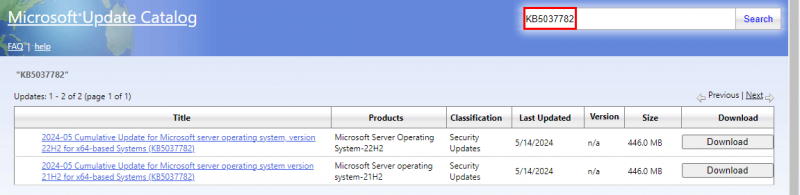
Шаг 4. Запустите автономный установщик, чтобы установить обновление на ваше устройство.
Windows Server KB5037782 не удается установить
Если вы не можете установить Windows Server KB5037782 на свое устройство, вы можете использовать следующие методы для устранения проблем с установкой.
Способ 1. Запустите средство устранения неполадок Центра обновления Windows.
Шаг 1. Перейти к Пуск > Обновление и безопасность > Устранение неполадок. .
Шаг 2. Нажмите кнопку Дополнительные средства устранения неполадок ссылку на правой панели, чтобы продолжить.
Шаг 3. Нажмите «Центр обновления Windows» и нажмите Запустите средство устранения неполадок кнопка.
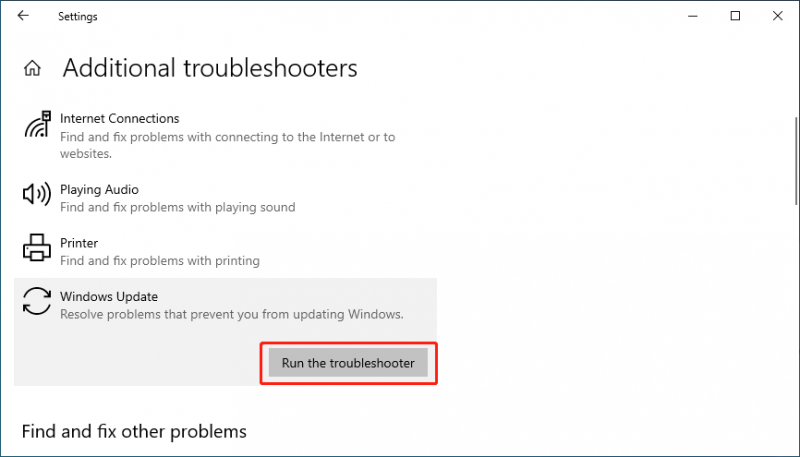
Этот инструмент начнет находить и устранять обнаруженные проблемы обновления. Вам не нужно делать что-то еще.
Способ 2. Удаление устаревших файлов Центра обновления Windows
Предыдущие файлы обновления Windows могли привести к сбою установки KB5037782. Вы можете перейти в Очистку диска, чтобы удалите старые файлы обновлений Windows .
Способ 3. Запустить CHKDSK
CHKDSK может проверять и исправлять поврежденные системные файлы, которые могут быть причиной сбоя обновления. Таким образом, вы можете запустить его на диске C, чтобы найти и восстановить обнаруженные поврежденные системные файлы.
Шаг 1. Откройте командную строку от имени администратора .
Шаг 2. Запуск chkdsk C: /f в командной строке.
Вы можете увидеть Chkdsk не может запуститься, поскольку том используется другим процессом . Затем вам нужно ввести И и нажмите Входить . Когда вы перезагрузите компьютер, запустится CHKDSK, чтобы проверить диск C на наличие ошибок и исправить их.
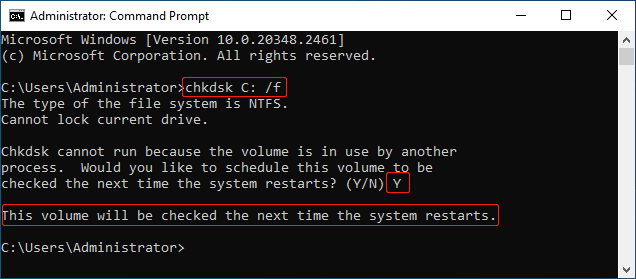
Способ 4. Запустите SFC и DISM
Инструмент проверки системных файлов может восстановить отсутствующие или поврежденные системные файлы. Вы можете попробовать его и посмотреть, поможет ли он вам решить проблемы с обновлением KB5037782.
Шаг 1. Запустите командную строку от имени администратора.
Шаг 2. Запуск СФЦ /сканноу в командной строке.
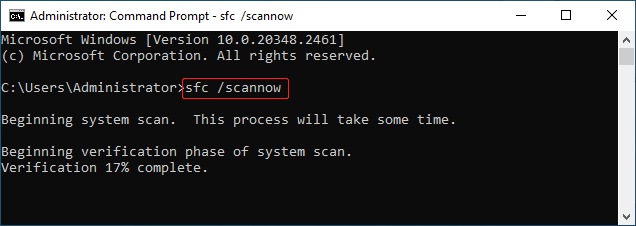
Шаг 3. Выполните одну за другой следующие команды DISM:
- DISM/Online/Cleanup-Image/CheckHealth
- DISM/Онлайн/Очистка-Изображение/ScanHealth
- DISM/Online/Cleanup-Image/RestoreHealth
Шаг 4. Перезагрузите компьютер. Затем вам нужно зайти в Центр обновления Windows и посмотреть, можно ли успешно установить KB5037782.
Способ 5: сброс компонентов Центра обновления Windows
Сброс компонентов Центра обновления Windows может очистить историю обновлений и кеш с последующим перезапуском связанных служб. Эта процедура предназначена для устранения проблем, возникающих из-за повреждения файлов обновлений. Подробные инструкции можно найти в следующем руководстве: Как сбросить компоненты Центра обновления Windows в Windows 11/10?
Восстановить данные на ПК с Windows Server?
Чтобы восстановить файлы с Windows Server, вы можете сначала зайти в корзину и проверить, есть ли там недостающие файлы. Если да, вы можете выбрать их для восстановления в исходное местоположение. Если нет, вам придется использовать профессиональное программное обеспечение для восстановления данных, чтобы вернуть их. Восстановление данных MiniTool Power это хороший выбор.
Этот инструмент восстановления данных может восстанавливать все виды файлов с накопителей данных, таких как жесткие диски, твердотельные накопители, USB-накопители и т. д. Вы можете попробовать бесплатную версию этого программного обеспечения и посмотреть, сможет ли оно найти файлы, которые вы хотите восстановить.
MiniTool Power Data Recovery бесплатно Нажмите, чтобы скачать 100% Чисто и безопасно
Нижняя граница
Windows Server KB5037782, установка и устранение неполадок при установке здесь для вас. Мы надеемся, что это именно та информация, которая вам нужна. Кроме того, если у вас возникнут проблемы при использовании программного обеспечения для восстановления данных MiniTool, вы можете обратиться [электронная почта защищена] для помощи.

![[РУКОВОДСТВО] Как использовать жесткий диск в качестве ОЗУ в Windows 10 [Новости MiniTool]](https://gov-civil-setubal.pt/img/minitool-news-center/00/how-use-hard-drive.jpg)
![Пошаговое руководство - Как разобрать контроллер Xbox One [Новости MiniTool]](https://gov-civil-setubal.pt/img/minitool-news-center/41/step-step-guide-how-take-apart-xbox-one-controller.png)



![Как исправить ошибку синего экрана Storport.sys в Windows 10 [Советы по MiniTool]](https://gov-civil-setubal.pt/img/backup-tips/35/how-fix-storport.png)

![Как добавить отсутствующие COM-порты в диспетчере устройств [Новости MiniTool]](https://gov-civil-setubal.pt/img/minitool-news-center/59/how-add-com-ports-missing-device-manager.png)
![Что такое Ntoskrnl.Exe и как исправить вызванный им BSOD [MiniTool Wiki]](https://gov-civil-setubal.pt/img/minitool-wiki-library/43/what-is-ntoskrnl-exe.jpg)

![Как легко и быстро восстановить удаленную историю вызовов на iPhone [Советы по MiniTool]](https://gov-civil-setubal.pt/img/ios-file-recovery-tips/48/how-recover-deleted-call-history-iphone-easily-quickly.jpg)

![Веб-камера / Драйвер камеры для Windows 10 Загрузить и обновить [Новости MiniTool]](https://gov-civil-setubal.pt/img/minitool-news-center/28/webcam-camera-driver-windows-10-download-update.png)

![Восстановите данные с поврежденной карты памяти прямо сейчас с помощью удивительного инструмента [Советы по MiniTool]](https://gov-civil-setubal.pt/img/data-recovery-tips/85/recover-data-from-corrupted-memory-card-now-with-an-amazing-tool.png)



![Доступные решения для исправления плохого заголовка пула в Windows 10/8/7 [Советы по MiniTool]](https://gov-civil-setubal.pt/img/data-recovery-tips/36/available-solutions-fixing-bad-pool-header-windows-10-8-7.jpg)