Как сделать резервную копию и синхронизировать несколько учетных записей Google? 3 способа
How To Backup And Sync Multiple Google Accounts 3 Ways
Вы хотите создать резервную копию и синхронизировать несколько учетных записей Google на одном или нескольких компьютерах? Этот пост написал Миниинструмент покажет вам, как этого достичь. Используйте эти введения после внимательного прочтения.
Чтобы получить больше бесплатного места для хранения, вы можете подать заявку на создание двух или нескольких учетных записей Google Диска. Между тем, синхронизация также может помочь вам управлять несколькими учетными записями облачного хранилища. Хорошей новостью является то, что в этом отчете также обнаружено несколько эффективных способов использования резервного копирования Google и синхронизации нескольких учетных записей.
Как сделать резервную копию и синхронизировать несколько учетных записей Google
Попробуйте функцию общего доступа на Google Диске
Шаг 1: Посетите Сайт Google Диска и войдите в одну из своих учетных записей.
Шаг 2. В левом верхнем углу страницы Диска нажмите значок + Новый Кнопка для создания новой папки.
Шаг 3. Переместите все файлы, хранящиеся в этой учетной записи, в новую папку. Затем выберите новую папку и щелкните правой кнопкой мыши Делиться вариант.
Шаг 4: Окно с Поделитесь с людьми и группами появится. Вы можете ввести имя пользователя или адрес электронной почты другой учетной записи, связанной с основной учетной записью Google Диска, и нажать Сделанный чтобы завершить процесс обмена.
Шаг 5. Войдите в учетную запись, которой вы поделились, и выберите Поделились со мной вкладку на левой панели, чтобы увидеть общую папку.
Шаг 6. Выберите папку и щелкните ее правой кнопкой мыши, чтобы выбрать. Добавить ярлык на Диск . Теперь вы успешно синхронизировали две учетные записи Google Диска и можете найти синхронизированную папку в Мой драйв .
Если вы считаете, что первый вариант слишком хлопотный и утомительный, вы можете воспользоваться другим способом, описанным ниже.
Используйте Google Диск для компьютеров
Google Диск для компьютеров, член семейства Google, может помочь вам выполнить резервное копирование Google, синхронизировать несколько учетных записей и управлять файлами из нескольких учетных записей. Вот как использовать его для управления несколькими учетными записями Google Диска.
Шаг 1: Установите Диск для компьютеров и запустите его, чтобы войти в систему.
Шаг 2: Нажмите на механизм ( Настройки ) и выберите Предпочтения .
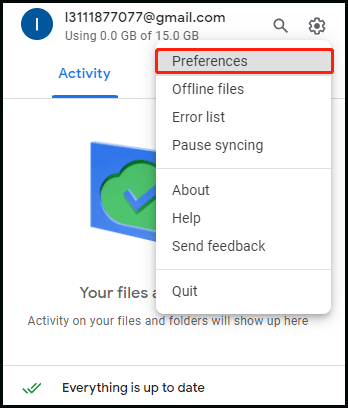
Шаг 3: Затем нажмите профиль и выберите Добавить еще одну учетную запись вариант.
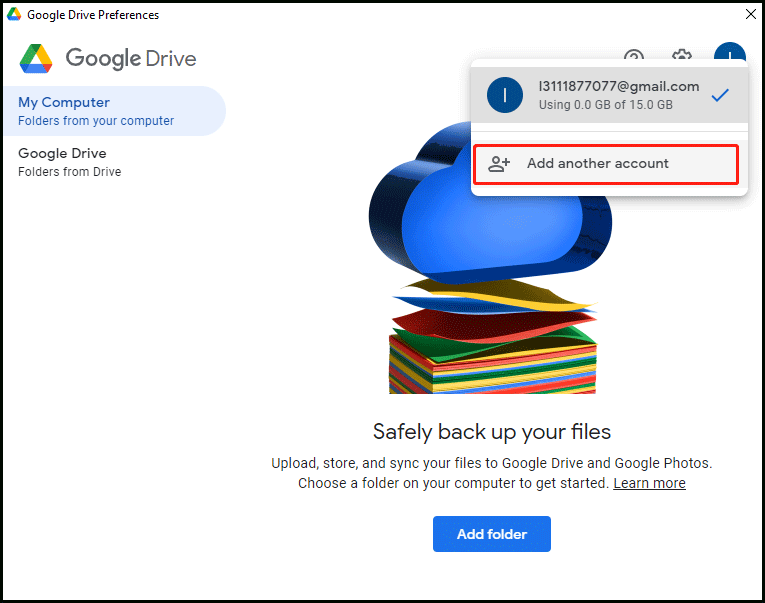
Шаг 4. Войдите в него, используя другую учетную запись Google Диска, и вы сможете просматривать два диска Google Диска в проводнике Windows или Mac Finder.
Шаг 5. В этом случае вы можете загрузить свои файлы на эти жесткие диски Google Диска. Файлы и папки будут автоматически синхронизированы с соответствующим облаком Google.
Загрузка и загрузка файлов в браузере
Последний метод имеет некоторые недостатки, поскольку вам необходимо вручную загружать файлы с помощью Google Диска в браузере или Google Архиватор , а затем разархивируйте, переставьте и загрузите загруженные файлы. Вот как объединить файлы Google вручную.
Шаг 1. Откройте браузер и войдите в свою дополнительную учетную запись Google Диска.
Шаг 2. Выберите все файлы и папки для загрузки или загрузите свои данные Google с помощью Google Takeout .
Шаг 3. Откройте основной диск и выберите Загрузка файла или Загрузка папки на левой панели, чтобы загрузить только что скачанные файлы.
Процесс загрузки будет длиться долго в зависимости от размера ваших файлов. При загрузке нескольких файлов Google сохраняет файлы в архивах. Таким образом, вам придется разархивировать и переупорядочить архивы перед загрузкой.
Кроме того, если вы решите использовать Google Архиватор, содержимое в Поделились со мной не будет экспортирован и разделит вашу большую учетную запись на несколько частей. Если некоторые файлы не удалось создать, вам следует выполнить экспорт еще раз, пока он не будет успешно сгенерирован.
Также читайте: Как исправить: невозможно загрузить файлы на Google Диск
Запустите MiniTool ShadowMaker.
Если вы хотите создать резервные копии файлов не в учетных записях Google Диска, Мини-инструмент ShadowMaker это хорошая идея. Это часть программного обеспечения для резервного копирования, которое поддерживает резервное копирование системы , синхронизация файлов, клонирование диска и т. д. После загрузки и установки MiniTool ShadowMaker он обнаружит ваш компьютер, и вы сможете легко найти все данные, необходимые для резервного копирования.
Пробная версия MiniTool ShadowMaker Нажмите, чтобы скачать 100% Чисто и безопасно
Итог
В этом отчете представлены три метода резервного копирования и синхронизации нескольких учетных записей Google, включая функцию общего доступа, Диск для компьютеров и загрузку вручную. Мы надеемся, что вы найдете их полезными.


![[Полное руководство] Легко перенесите загрузочный раздел на новый диск](https://gov-civil-setubal.pt/img/partition-disk/CB/full-tutorial-move-boot-partition-to-a-new-drive-easily-1.jpg)


![Что делать при установке DVD не удалось загрузить драйвер аппаратного монитора? [Новости MiniTool]](https://gov-civil-setubal.pt/img/minitool-news-center/52/what-do-dvd-setup-failed-load-hardware-monitor-driver.jpg)





![Исправлено - 4 способа устранения ошибки DISM 0x800f0906 Windows 10 [Новости MiniTool]](https://gov-civil-setubal.pt/img/minitool-news-center/85/fixed-4-ways-dism-error-0x800f0906-windows-10.png)





![Полные исправления желтого экрана смерти на компьютерах с Windows 10 [Новости MiniTool]](https://gov-civil-setubal.pt/img/minitool-news-center/20/full-fixes-yellow-screen-death-windows-10-computers.png)

![Обзор ОЗУ с задержкой CAS (строб доступа к столбцу) [MiniTool Wiki]](https://gov-civil-setubal.pt/img/minitool-wiki-library/98/an-overview-cas-latency-ram.jpg)