Bluetooth не включается в Windows 10? Почини это немедленно! [Новости MiniTool]
Bluetooth Won T Turn Windows 10
Резюме :
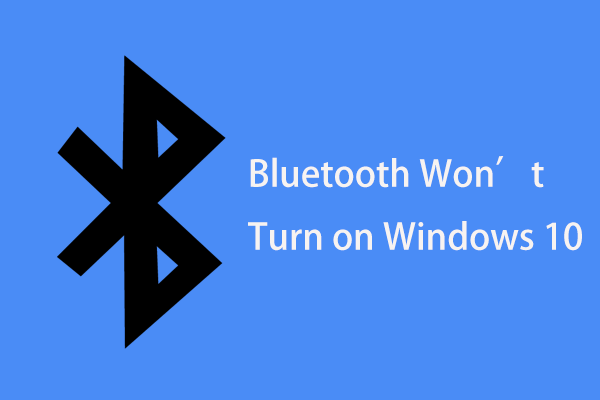
Почему вы не можете включить Bluetooth? Что делать, если Bluetooth не включается в Windows 10? Чтобы получить ответы на эти вопросы, обратитесь к этому сообщению. MiniTool опишет причины этой проблемы и покажет вам некоторые полезные решения, чтобы исправить проблему, когда Bluetooth не включается.
Bluetooth не включается в Windows 10
В Windows 10 вы можете использовать Bluetooth для подключения некоторых устройств к компьютеру. Как включить Bluetooth в Windows 10? Просто зайдите в Настройки> Устройства> Bluetooth и другие устройства и включите переключатель Bluetooth. Затем вы можете подключить любые другие устройства к ПК через Bluetooth.
Но Bluetooth не всегда работает и вы можете столкнуться с множеством проблем, связанных с Bluetooth. Один из серьезных случаев - Windows 10 не может включить Bluetooth. Ниже приведены некоторые примеры этой проблемы:
- Нет возможности включить Bluetooth в Windows 10
- Отсутствует переключатель Bluetooth в Windows 10
- Устройство с Windows 10 не имеет Bluetooth
Тогда вы можете спросить: почему я не могу включить Bluetooth в Windows 10? В основном это связано с совместимостью устройства, операционной системой, проблемами с драйвером Bluetooth, неправильными настройками и т. Д. Теперь давайте посмотрим, как решить эту проблему.
Что делать, если не удается включить Bluetooth в Windows 10
Запустите средство устранения неполадок
Windows 10 предлагает множество средств устранения неполадок для решения некоторых проблем с Bluetooth, оборудованием и устройствами, клавиатурой, подключением к Интернету, звуком и т. Д. Если ваш компьютер выйдет из строя, вы можете использовать соответствующее средство устранения неполадок, чтобы выполнить простое исправление.
Если Bluetooth не включается, вы также можете запустить средство устранения неполадок. Следуйте инструкциям ниже:
Шаг 1. Откройте настройки Windows, нажав Пуск> Настройки .
Шаг 2: нажмите Обновление и безопасность у и перейти к Устранение неполадок .
Шаг 3: Найдите блютус и нажмите Запустите средство устранения неполадок . Затем завершите исправление, следуя инструкциям на экране.
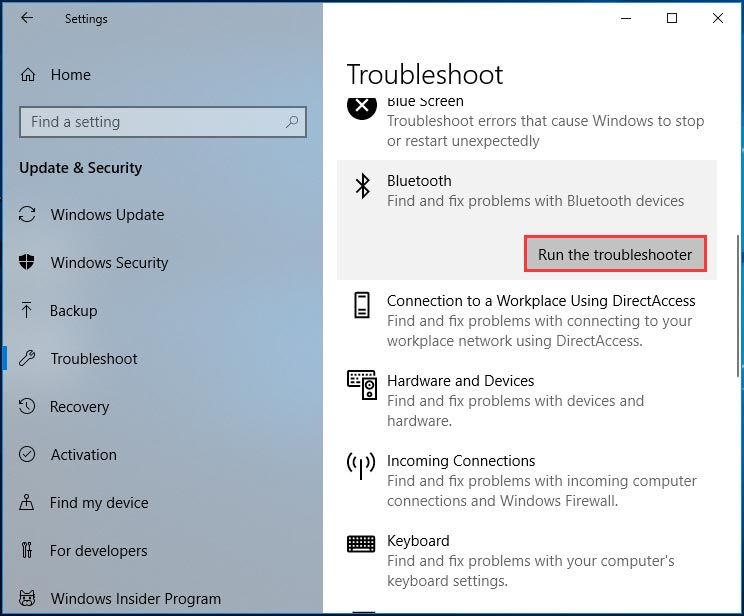
Шаг 4. Кроме того, вы можете запустить средство устранения неполадок оборудования и устройств.
Проверьте, работает ли служба Bluetooth
Если служба Bluetooth не запущена, вы не можете включить Bluetooth в Windows 10. Таким образом, вы можете проверить, работает ли он.
Шаг 1. Перейти к Поиск , тип services.msc и щелкните результат, чтобы открыть Сервисы окно.
Шаг 2. Дважды щелкните Служба поддержки Bluetooth , установите тип запуска на Автоматический и щелкните Начало .
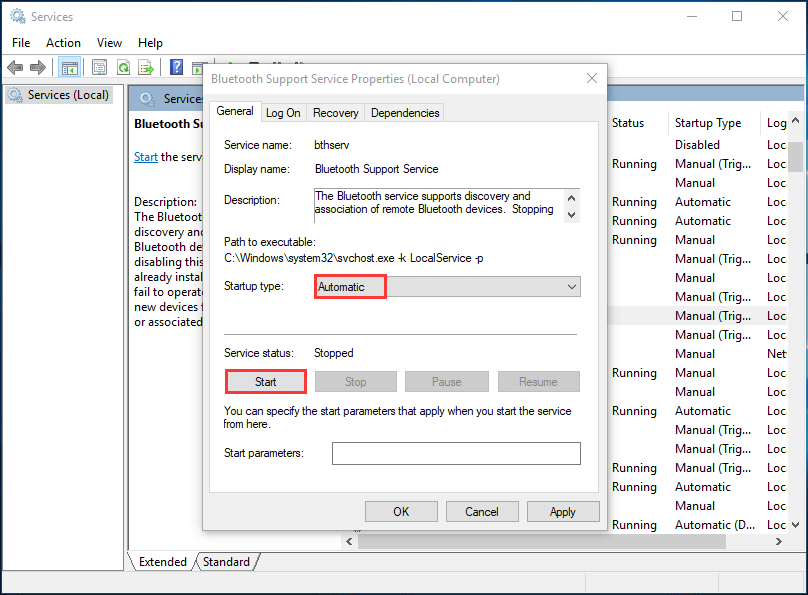
Шаг 3. После сохранения изменений перезагрузите компьютер и посмотрите, сможете ли вы включить Bluetooth.
Повторно включите драйвер Bluetooth
Если Windows 10 не может включить Bluetooth, вы можете повторно включить его драйвер в диспетчере устройств, чтобы решить эту проблему.
Шаг 1: нажмите Победа + X и выберите Диспетчер устройств .
Шаг 2: перейдите к блютус и щелкните правой кнопкой мыши драйвер Bluetooth, чтобы выбрать Отключить устройство .
Шаг 3: Затем снова щелкните правой кнопкой мыши драйвер, чтобы выбрать Включить устройство .
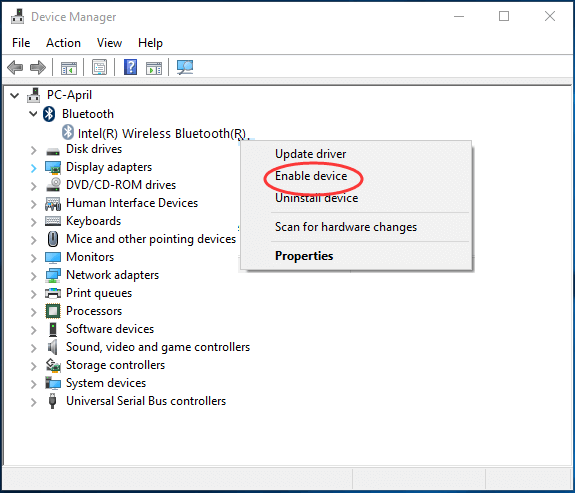
После этого включите Bluetooth в настройках и посмотрите, решена ли проблема.
Обновите драйвер Bluetooth
Устаревший драйвер может привести к тому, что Bluetooth не включится. Чтобы решить эту проблему, обновите драйвер до последней версии.
Чтобы выполнить обновление драйвера Bluetooth, вы также можете использовать Диспетчер устройств. Или вы можете загрузить драйвер с веб-сайта производителя или использовать сторонний инструмент для обновления драйверов. В нашем предыдущем посте мы покажем вам подробную информацию - Как установить драйвер Bluetooth в Windows 10? 3 способа для вас!
Нижняя граница
Bluetooth не включается в Windows 10? Если вы столкнулись с этой проблемой, вы можете легко исправить ее, попробовав эти методы. Просто попробуйте!

![Ошибка TVAPP-00100 в потоке Xfinity: 4 простых метода здесь! [Новости MiniTool]](https://gov-civil-setubal.pt/img/minitool-news-center/01/error-tvapp-00100-xfinity-stream.jpg)




![Как обновить драйверы AMD в Windows 10? 3 способа для вас! [Новости MiniTool]](https://gov-civil-setubal.pt/img/minitool-news-center/58/how-update-amd-drivers-windows-10.jpg)

![4 основных метода исправления ошибки 577 Защитника Windows Windows 10 [Новости MiniTool]](https://gov-civil-setubal.pt/img/minitool-news-center/49/top-4-methods-fix-windows-defender-error-577-windows-10.png)
![[6 способов] Как решить проблему с мигающим зеленым светом на пульте Roku?](https://gov-civil-setubal.pt/img/news/68/how-fix-roku-remote-flashing-green-light-issue.jpg)
![Как отключить или удалить всплывающее окно «Ваш компьютер защищен Windows»? [Советы по MiniTool]](https://gov-civil-setubal.pt/img/backup-tips/08/how-disable-remove-windows-protected-your-pc-popup.jpg)


![Как исправить ошибку «Этот подключаемый модуль не поддерживается» в Chrome [Новости MiniTool]](https://gov-civil-setubal.pt/img/minitool-news-center/14/how-fix-this-plug-is-not-supported-issue-chrome.jpg)
![Исправлено: POOL_CORRUPTION_IN_FILE_AREA в Windows 10 [Новости MiniTool]](https://gov-civil-setubal.pt/img/minitool-news-center/45/fix-pool_corruption_in_file_area-windows-10.png)

![Полные исправления проблемы «Черный экран Windows 10 с курсором» [Советы по MiniTool]](https://gov-civil-setubal.pt/img/backup-tips/74/full-fixes-windows-10-black-screen-with-cursor-issue.jpg)


