Полное руководство по исправлению последних файлов, которые не отображаются в проводнике
Ultimate Guide To Fixing Recent Files Not Showing In File Explorer
Раздел «Последние файлы» в проводнике обеспечивает быстрый и удобный доступ к файлам. Однако иногда вы можете столкнуться с проблемой, когда последние файлы не отображаются в проводнике . В этом случае вы можете прочитать это Миниинструмент руководство, чтобы узнать, как включить последние файлы в Windows 10.Ваши последние файлы не отображаются в проводнике?
«Последние файлы» — это специальная область в проводнике, в которой отображаются недавно открытые или измененные файлы. Это помогает вам быстро находить недавно использованные файлы и получать к ним доступ без необходимости поиска по папкам или возврата к исходному местоположению файла. Однако иногда проблема «последние файлы не отображаются в проводнике» может возникнуть из-за неправильных настроек или по другим причинам.
Если вы столкнулись с этой проблемой, для более быстрого доступа к файлам вы можете показать последние файлы в быстром доступе Windows 10 следующими способами.
Как показать последние файлы в быстром доступе Windows 10/11?
Способ 1. Изменить настройки Windows
Если вы отключили функцию «Показать недавно открытые элементы» в настройках, последние файлы не будут отображаться в проводнике. Чтобы изменить этот параметр, вы можете выполнить следующие действия.
Шаг 1. Нажмите кнопку Окна + Я комбинация клавиш для открытия настроек.
Шаг 2. Выберите Персонализация .
Шаг 3. В новом окне перейдите в раздел Начинать вкладку, а затем включите функцию « Показывать недавно открытые элементы в списках переходов при запуске или на панели задач, а также в быстром доступе проводника. ».

Нажмите, чтобы написать в Твиттере
Способ 2. Изменить параметры быстрого доступа
Кроме того, вы можете отобразить последние файлы, изменив параметры быстрого доступа в проводнике. Чтобы выполнить эту задачу, выполните следующие действия.
Шаг 1. Откройте проводник. Щелкните правой кнопкой мыши Быстрый доступ и выбери Параметры из контекстного меню.
Шаг 2. Под Общий вкладку, отметьте опцию Показывать недавно использованные файлы в Быстром доступе .
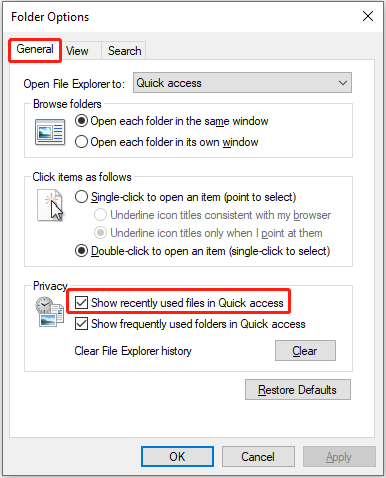
Также вы можете нажать кнопку Восстановить настройки по умолчанию Кнопка, чтобы восстановить настройки конфиденциальности по умолчанию. Обратите внимание, что это действие приведет к удалению всех ваших индивидуальных настроек для параметров папки.
Шаг 3. Нажмите Применять > ХОРОШО чтобы сохранить это изменение.
Способ 3. Создать новую учетную запись пользователя
Создание новой учетной записи локального пользователя также может помочь с недавними файлами, которые не отображаются при быстром доступе. Вот этапы операции.
Шаг 1. Открыть Настройки и выберите Счета .
Шаг 2. Выберите Семья и другие пользователи и нажмите Добавить кого-то еще на этот компьютер под Другие пользователи .
Шаг 3. Нажмите У меня нет данных для входа этого человека > Добавить пользователя без учетной записи Microsoft . После этого укажите необходимую информацию и завершите создание.
Как восстановить потерянные/удаленные последние файлы
Если вы попробовали все вышеперечисленные методы, но ваши последние файлы по-прежнему не отображаются, велика вероятность, что эти файлы были удалены. Вы можете проверить Корзина чтобы посмотреть, сможете ли вы их найти и восстановить. Если нет, возможно, вам придется воспользоваться услугами профессионального инструмент восстановления данных для восстановления удаленных файлов.
MiniTool Power Data Recovery – высоко оцененный и абсолютно надежный инструмент для восстановления файлов для систем Windows. Он поддерживает безопасное восстановление данных всех распространенных типов файлов, включая документы, изображения, видео, аудио и т. д. Кроме того, он чрезвычайно удобен для пользователя и предоставляет 1 ГБ свободного места для восстановления.
MiniTool Power Data Recovery бесплатно Нажмите, чтобы скачать 100% Чисто и безопасно
- Запустите инструмент восстановления файлов MiniTool. В главном интерфейсе выберите диск/место, из которого вам нужно восстановить недавно удаленные файлы, и нажмите Сканировать .
- После завершения сканирования найдите нужные файлы на Путь или Тип или с помощью Фильтр и Поиск . Когда вы найдете нужные файлы, поставьте галочки рядом с ними.
- Дважды щелкните каждый файл, чтобы просмотреть его, и нажмите Сохранять хранить их.
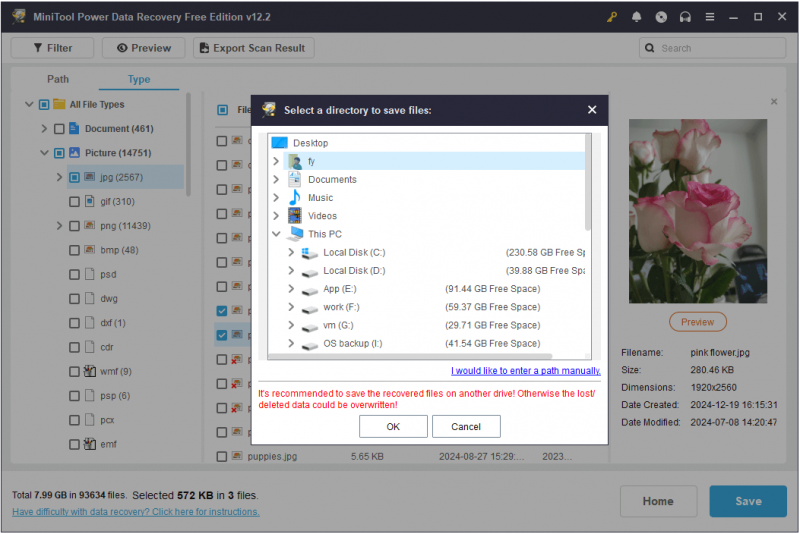
Заключение
Не волнуйтесь, если у вас возникли проблемы с недавними файлами, которые не отображаются в проводнике. Приведенные выше методы могут помочь вам отобразить их или даже восстановить, если они будут удалены или потеряны с вашего компьютера. Надеюсь, предоставленная мной информация была полезной и подробной.

![6 способов перестал работать общую DLL оболочки Windows [Новости MiniTool]](https://gov-civil-setubal.pt/img/minitool-news-center/62/6-ways-windows-shell-common-dll-has-stopped-working.png)
![Включение и отключение компонентов Windows. Пусто: 6 решений [Новости MiniTool]](https://gov-civil-setubal.pt/img/minitool-news-center/25/turn-windows-features.png)

![Как восстановить отформатированные данные жесткого диска (2020) - Руководство [Советы по MiniTool]](https://gov-civil-setubal.pt/img/blog/35/c-mo-recuperar-datos-disco-duro-formateado-gu.png)
![4 решения, которые можно исправить, когда не удается войти в учетную запись Gmail [MiniTool News]](https://gov-civil-setubal.pt/img/minitool-news-center/70/4-solutions-fix-can-t-sign-into-gmail-account.png)
![10 лучших решений для фотографий на SD-карте исчезли - полное руководство [MiniTool Tips]](https://gov-civil-setubal.pt/img/data-recovery-tips/06/top-10-solutions-photos-sd-card-gone-ultimate-guide.jpg)


![Что такое папка съемных запоминающих устройств и как ее удалить [Новости MiniTool]](https://gov-civil-setubal.pt/img/minitool-news-center/34/what-is-removable-storage-devices-folder.png)







![[Краткое руководство] 5 лучших способов исправить медленную установку Windows](https://gov-civil-setubal.pt/img/news/2E/easy-guide-top-5-fixes-to-windows-installation-slow-1.png)
![PowerPoint не отвечает, зависает или зависает: решено [MiniTool News]](https://gov-civil-setubal.pt/img/minitool-news-center/16/powerpoint-is-not-responding.png)
