5 способов избежать обнаружения подписанных драйверов устройств Windows 10/8/7 [Новости MiniTool]
5 Ways No Signed Device Drivers Were Found Windows 10 8 7
Резюме :
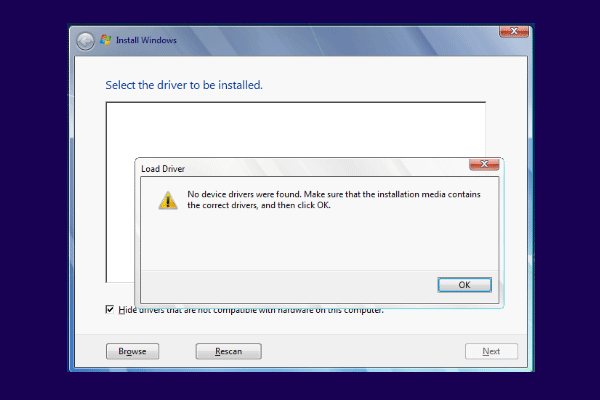
При установке операционной системы вы можете столкнуться с ошибкой, что подписанные драйверы устройств не найдены. Это сообщение от MiniTool покажет вам, как решить эту ошибку. Кроме того, в MiniTool вы можете найти больше решений и советов для Windows.
Многие пользователи жалуются, что сталкиваются с ошибкой о том, что подписанные драйверы устройств не были найдены при попытке установить операционную систему на их компьютер. Когда им нужно отформатировать разделы перед тем, как перейти к установке новой ОС, они получат следующие уведомления:
Никаких драйверов устройств не найдено. Убедитесь, что установочный носитель содержит правильные драйверы, а затем нажмите OK.
Эта ошибка, заключающаяся в том, что драйверы устройств не найдены Windows 10, означает, что драйверы на установочном носителе отсутствуют или повреждены.
Итак, в следующем разделе мы покажем вам, как исправить ошибку, заключающуюся в том, что подписанные драйверы устройств не найдены.
5 способов исправить отсутствие подписанных драйверов устройств
В этой части мы покажем вам, как исправить ошибку отсутствия подписанных драйверов устройств.
Способ 1. Изменить порт USB
Если вы столкнулись с ошибкой, заключающейся в том, что драйверы устройств не найдены, вы можете сначала изменить порт USB. Если вы подключили установочный USB-носитель к порту USB 3.0 на своем компьютере, вы можете попробовать переключить его на порт USB 2.0.
После этого переустановите операционную систему и проверьте, исправлена ли ошибка отсутствия драйверов устройств.
Способ 2. Установить раздел как активный
Установка раздела, на который вы хотите установить Windows, как активного также может помочь вам исправить ошибку, заключающуюся в том, что драйверы устройств не были найдены Windows 7/8/10.
Итак, здесь мы покажем вам, как установить раздел как активный чтобы исправить эту проблему. А вот и руководство.
1. Загрузите компьютер, на котором хотите установить операционную систему.
2. Затем выберите язык, время и ввод с клавиатуры.
3. Затем выберите Почини свой компьютер .
4. Затем выберите Устранение неполадок > Расширенные настройки > Командная строка .
5. Затем введите следующие команды и нажмите Войти после каждой команды.
diskpart
том списка
выберите объем X (X обозначает букву раздела, на котором вы хотите установить ОС.)
активный
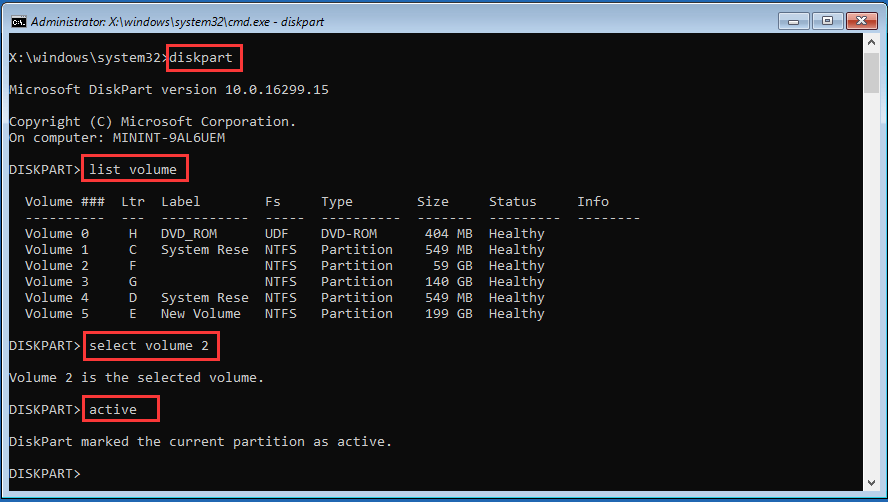
После этого перезагрузите компьютер и проверьте, исправлена ли ошибка отсутствия драйверов устройств Windows 10.
Способ 3. Создать новый диск
Чтобы исправить ошибку, заключающуюся в том, что подписанные драйверы устройств не найдены, вы можете попробовать создать новый диск.
А вот и руководство.
1. Скачать Инструмент создания Windows Media со своего веб-сайта.
2. Затем запустите его на своем компьютере.
3. Затем следуйте инструкциям на экране и выберите Создайте установочный носитель для другого ПК .
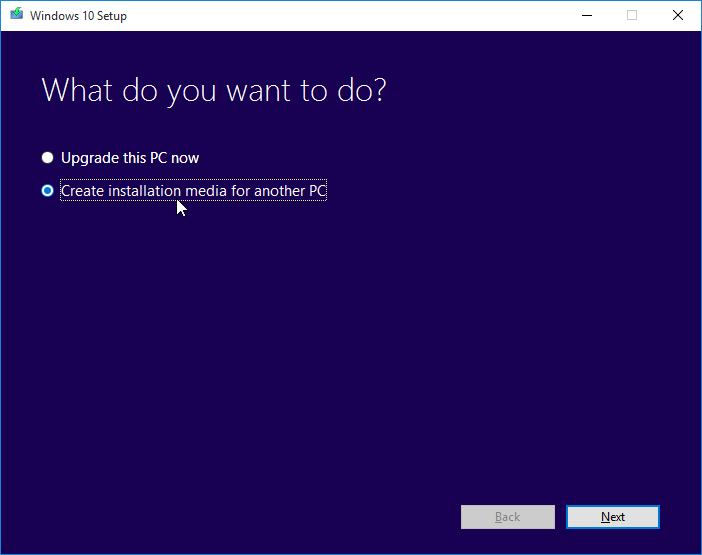
4. Затем выберите язык, архитектуру и выпуск, чтобы продолжить.
5. Затем вы можете создать установочный USB-диск или файл ISO. Если вы выберете файл ISO, вы также можете подключить его к USB, CD или DVD.
После этого подключите его к компьютеру, чтобы установить операционную систему и проверить, исправлена ли ошибка отсутствия подписанных драйверов устройств Windows 7.
Способ 4. Включите параметры передачи обслуживания xHCI в BIOS
Вариант передачи xHCI является довольно спорным, и существует довольно много представлений о том, для чего именно он предназначен. Обычно при отключении BIOS не может управлять USB-устройствами и портами. Однако при включении им управляет операционная система.
Итак, чтобы исправить ошибку, заключающуюся в том, что подписанные драйверы устройств не были найдены, некоторые пользователи предпочитают включить ее, и это эффективно. Следовательно, вы тоже можете попробовать это.
А вот и руководство.
- Загрузите свой компьютер в войти в BIOS .
- Затем перейдите в Продвинутый Эти настройки называются BIOS xHCI Hand-Off или BIOS EHCI Hand-Off.
- Затем включите его.
После этого сохраните изменения и выйдите из настроек BIOS. Затем проверьте, исправлена ли проблема, связанная с отсутствием драйверов устройств Windows 10.
Способ 5. Измените все на устаревшее и измените порядок загрузки
Последний способ исправить ошибку, заключающуюся в том, что подписанные драйверы устройств не найдены, - это изменить все на устаревшие и установить загрузочный диск на USB или CD / DVD.
А вот и руководство.
- Загрузите компьютер в BIOS.
- Затем перейдите к Безопасность таб.
- Разверните и выберите Конфигурация безопасной загрузки и ударил Войти .
- Затем нажмите F10, чтобы сохранить изменения.
- Используйте стрелку вниз для выбора Безопасная загрузка и используйте клавишу со стрелкой вправо, чтобы изменить настройки на Отключить.
- Найдите Устаревшая поддержка и установите его на включить .
- Затем измените порядок загрузки и установите USB-накопитель или CD / DVD в качестве первой загрузки.
После этого перезагрузите компьютер и проверьте, исправлена ли ошибка отсутствия подписанных драйверов устройств.
Заключительные слова
Подводя итог, в этом посте представлены 5 способов исправить ошибку, заключающуюся в том, что подписанные драйверы устройств не найдены. Если вы столкнулись с той же проблемой, попробуйте эти решения. Если у вас есть лучшее решение, вы можете поделиться им в зоне комментариев.

![2 способа обновления аудиодрайвера NVIDIA High Definition [Новости MiniTool]](https://gov-civil-setubal.pt/img/minitool-news-center/35/2-ways-update-nvidia-high-definition-audio-driver.png)


![5 способов исправить ошибку SU-41333-4 на консоли PS4 [MiniTool]](https://gov-civil-setubal.pt/img/tipps-fur-datentr-gerverwaltung/01/5-wege-den-fehler-su-41333-4-auf-der-ps4-konsole-zu-beheben.jpg)

![Удалите / удалите Google Chrome с вашего компьютера или мобильного устройства [Советы MiniTool]](https://gov-civil-setubal.pt/img/news/A0/remove/delete-google-chrome-from-your-computer-or-mobile-device-minitool-tips-1.png)
![Что такое корпус жесткого диска и как его установить на свой компьютер? [MiniTool Wiki]](https://gov-civil-setubal.pt/img/minitool-wiki-library/04/what-is-hard-drive-enclosure.jpg)





![Компьютер не уснет? 7 решений для вас [Советы по MiniTool]](https://gov-civil-setubal.pt/img/backup-tips/87/computer-wont-stay-asleep.jpg)
![Мышь в Windows 10 щелкает сама по себе! Как это исправить? [Новости MiniTool]](https://gov-civil-setubal.pt/img/minitool-news-center/86/mouse-keeps-clicking-its-own-windows-10.png)

![Веб-камера не работает в Windows 10? Как это исправить? [Новости MiniTool]](https://gov-civil-setubal.pt/img/minitool-news-center/95/webcam-is-not-working-windows-10.png)


![[Ответ] Что означает VHS и когда вышел VHS?](https://gov-civil-setubal.pt/img/blog/69/what-does-vhs-stand.png)